
Vergessen Sie Menüs, Schaltflächen und verwirrende Tastaturkürzel. Ziehen Sie die Drag & Drop-Funktion für einen schnelleren Workflow.
Unabhängig vom verwendeten Computer und Betriebssystem ist Drag & Drop eine bequeme Methode zum Verschieben von Daten. 9 Schnelle Möglichkeiten zum Freigeben von Dateien und Ordnern von einem Mac 9 Schnelle Möglichkeiten zum Freigeben von Dateien und Ordnern von einem Mac in E-Mail-Nachrichten, wenn Sie etwas teilen möchten? Es könnte einen besseren Weg geben. Lesen Sie mehr von Punkt A zu Punkt B. Viele Apps nutzen diesen benutzerfreundlichen Mechanismus, um das Rechnen für Sie zu beschleunigen. Heute möchten wir Ihnen die Mac-Nutzer zu vier solcher Apps vorstellen.
1. Yoink ($ 6, 99, 15-Tage-Testversion)
Drag and Drop ist eine einfache Möglichkeit, Dateien die meiste Zeit zu übertragen. Es fühlt sich jedoch peinlich an, wenn Sie sich durch ein Labyrinth von Apps, Ordnern oder Fenstern bewegen müssen, um Dateien an das richtige Ziel zu senden. Yoink löst dieses Problem, indem es Ihnen einen temporären Bereich zum Speichern Ihrer Dateien gibt.
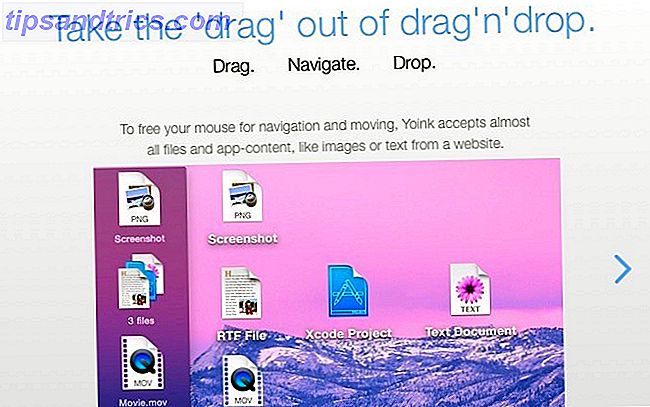
Wenn Yoink installiert ist, ziehen Sie zuerst Dateien in die Drop-Zone und lassen die Maus los. Als Nächstes navigieren Sie zum richtigen Ziel und legen die Dateien dort ab, indem Sie sie aus Yoink ziehen. Kein Todesgriff auf der Maus oder verzweifelte Edge-of-the-Trackpad-Manöver erforderlich!
Yoink erscheint automatisch, wenn Sie eine Datei ziehen. Sein Fenster ist am linken Bildschirmrand angedockt. Sie können die Fenstergröße und Position über das Menü hinter dem kleinen Zahnradsymbol im App-Fenster anpassen. Wechseln Sie zu Yoinks Einstellungen für einige zusätzliche Einstellungen.

Sie können Dateien auch direkt von Yoink aus in der Vorschau anzeigen. Bewegen Sie den Mauszeiger über eine Datei, die Sie in das Anwendungsfenster gezogen haben, und das Symbol für den Schnellzugriff wird angezeigt. Unterhalb dieses Symbols finden Sie ein "Schloss" -Symbol, auf das Sie klicken können, wenn Sie den Dateiverweis im Yoink-Fenster vor dem Löschen schützen möchten. Natürlich können Sie die Datei selbst aus dem Finder löschen.
Suchen Sie nach einer App, die mehr Aktionen als nur Dateitransfer unterstützt? Springe Yoink und gehe mit Dropzone ($ 10). Unser Bericht über Dropzone 3 Dropzone 3 Turbo-Charge mit Drag & Drop-Aktionen Dropzone 3 Turbo-Charge mit Drag & Drop-Aktionen Sie könnten Zeit damit verschwenden, Ihre Dateien und Ordner auf die herkömmliche Weise zu verwenden, oder Sie könnten Zeit sparen und alles direkt von Ihre Menüleiste mit Dropzone. Lesen Sie mehr darüber, was Sie über diese fortschrittliche Drag-and-Drop-App wissen müssen.
2. An Kindle für Mac senden (kostenlos)
Wussten Sie, dass Amazon über eine Desktop-App verfügt, mit der Sie eBooks, Dokumente und Artikel an Ihre Kindle-App senden können? So senden Sie eBooks, Dokumente und Artikel an Ihre Kindle-App oder eReader So senden Sie eBooks, Dokumente und Artikel an Ihre Kindle App oder eReader Kindle macht es einfach, eBooks von Amazon zu kaufen und zu lesen. Aber was, wenn Sie Ihre eigenen eBooks, Dokumente oder Artikel auf Ihrem Kindle lesen möchten? Amazon Send-to-Kindle hat Sie abgedeckt. Lesen Sie mehr oder Leser? Ich tat es nicht. Wenn ich es getan hätte, hätte ich mich nicht mit USB-Kabeln, Amazon Send to E-Mail-Einstellungen und so weiter gestört. Wie sich herausstellt, ist die Sendung an Kindle-App eine viel einfachere Möglichkeit, lokale Dokumente von Ihrem Mac auf Ihren Kindle zu übertragen.
Sobald Sie die App installiert haben, müssen Sie lediglich Dokumente per Drag & Drop auf das Dock-Symbol der App ziehen. Die App kümmert sich dann um die Lieferung an Ihren Kindle.

Natürlich müssen Sie Ihren Kindle mit dem Internet verbinden, damit die übertragenen Dokumente angezeigt werden. Wenn sie nicht automatisch angezeigt werden, sollte die Synchronisierung Ihres Kindle dieses Problem beheben.
Wenn Sie möchten, dass Amazon PDFs vor der Bereitstellung in das Kindle-Format konvertiert, können Sie dies unter Optionen> Allgemein> Konvertierung festlegen. Sie finden die Schaltfläche Optionen oben rechts, wenn Sie die App An Kindle senden öffnen.
Die App fügt den Dateien im Finder die Option An Kindle senden hinzu. Sie können es aus dem Kontextmenü der Datei auswählen oder mit der rechten Maustaste auf das Menü klicken, obwohl Sie manchmal unter der Option Dienste im Menü suchen müssen.

Sie finden die Option An Kindle senden im Dialogfeld Drucken in Mac-Anwendungen. Dies ist ideal, wenn Sie einzelne Artikel aus dem Internet direkt an den Kindle senden möchten, ohne die Tools von Drittanbietern zu verwenden. Sie könnten auch eine Reihe von Artikeln ausdrucken und dann mit der App in großen Mengen zum Kindle senden.
Beachten Sie, dass ein gedruckter Artikel so geliefert wird, wie er ist, dh er enthält alle überflüssigen Inhalte (wie Anzeigen), die auf der Webseite vorhanden sind. Es ist keine große Sache, wenn Sie ein praktisches Bookmarklet haben, um Seiten druckbar zu machen 3 Einfache Bookmarklets zum Drucken Schön aussehende Webseiten ohne Craples 3 Einfache Bookmarklets zum Drucken Schön aussehende Webseiten ohne Craples Das Drucken von Informationen aus dem Internet ist oft eine Herausforderung, da Webseiten verputzt sind mit Seitenleisten, Bildern, Anzeigen und anderen nicht druckbaren Elementen. Was macht eine Website fantastisch aussehen, ist ein echter Nachteil beim Drucken, weil alle ... Lesen Sie mehr.
3. Aufräumen ($ 5, 99, 10-Tage-Testversion)
Unclutter war eine schöne Überraschung für mich. Es bietet Ihnen einen versteckten Speicherbereich auf Ihrem Desktop für Ihre am häufigsten verwendeten Daten - Notizen, Dateien und Zwischenablage Einträge. Es ist einfach und gut ausgeführt, um zu booten.
Um "Unclutter" (Unclutter) aufzurufen, bewegen Sie den Cursor an den oberen Bildschirmrand und scrollen Sie mit der Maus oder dem Trackpad nach unten. Hier ist der Teil, der mir am besten gefällt - der Speicherbereich fällt wie ein Vorhang herunter und Sie können die Größe ändern, um fast den gesamten Bildschirm abzudecken. Dies erinnert mich an eine meiner Lieblings-Linux-Apps Linux Treasures: 11 Sublime Native Linux-Anwendungen, die Sie wollen, um Linux Treasures zu wechseln: 11 Sublime Native Linux-Apps, die Sie wechseln möchten Warum sollten Sie Linux verwenden? Um einige der besten Anwendungen für jede Plattform zu verwenden. Wenn Sie mir nicht glauben, hier ist eine Liste von großartigen Linux-Apps. Lesen Sie mehr, Guake, das ist eine Dropdown-Befehlszeile.
Die App bietet Ihnen drei Panels, die Sie verschieben und skalieren können. Zögern Sie nicht, alle drei Datentypen in verschiedene Apps und zwischen die App-Panels zu ziehen. Sie können auch Zwischenablage-Einträge markieren, benutzerdefinierte Ordner zum Speichern von Dateien und Notizen verwenden und sogar eine Volltextsuche Ihrer Notizen durchführen.

Hinweis - Dateien, die Sie in das Bedienfeld Dateien von Unclutter ziehen, werden von ihrem ursprünglichen Speicherort entfernt und an dem Standardspeicherort gesichert, den Sie für Unclutter-Dateien angegeben haben.
Sind Sie besorgt, dass sensible Daten in der Zwischenablage sichtbar sind? Mit Unclutter können Sie es ausblenden und verhindern, dass es auf die Festplatte kopiert wird. Sie finden die Einstellung dafür unter Unclutter Preferences> Clipboard .
Das Notizenfenster kann eine vollwertige Notizanwendung wie Evernote oder Apple Notes nicht ersetzen. Für die meisten Benutzer sowieso. Für jemanden, der den einfachen Umgang mit Notizen vorzieht 8 Alltägliche Dinge, die Sie mit Textdateien verfolgen können 8 Alltägliche Dinge, die Sie mit Textdateien verfolgen können Die Speicherung von Daten in Textdateien ist eine Verknüpfung zu einem einfacheren Arbeitsablauf. Lassen Sie uns die einfache Textdatei verwenden, um alltägliche Daten mit diesen Tipps zu verfolgen und unsere Produktivität zu verbessern. Read More wie ich, ist das Notes-Panel fast perfekt.
Unclutter wird wahrscheinlich die Simplenote-kompatible, Dashboard-basierte Notiz-App DashNote für mich ersetzen. Ich kann damit E-Mails verfassen, Aufgabenlisten erstellen und Informationsauszüge wie URLs, Bücher / Blogs auf Google speichern und so weiter.
Mit Unclutter aktiv, plane ich auch, Flycut, die menübasierte Zwischenablage-Management-App, die ich seit einem Jahr verwende, loszulassen.
Wenn Sie eine schnelle Tour von Unclutter benötigen, können Sie jederzeit darauf zugreifen, indem Sie auf Quick Reference ... im Menü klicken, das sich hinter der Menüleiste der App befindet.

4. Waltr ($ 29, 95, 14-Tage-Testversion)
Wenn Sie mit iTunes Sync frustriert sind, könnte Waltr der Lebensretter sein, den Sie gesucht haben. Sein cleverer Übertragungsmechanismus macht Audio- und Videodateien iOS kompatibel und kopiert sie direkt in die Medienordner auf Ihrem iOS-Gerät. Dies bedeutet, dass Sie diese Dateien mit den von Apple bereitgestellten App-Medienplayer-Apps wiedergeben können.
Ich fand den Dateitransferprozess reibungslos und problemlos. Sie schließen Ihr iOS-Gerät mit einem USB-Kabel an, starten Waltr und ziehen Medien per Drag-and-Drop dorthin. Das ist es. Stellen Sie sicher, dass Sie iTunes beendet haben, bevor Sie Waltr verwenden.

Die App unterstützt eine Vielzahl von Dateiformaten wie MP3, MP4, FLAC, AVI und MKV. Es hat auch eine Windows-Version.
Ja, für $ 29, 95 ist Waltr eine teure Angelegenheit. Aber hey, alles, was dir eine Pause von einem deiner iTunes-Ärgernis gibt, ist es wert, dafür zu bezahlen, richtig? Oder zumindest eine Probefahrt wert?
Schauen Sie sich den Produkt-Hunt-Thread für Waltrs und Waltrs FAQ-Seite an, um alle Zweifel auszuräumen, die Sie haben, was Waltr tut und was nicht.
Ziehen, Ablegen, Wiederholen
Die Verwendung von Menüoptionen innerhalb von Apps ist zwar einfach, aber nicht so einfach und schnell wie die Verwendung von Tastenkombinationen und Drag-and-Drop-Aktionen. Aus diesem Grund scheinen Apps, die um diese herum gebaut wurden, sehr gefragt zu sein.
Kennen Sie noch andere interessante Mac-Apps, die auf einen Drag-and-Drop-Workflow angewiesen sind? Erzähle uns alles in den Kommentaren!



