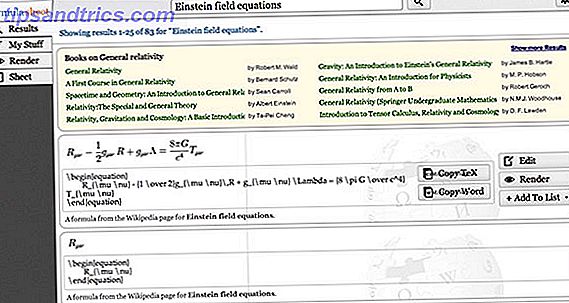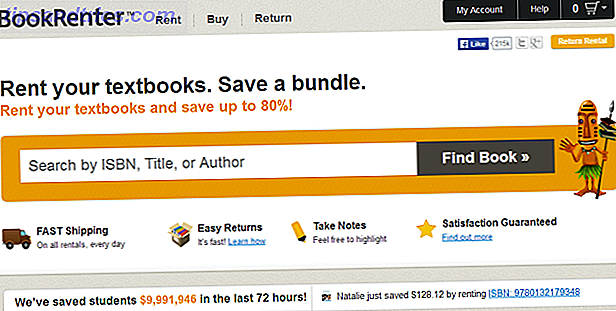Wenn Sie Linux mit GNOME als Desktop-Manager verwenden, bin ich mir sicher, dass Sie mit Nautilus vertraut sind. Nautilus ist der Standard-Dateimanager für Gnome - der Ort, an den Sie gehen, wenn Sie eine bestimmte Datei suchen müssen. Falls Ihnen das nicht bekannt ist, bedient Nautilus das Kontextmenü auch, wenn Sie mit der rechten Maustaste auf den Desktop klicken.
Abgesehen von einem Dateibrowser bietet Nautilus auch eine gute Liste von Funktionen, die Sie direkt im Kontextmenü verwenden können. Wenn Sie Ubuntu 8.04 verwenden, können Sie mit nur einem einfachen Rechtsklick mit der Maus eine Datei verschlüsseln, ein Dokument signieren oder sogar Dateien / Ordner mit anderen über das Samba-Netzwerk teilen. Wenn das nicht genug für Sie ist, können Sie auch zusätzliche Nautilus-Erweiterungen installieren, um die Funktionalität zu erhöhen.
Im Folgenden habe ich 6 nützliche Erweiterungen und Skripte aufgelistet, mit denen Sie Ihren Nautilus einschalten können.
1. Nautilus-Gksu
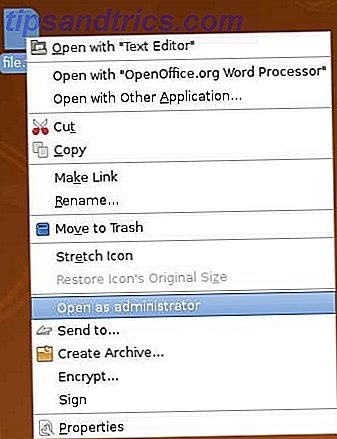
Wenn Sie die Art und Weise hassen, wie Linux Ihre Benutzerrechte und den Zugriff auf bestimmte Dateien einschränkt, dann ist nautilus-gksu der einfachste Weg, um sich selbst davon zu befreien . "Nautilus-gksu" fügt im Kontextmenü den Eintrag "Als Administrator öffnen" hinzu. Wenn Sie Dateien mit root-Berechtigung öffnen müssen, klicken Sie einfach mit der rechten Maustaste auf die Datei, wählen Sie "Als Administrator öffnen" und Sie können die Datei lesen / bearbeiten / ändern.
(In Ubuntu geben Sie sudo apt-get install nautilus-gksu im zu installierenden Terminal ein)
2. Nautilus-Aktionen
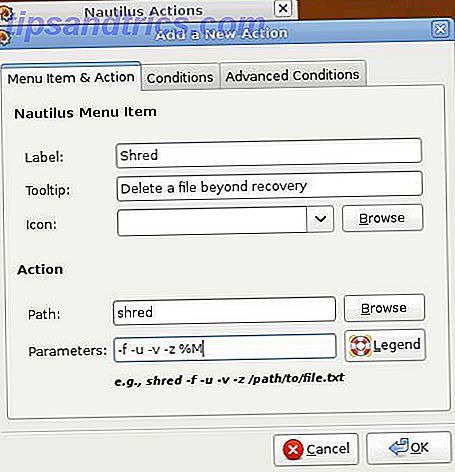
Mit "Nautilus-Aktion" können Sie benutzerdefinierte Aktionen oder Befehle für bestimmte Dateitypen oder Dateien mit Namen definieren, die Ihrer Beschreibung entsprechen. Es gibt viele Dinge, die Sie mit "Nautilus-Action" tun können, wie z. B. Hinzufügen einer Audiodatei zur Warteschlange in Rhythmbox 5 Great Alternative Linux Musik-Player 5 Great Alternative Linux Music Player Lesen Sie mehr Musik-Player oder senden Sie ein bestimmtes Bild an Ihre Freunde über Evolution.
In einem meiner Tutorials bei Make Tech Easier nutze ich "Nautilus-Aktionen", um einen "Shred" -Befehl im Kontextmenü zu platzieren. Wenn ich eine vertrauliche Datei vollständig von meiner Festplatte löschen möchte, kann ich einfach mit der rechten Maustaste klicken und 'shred' auswählen.
Sie können auch das Ubuntu-Forum nach weiteren Dingen durchsuchen, die Sie mit "Nautilus-Aktionen" machen können.
(In Ubuntu geben Sie sudo apt-get install nautilus-Aktionen im Terminal ein, um sie zu installieren)
3. Nautilus-Tapete
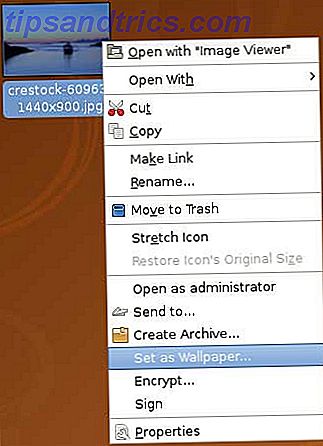
Manchmal können Sie auf ein Bild stoßen, das Ihnen so gut gefällt, und es zu Ihrem Hintergrundbild machen. Anstatt alle Prozesse durchzugehen, nur um das Hintergrundbild auf Ihrem Desktop zu ändern, können Sie schnell Ihr Hintergrundbild mit "Nautilus-Hintergrundbild" ändern. Alles was es braucht ist nur ein Rechtsklick und wählen Sie "Als Hintergrundbild".
(In Ubuntu geben Sie sudo apt-get install nautilus-wallpaper im zu installierenden Terminal ein)
4. Nautilus-Bildkonverter
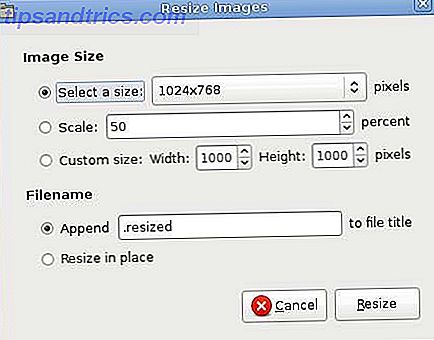
Als ich diese Erweiterung zum ersten Mal auscheckte, dachte ich, dass sie ein Bild von einem Format in ein anderes umwandeln würde (zB von jpg in png umwandeln). Ich habe mich geirrt. Diese Erweiterung konvertiert das Bildformat nicht. Stattdessen können Sie Bilder in der Größe ändern oder drehen. Obwohl es nicht das war, was ich wirklich dachte, ist es immer noch eine nützliche Erweiterung. Stellen Sie sich die Zeit vor, die beim Öffnen des GIMP-Bildeditors verschwendet wird, indem Sie die Datei öffnen, die Funktion zum Ändern der Bildgröße auswählen und dann die Datei speichern.
Jetzt können Sie eine Reihe von Bilddateien auswählen, klicken Sie mit der rechten Maustaste, wählen Sie "Bildgröße ändern" und das war's. Es gibt vordefinierte Bildgrößen, aus denen Sie wählen können. Wenn keine Ihrer Kriterien erfüllt, können Sie sogar Ihre eigene Bildbreite und -höhe einstellen. Das Gleiche gilt für die Bilddrehfunktion.
(In Ubuntu geben Sie sudo apt-get install nautilus-image-converter im Terminal ein, um es zu installieren)
5. Nautilus-Dropbox
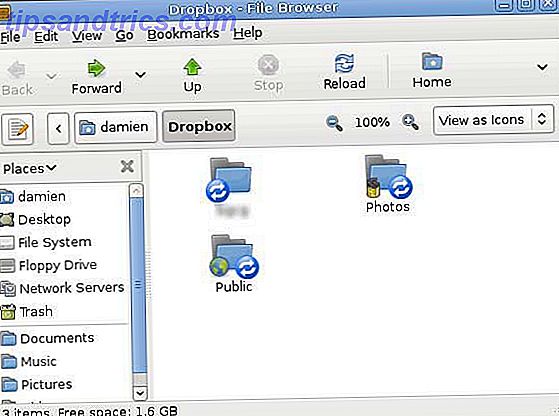
Wenn Sie unsere vorherige Überprüfung von Dropbox DropBox gelesen haben: Review, lädt und 7 Fragen mit dem Gründer DropBox: Review, lädt, und 7 Fragen mit dem Gründer Lesen Sie mehr, Sie werden wissen, dass der "Killer" -Faktor, den es gegenüber anderen hat Konkurrenten ist, dass es einen Desktop-Client für alle Plattformen bietet und Sie Ihre Dateien einfach per Drag & Drop sichern können.
In Linux ist der Desktop-Client eigentlich eine Nautilus-Erweiterung. Die Erweiterung "Nautilus-Dropbox" erstellt einen Ordner in Ihrem Home-Ordner. Wenn Sie eine Datei / einen Ordner in den Dropbox-Ordner ziehen und dort ablegen, wird sie automatisch mit dem Online-Server synchronisiert und stellt sicher, dass Ihre Dateien / Ordner sicher gesichert werden.
Ich bin mir nicht sicher, ob der Speicherplatz von 1 GB für Sie ausreicht, aber ich bin mir sicher, dass diese "nautilus-dropbox" -Erweiterung Ihr Backup zu einem mühelosen Prozess macht.
(Um nautilus-dropbox zu installieren, laden Sie die deb-Datei von GetDropBox.com herunter)
6. Nautilus-Skript-Audio-Konvertierung
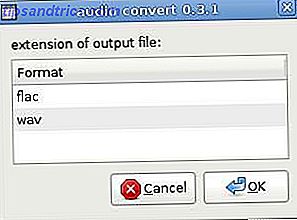
Dies ist keine Nautilus-Erweiterung, sondern ein weit verbreitetes Nautilus-Skript. Wenn Sie häufig mit Audiodateien im MP3-, WAV- oder sogar FLAC-Format arbeiten, ist dieses Audio-Konvertierungs-Skript für Sie nützlich. Sie können Ihre Audiodateien problemlos von einem Format in ein anderes konvertieren.
Hinweis: Sie müssen die erforderlichen Audiocodecs installieren, bevor Sie die Audiodateien in das gewünschte Format konvertieren können.
(In Ubuntu geben Sie sudo apt-get install nautilus-script-audio-convert im Terminal ein, um es zu installieren)
Was sind deine Lieblings-Nautilus-Erweiterungen und Skripte?