
Es gibt viele Möglichkeiten, Screenshots mit OS X zu erstellen, wobei sowohl integrierte als auch Tools von Drittanbietern verwendet werden - jeweils mit Vor- und Nachteilen. Hier finden Sie alles, was Sie über die Erstellung von Screenshots auf Ihrem Mac wissen müssen, von Tastaturkürzeln bis hin zu großartigen Apps.
Screenshot Tastaturkürzel in OS X
Es gibt drei verschiedene OS X-Tastaturkürzel Alles, was Sie über Mac OS X-Tastaturkürzel wissen müssen Alles, was Sie über Mac OS X-Tastaturkürzel wissen müssen Egal, welches Betriebssystem oder Programm Sie verwenden, Tastaturkürzel sind ein Werkzeug, das Sie verwenden können um dir die Dinge ein bisschen einfacher zu machen. Sie müssen Ihre Hände nicht einfach vom Bildschirm nehmen, um Screenshots zu machen, die jeweils einen anderen Bereich abdecken.
Befehl + Umschalt + 3
Diese Tastenkombination erstellt einen Screenshot des gesamten Bildschirms und speichert den Desktop als PNG-Bild.
Befehl + Umschalt + 4
Mit dieser Kombination können Sie den Teil des Bildschirms auswählen, den Sie in den Screenshot aufnehmen möchten. Nachdem Sie diese Tasten gedrückt haben, verwandelt sich Ihre Maus in ein Fadenkreuz, das Sie anklicken und über den Bildschirm ziehen können. Sobald Sie den gewünschten Bereich ausgewählt haben, lassen Sie die Maustaste los und der Screenshot wird auf Ihrem Desktop gespeichert (wenn Sie den Screenshot abbrechen möchten, drücken Sie einfach auf Escape).
Befehl + Umschalt + 4 + Leertaste
Wenn Sie ein bestimmtes Anwendungsfenster - und nichts anderes - erfassen möchten, verwenden Sie diese Verknüpfung und drücken Sie dann die Leertaste; Sie werden sehen, wie sich der Mauszeiger in eine Kamera verwandelt und das aktuelle Fenster wird hervorgehoben. Um den Fokus auf ein anderes Fenster zu ändern, bewegen Sie den Mauszeiger über dieses Fenster. Um zurück zum Fadenkreuz zu wechseln, drücken Sie erneut die Leertaste.
Zusätzliche Steuerelemente
Wenn Sie den Steuerschlüssel zu einer der obigen Kombinationen hinzufügen (z. B. Befehl + Strg + Umschalt + 4 ), wird das Bild in die Zwischenablage kopiert und nicht am Standardspeicherort (Desktop) gespeichert. Wenn Sie die Umschalttaste drücken , werden Ihre Einstellungen entweder nur auf der X- oder Y-Achse gespeichert (je nachdem, wie Sie die Maus bewegen, wenn Sie sie drücken).
Wenn Sie die Optionstaste drücken, wird der ausgewählte Bereich von der Mitte aus anstatt von der Stelle, an der Sie zuerst geklickt haben, skaliert. Wenn Sie nach Auswahl eines Bildschirmbereichs die Leertaste gedrückt halten, können Sie den zu erfassenden Bereich verschieben.
Verwenden von Grab, der integrierten Screenshot-App von OS X
Zusätzlich zu den oben aufgeführten Tastenkombinationen enthält OS X eine App namens Grab, mit der Sie Screenshots erstellen können. Um nach "Grab" zu suchen, gehen Sie zu " Anwendungen> Dienstprogramme" oder verwenden Sie die Spotlight-Suchfunktion. Effizientere Suche unter Mac OS X Mit unseren Top Spotlight-Tipps Effizientere Suche unter Mac OS X Mit unseren Top Spotlight-Tipps Spotlight ist seit Jahren ein großartiges Mac-Feature Cupertino schult regelmäßig Redmond in der Kunst der Desktopsuche. Hier sind ein paar Tipps, die Ihnen helfen, mehr auf Ihrem Mac zu finden. Lesen Sie mehr, um danach zu suchen. Wenn Sie es öffnen, werden Sie keine Fenster sehen, aber eine Reihe von Menüoptionen sind verfügbar.
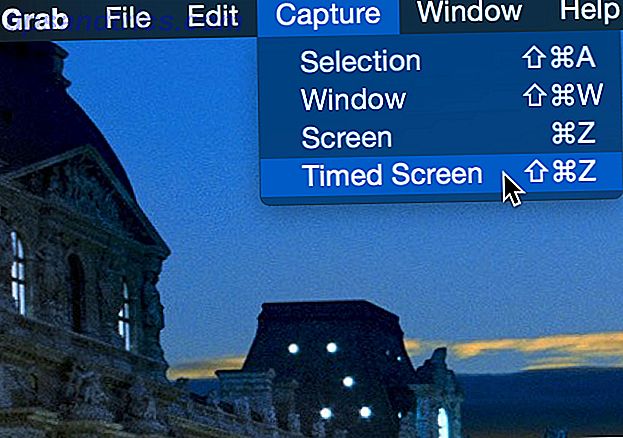
Im Aufnahmemenü sehen Sie Bildschirm, Auswahl und Fenster, die den obigen Optionen entsprechen. Die vierte Option, zeitgesteuerter Bildschirm, ermöglicht Ihnen, einen Screenshot 10 Sekunden nach dem Drücken der Schaltfläche Start Timer zu erstellen. Dies ist nützlich, um Ereignisse zu erfassen, bei denen die Maus an einem bestimmten Ort sein muss (z. B. eine QuickInfo oder ein Menü).
Sie können auch das Menü Einstellungen verwenden, um einen bestimmten Cursor auszuwählen, der in Ihren Screenshots angezeigt werden soll. Leider bedeutet dies, dass Sie nicht immer den richtigen Cursor erhalten. Dies kann jedoch mithilfe einer der folgenden Methoden gelöst werden.
Sobald Sie Ihre Aufnahme aufgenommen haben, können Sie sie einfach mit dem Menü Bearbeiten in die Zwischenablage kopieren und in einen Bildbearbeitungsprogramm wie Photoshop oder Pixelmator einfügen und so speichern, wie Sie es für richtig halten.
Einen Screenshot mit Vorschau machen
Ein Nachteil von Grab ist, dass es keine Möglichkeit gibt, den Dateityp zu ändern. Ihre Bildschirmaufnahme wird als TIFF-Datei gespeichert, und es gibt keine Möglichkeit, dies zu ändern. Wenn Sie stattdessen Vorschau verwenden, können Sie jedoch einen beliebigen Dateityp speichern.

Um einen Screenshot mit Vorschau zu erstellen, gehen Sie zu Datei> Take Screen Shot und wählen Sie die Art von Aufnahme, die Sie aufnehmen möchten (leider gibt es keine zeitgesteuerte Bildschirmoption). Sobald Sie dies getan haben, wählen Sie den Speicherort und Dateityp vor dem Speichern.
Screenshots mit anderen Apple Programmen machen
Andere Apple-Programme, einschließlich Mail und TextEdit, ermöglichen es Ihnen, Screenshots zu erstellen und sie direkt in Ihr Dokument einzubetten, ohne zuerst Ihre Bilddatei zu speichern und zu finden. Klicken Sie einfach mit der rechten Maustaste in den Textbereich und wählen Sie Auswahl vom Bildschirm erfassen (Sie müssen dazu im Rich-Text-Modus arbeiten).

Während die Option " Auswahl vom Bildschirm erfassen" standardmäßig die einzige Option ist, können Sie in den Voreinstellungen für Dienste weitere hinzufügen. Gehen Sie dazu zu Systemeinstellungen> Tastatur> Verknüpfungen und wählen Sie Dienste aus dem Menü auf der linken Seite. Aktivieren Sie die Kontrollkästchen für die Arten von Screenshots, die Sie in das Popup-Menü dieser Apps aufnehmen möchten.

Anpassen von Screenshots mit dem Terminal
Sie können das Terminal verwenden, um einige der Verhaltensweisen von Screenshots zu ändern (und viele andere coole Dinge zu tun) Diese 6 fantastischen Terminalbefehle werden Ihr MacBook stärken Diese 6 fantastischen Terminalbefehle werden Ihr MacBook steigern Sie können nur so viel in die grafische Benutzeroberfläche stopfen es wird überladen, so dass es keine große Überraschung sein sollte, dass Sie einige wirklich coole Sachen mit dem Mac Terminal machen können. Die meisten davon sind sehr nützlich und helfen Ihnen, bei der Aufnahme von Screenshots effizienter zu sein. Wir werden hier eine Liste durchgehen. Öffnen Sie zum Starten die Terminal-App (unter Programme> Dienstprogramme ).
Sie können die folgenden Befehle kopieren und einfügen, denen killall SystemUIServer angehängt wurde - ein Befehl, der den Teil Ihres Betriebssystems neu startet, der für die Durchführung dieser Änderungen verantwortlich ist.
Ändern Sie den Screenshot-Dateityp
Screenshots werden standardmäßig als PNG-Dateien gespeichert, aber Sie können sie als JPG, BMP, PDF, TIF und einige andere obskure Formate speichern. So ändern Sie den standardmäßigen Screenshot-Dateityp So ändern Sie das Standard-Screenshot-Bildformat und andere Eigenschaften [Mac] So ändern Sie das Standard-Screenshot-Bildformat und andere Eigenschaften [Mac] Lesen Sie weiter, verwenden Sie diesen Befehl:
Standardeinstellungen schreiben com.apple.screencapture type [type] && killall SystemUIServer
Ersetzen Sie einfach [type] durch den aus drei Buchstaben bestehenden Code für das Format, das Sie verwenden möchten.
Ändern Sie den Screenshot Speicherort
Standardmäßig werden Ihre Screenshots auf Ihrem Desktop gespeichert. Wenn Sie möchten, dass sie irgendwo hingehen, können Sie den folgenden Befehl verwenden:
Standardeinstellungen schreiben com.apple.screencapture location [Pfad] && killall SystemUIServer
Sie können entweder den Speicherort der Datei eingeben (wie /Users/dann/Documents/Screenshots ) oder den Ordner per Drag & Drop in das Terminal ziehen, um ihn mit dem richtigen Pfad zu füllen.

Deaktivieren Sie OS X's Window Shadow in Screenshots
Um Ihren Screenshot ein wenig "aufzumischen", enthält OS X einen kleinen Schatten um den Fensterrand, wenn Sie einen Screenshot einer einzelnen Anwendung erstellen. Wenn Sie dies lieber nicht möchten, können Sie es mit diesem Befehl ausschalten:
Standardeinstellungen schreiben com.apple.screencapture disable-shadow -bool true && killall SystemUIServer
Um es wieder einzuschalten, benutze einfach folgendes:
Standardwerte schreiben com.apple.screencapture disable-shadow-bool false && killall SystemUIServer
Ändern Sie den Standarddateinamen für Screenshots
Wenn Sie Screenshots mit den Tastaturkürzeln machen, werden die Bilder mit ziemlich unspektakulären Namen wie "Screenshot 2015-06-09 am 10.08.23" gespeichert. Um das zu ändern, müssen Sie es nur in Terminal einfügen:
Standardwerte schreiben com.apple.screencapture name [Dateiname] && killall SystemUIServer
Wenn Sie "Spreadsheets" als Variable [name] eingeben (Sie müssen doppelte Anführungszeichen verwenden), haben Ihre Screenshots nun Dateinamen wie "Spreadsheets 2015-06-09 at 10.08.23". Es ist kein großer Unterschied, aber Es kann Ihnen helfen, Ihre Dateien zu organisieren, wenn Sie viele Screenshots machen.
Die besten Screenshot Apps für Mac OS X
Wenn Sie mehr Funktionen benötigen, als OS X für die Erstellung von Screenshots zur Verfügung stellt, können Sie eine Reihe von Apps verwenden. Hier sind vier der Besten.
Jing
Es ist kostenlos, es dauert Screenshots und Videos, es lädt Ihre Dateien in die Cloud, wo Sie sie leicht teilen können, und es hat eine relativ einfache Schnittstelle. Aus all diesen Gründen ist Jing eine fantastische Option Wie man ein besseres Screenshot Image mit Jing (Mac) Wie man ein besseres Screenshot Image mit Jing (Mac) Lesen Sie mehr, wenn Sie eine robustere Screenshot-Lösung als die Suche Tools, die mit OS X geliefert werden.
Skitch

Wir haben darüber gesprochen, warum Skitch eine gute Option für die einfache Bildbearbeitung ist, aber es hat auch eingebaute Screenshot und zeitgesteuerte Screenshot-Funktionen. Sie können Ihre Bilder auch direkt aus der App kommentieren, so dass Sie Ihre Datei nicht in einem anderen Programm öffnen müssen, um sie zu bearbeiten.
Monosnap
Monosnap ist eine andere gut angesehene kostenlose App, mit der Sie Screenshots erstellen und bearbeiten können. Monosnap: Eine schnelle, kostenlose, Cloud-basierte plattformübergreifende Anwendung zur Bildschirmaufnahme Monosnap: Eine schnelle, kostenlose, Cloud-basierte, plattformübergreifende Anwendung zur Bildschirmaufnahme Lesen Sie mehr aus der gleichen App; Sie können wie in Skitch Text und Pfeile hinzufügen, um die Aufmerksamkeit auf einen bestimmten Teil des Bildschirms zu lenken. Sie können Ihre Dateien in der Cloud speichern und sie ebenfalls freigeben.
SnapNDrag
Diese App macht es sehr einfach, Ihre Screenshots zu verschieben, nachdem Sie sie genommen haben; Verwenden Sie es einfach, um das Bild zu erstellen, und ziehen Sie es dann zu Mail, Finder, Vorschau, TextEdit oder wo immer es hingehört. Könnte nicht einfacher sein.
Screenshot Meisterschaft
Wenn Sie es soweit geschafft haben, sind Sie offiziell ein OS X-Screenshot-Master. Sie kennen die Tastaturkürzel, die versteckten Optionen, die anderen Apps, die nativ Screenshots erstellen können, und einige der besten Drittanbieteroptionen. Jetzt, wo Sie all diese Fähigkeiten haben, sollten Sie nicht mehr nach Screenshot-Informationen suchen müssen!
Was ist dein Lieblings-Screenshot-Tipp? Gibt es etwas, bei dem du noch nicht herausgefunden hast, wie es geht? Teilen Sie Ihre Gedanken und Fragen unten!



