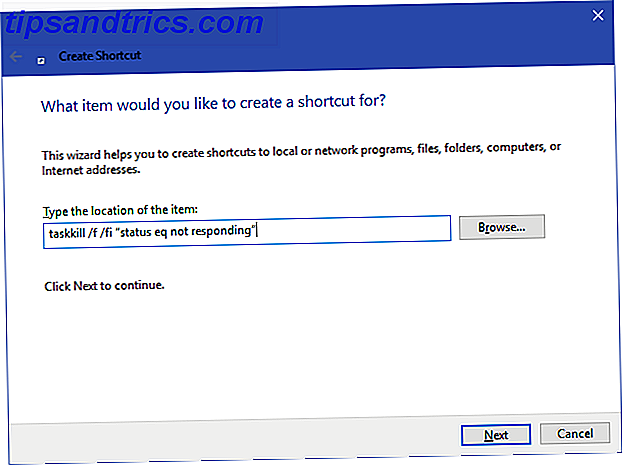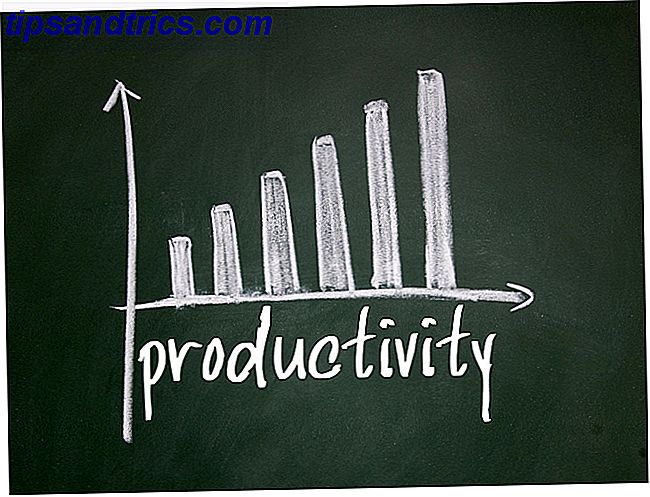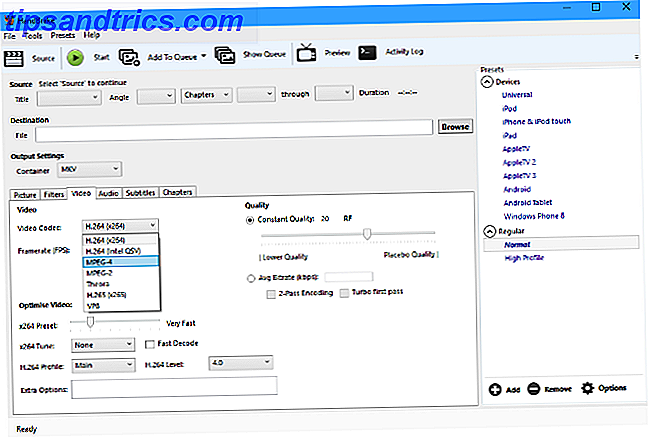Rsync ist ziemlich einfach: Es ist ein Werkzeug, das auf das Kopieren von Dateien spezialisiert ist. Für uns bedeutet das, dass rsync viele Unannehmlichkeiten bei manuellen Backups beseitigt. Dies führt zu einem nahtloseren Backup-Prozess im Vergleich zur Verwendung der Dateibearbeitungsbefehle im Linux-Terminal. Verwalten von Dateien im Linux-Terminal und -Desktop Verwalten von Dateien im Linux-Terminal und -Desktop Sobald Sie die Änderung an Linux vorgenommen haben Ich finde einen vernünftigen Desktop, der einfach zu bedienen ist, von der Installation neuer Apps bis zur Organisation Ihrer Daten. Weiterlesen .
Zum Beispiel erkennt rsync unveränderte Dateien von der letzten Übertragung und spart Zeit, indem sie sie nicht überschreibt. Andere Dinge wie die Fähigkeit, Ihre Dateien zu komprimieren, machen Ihre Backups außerdem schneller. Während diese Art von Dingen theoretisch von Hand erledigt werden könnte, stellt rsync alle diese Aufgaben in einem bequemen Tool zur Verfügung. 10 Einfache Methoden zur Wiederherstellung Ihres Linux-Systems 10 Einfache Methoden zur Wiederherstellung Ihres Linux-Systems Die Systemwiederherstellungsfunktion von Windows ist ein guter Weg Verwalten von Gesamtsystemsicherungen Wenn nur Linux ein ähnliches Feature hätte ... Oh, Moment mal, es gibt tatsächlich 10 Optionen zur Auswahl ... Lesen Sie mehr.
Wir haben bereits Grsync Grsync behandelt - Eine einfache GUI, die Ihnen hilft, 'rsync' zu verwenden Einfach [Linux] Grsync - Eine einfache GUI, um Ihnen zu helfen 'rsync' leicht zu verwenden [Linux] Lesen Sie mehr in der Vergangenheit, aber zu wissen, wie man tool powering (also rsync) kann sich als wertvolles Gut erweisen. Hoffentlich wird dieser Artikel Ihnen zeigen, dass die Verwendung von rsync ohne ein grafisches Back-End eine ziemlich einfache Aufgabe ist.
Rsync-Grundlagen
Alle rsync-Befehle sind grundsätzlich gleich, daher sollte es einfach genug sein, sie zu übernehmen. Hier ist der einfachste Befehl, der einfach den Inhalt eines Ordners in einen anderen kopiert:
rsync -r -u -v ~/Source-Folder / ~/Copy-Folder 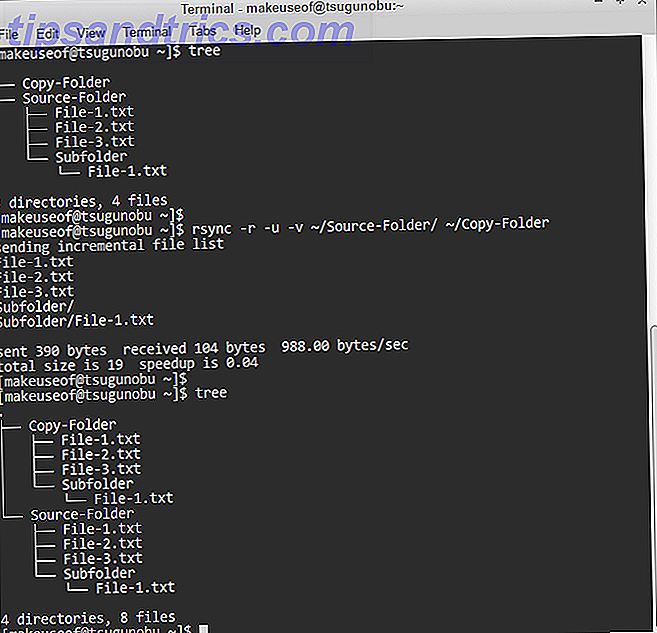
Die Option -r steht für " rekursiv ". Einfach gesagt, ohne diese Option ignoriert rsync Dateien, die in Ordnern gespeichert sind, was bedeutet, dass nicht alles kopiert wird. Wir fügen die Option -u (für " update ") hinzu, um sicherzustellen, dass Ihre übertragenen Dateien keine Dateien im Zielordner überschreiben, die aktueller sind. Zum Beispiel, wenn Sie eine Datei im Übertragungsordner bearbeitet haben, aber nicht vom ursprünglichen Ordner.
Mit der Option -v (für " ausführlich ") können Sie sehen, was rsync getan hat, um das Verhalten und die Aktionen zu überwachen. Es ist nicht unbedingt notwendig, aber am Ende schätzt man die zusätzlichen Informationen - ohne sie ist rsync viel leiser.
Für erweiterte Formen des Backups müssen wir nur zusätzliche Optionen (zB - [Buchstabe] ) zu rsync hinzufügen. Sie können alle diese Buchstaben in einer großen Option (zB -ruv ) zusammenfassen, wenn Sie Platz sparen möchten. Denken Sie daran, sie vor der Angabe Ihrer Ordner einzutragen!
Wählen Sie Ihre Backup-Verzeichnisse
Wie Sie oben gesehen haben, wählen Sie zuerst den Ordner aus, aus dem Sie Dateien kopieren möchten, und wählen Sie dann den Ort aus, an den Sie kopieren möchten. Beachten Sie auch den abschließenden / am Ende des Quellordners. Auf diese Weise wird sichergestellt, dass Sie nur den Inhalt des Ordners und nicht den Ordner selbst kopieren. Sie können diesen Schrägstrich weglassen, wenn Sie den Ordner lieber mitnehmen möchten.
Hilfreicher Tipp: Das ~ / Symbol steht für Ihren Home-Ordner. Was sind diese Ordner in Ihrem Linux-Root-Verzeichnis? Was sind diese Ordner in Ihrem Linux-Stammverzeichnis? Öffnen Sie einen Dateimanager auf Ihrer Linux-Box und wählen Sie Computer in der Seitenleiste, um Ihre Systemordner anzuzeigen. Aber haben Sie eine Ahnung, was jeder von ihnen hält? Lass uns einen Blick darauf werfen! Lesen Sie weiter (wo Ihre Ordner für Dokumente, Desktop, Downloads, Musik usw. gespeichert sind). Dies ist viel schneller, als wenn Sie einfach den vollständigen Speicherort des Quellordners eingeben und der Nutzername unabhängig ist.
Ausschließen von Dateien und Ordnern mit rsync
Manchmal möchten Sie nicht ganze Ordner im Wert von Daten sichern, und rsync kann das auch verarbeiten. Abgesehen davon, dass Sie nur bestimmte Ordner zum Kopieren auswählen, können Sie auch die Option -exclude verwenden, um sie zu überspringen. Dadurch können Sie rsync anweisen, einen ausgewählten Ordner, eine Datei oder ein Muster zu ignorieren.
rsync -ruv --exclude 'Subfolder' ~/Source-Folder/ ~/Copy-Folder 
Wie Sie oben sehen können, wurde das Unterordnerverzeichnis nicht übertragen. Sie können damit auch Dateien ausschließen: Geben Sie einfach ihren Namen in Anführungszeichen ein.
Um zu verhindern, dass mehrere ähnliche Dateien / Ordner übertragen werden, verwenden Sie das Symbol * mit der Option -exclude . Dies dient als Ersatz für jeden anderen Dateinamen.
rsync -ruv --exclude '*.txt' ~/Source-Folder/ ~/Copy-Folder 
Dieser Befehl bedeutete, dass rsync alle Dateien ignorierte, die mit .TXT endeten und nur entlang eines Ordners kopiert wurden. Das Symbol * fungiert als Platzhalter - es stellt alle potenziellen Wörter und Buchstaben dar, die Sie in diesem Beispiel als TXT-Datei verwenden könnten. Dies ist ein grundlegendes Ausschlussmuster für rsync.
Es gibt etwas Wichtiges, das Sie über Ausschlüsse wissen sollten: Sie befinden sich relativ zu Ihrer Kopierquelle! Einfach ausgedrückt, müssen Sie rsync die Position der Dateien mitteilen, die Sie in Bezug darauf ausschließen, wo Sie Ihre Dateien kopieren möchten . Hier ein Beispiel dafür:

Da wir Daten aus dem Verzeichnis " Source-Folder" kopieren, müssen wir nicht angeben, wo genau sich das Verzeichnis " Subfolder" befindet. Es ist direkt drin. Wenn wir dann Datei-1.txt jedoch aus diesem Ordner ausschließen möchten, müssen wir seinen Speicherort angeben, wobei das Verzeichnis 'Source-Folder' als Root dient. Denken Sie daran, wenn Ihre Ausschlüsse fehlschlagen!
Backups schneller machen Mit rsync
Wie bereits erwähnt, kann rsync die kopierten Dateien komprimieren und am anderen Ende dekomprimieren. Dies soll den Umfang der Datenübertragung reduzieren, die zum Kopieren einer Datei benötigt wird, wobei die für die Komprimierung benötigte CPU-Nutzungszeit verwendet wird. Also, wenn Sie auf einem Laptop sind und etwas Akkulaufzeit sparen wollen 7 Einfache Tipps zur Verbesserung der Akkulaufzeit Ihres Linux-Laptops 7 Einfache Tipps zur Verbesserung der Akkulaufzeit Ihres Linux-Laptops Wie können Sie mehr Zeit von Ihrem Akku und genießen Sie eine wirklich tragbare Linux Computererfahrung? Lesen Sie mehr, Sie möchten dies möglicherweise nicht verwenden.
rsync -ruv -z ~/Source-Folder / ~/Copy-Folder 
Alles, was wir hier tun, ist das Hinzufügen der Option -z zu Rsync: Dies stellt die Komprimierungsoption dar. Es ist kurz für zlib, das ist die Software, die rsync verwendet, um dies zu tun. Im Wesentlichen (Wortspiel beabsichtigt) reißt es Ihre Dateien von einem Ort zum anderen.
Um die Verbesserungen der Übertragungsgeschwindigkeiten zu sehen, sehen Sie sich einfach die Ausgabe von rsync an. Genauer gesagt ist die " Beschleunigung [x] " (gemessen in Sekunden). Verwenden Sie dies als Maßstab dafür, ob es für Sie lohnend ist, Ihre Datei-Backups zu komprimieren. Jeder Computer ist anders!
Das Wasser testen
Bevor man in das tiefe Ende springt und rsync verwendet, ist es immer gut, zuerst einen Trockenlauf zu machen. Dadurch können Sie genau sehen, was rsync kopiert und wo, bevor die Daten gesichert werden. Sie müssen nur die Option -n (kurz für " no changes made ") zu Ihrem Befehl hinzufügen, um einen Testlauf durchzuführen:
rsync -ruv -n ~/Source-Folder/ ~/Copy-Folder 
Wie das obige Bild zeigt, werden tatsächlich keine Dateien übertragen. Sie sehen jedoch immer noch, was passiert wäre, wenn Sie die Option -n weggelassen hätten. Aus diesem Grund ist ein Trockenlauf in rsync ein extrem schneller und einfacher Vorsichtsschritt, besonders wenn Sie viele Optionen miteinander verkettet verwenden.
Weitergehen
Hoffentlich hat Ihnen dieser Artikel das nötige Know-how vermittelt, um Ihre Daten schnell und effizient über die Befehlszeile zu sichern. Rsync ist jedoch ein extrem vielseitiges Tool, wenn Sie also feststellen, dass Ihre Backup-Anforderungen die dieses Handbuchs übersteigen. Wie man Daten-Backups auf Ubuntu und anderen Distributionen erstellt Wie man Daten-Backups auf Ubuntu und anderen Distributionen erstellt Wie viele sensible Daten würden Sie verlieren Festplatte ist gestorben? Natürlich brauchen Sie eine Backup-Lösung, aber das Erstellen von Backups unter Linux kann schwierig sein, wenn Sie nicht wissen, was Sie tun ... Lesen Sie mehr, haben Sie keine Angst, diesen Befehl einzugeben:
man rsync 
Das Dokument, das Sie sehen, durchläuft alle Optionen, die hier behandelt werden, viel detaillierter, zusammen mit vielen anderen. Zum Beispiel wird erläutert, wie Dateien nach ihrer Größe ausgeschlossen werden können, um leere oder redundante Dateien herauszufiltern.
Verwenden Sie lieber die Befehlszeile, um Ihre Daten zu sichern? Warum oder warum nicht?