
Das Ändern der Systemsprache in Windows 8 kann ein komplizierter Prozess sein, besonders wenn Sie die aktuelle Sprache nicht verstehen. Wenn Sie sich auf einem Windows-Computer niedergelassen haben Wie Sie sicher auf Windows 10 upgraden und erneut auf Windows 7 oder 8.1 zurückstufen Wie können Sie sicher auf Windows 10 aufrüsten und wieder auf Windows 7 oder 8.1 zurückstufen Nochmals mit Windows 7 oder 8.1? Wir zeigen Ihnen, wie Sie kostenlos auf Windows 10 aktualisieren. Wir erklären Ihnen auch, wie Sie zu Ihrer alten Windows-Version zurückkehren können. Lesen Sie mehr und finden Sie es in einer unbekannten Sprache. Wenn Sie versuchen herauszufinden, wo die Sprachoptionen liegen, kann es eine Weile dauern. Dieser Prozess ist jetzt einfach und für jeden unter Windows 8 verfügbar - unter Windows 7 benötigen Sie dazu die Ultimate Edition.
Wir führen Sie durch den Prozess der Änderung der Windows-Systemsprache unter Windows, mit Screenshots für jeden Schritt des Prozesses. Wenn sich Ihr System in einer anderen Sprache befindet, klicken Sie einfach auf die Optionen am selben Ort. Wie man die Systemsprache ändert, kann in verschiedenen Sprachen unterschiedlich sein, aber sie sind an der gleichen Stelle, egal was Ihre Sprache ist. Dieser Prozess gilt auch für Windows RT Windows RT - Was Sie können und was nicht? Windows RT - Was Sie können und was nicht Die Windows RT Edition wurde vor etwa eineinhalb Monaten mit dem Flaggschiff-Tablet Microsoft Surface RT diskret auf den Markt gebracht . Obwohl visuell nicht von Windows 8 zu unterscheiden, gibt es einige wichtige Unterschiede, was ... Read More.
Öffnen Sie den Sprachbereich
Öffnen Sie zuerst die Charms-Leiste 6 Windows-Funktionen im Ruhestand Wir würden eher 6 Windows-Funktionen im Ruhestand vergessen Wir würden lieber vergessen Windows hat im Laufe der Jahre viele Funktionen durchlaufen. Hier sind ein paar wirklich vermisst niemand. Erinnerst du dich an sie? Lesen Sie mehr auf dem Desktop, wie auf der rechten Seite im Screenshot unten zu sehen ist.
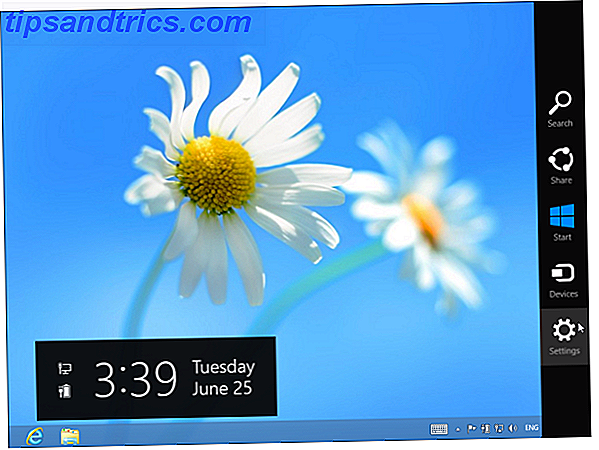
Um die Charms- Leiste aufzurufen, drücken Sie entweder die Windows-Taste + C, um sie zu öffnen, wischen Sie von rechts auf einem Touchscreen ein. 5 Möglichkeiten zum Hinzufügen von Touch zu einem Windows 8-Computer 5 Möglichkeiten zum Hinzufügen von Touch zu einem Windows 8-Computer Windows 8-Startbildschirm "Moderne" Apps können sich auf einem Nicht-Touch-PC nicht besonders gut anfühlen, aber in Verbindung mit einem Touch-PC machen sie wirklich Sinn. Wenn Sie nicht bereit sind zu gehen ... Lesen Sie mehr, oder bewegen Sie Ihre Maus an die obere rechte oder untere rechte Ecke des Bildschirms und bewegen Sie sie nach oben.
Klicken oder tippen Sie in der Charms-Leiste auf die Option Einstellungen und dann auf die Option Systemsteuerung . Dies ist die erste Option, auf die Sie oben auf dem Bildschirm klicken können.
Natürlich gibt es andere Möglichkeiten, wie Sie die Systemsteuerung öffnen können - Sie können auch mit der rechten Maustaste in der unteren linken Ecke des Bildschirms klicken, um das System-Tools-Menü zu öffnen. Windows 8 Tastenkombination - Gesten, Desktop, Befehlszeile Jede Windows 8 Tastenkombination - Gesten, Desktop, Befehlszeile Windows 8 dreht sich alles um Verknüpfungen. Benutzer mit berührungsempfindlichen PCs verwenden Berührungsgesten, Benutzer ohne Berührungsgeräte müssen die Mausverknüpfungen lernen, Hauptbenutzer Tastenkombinationen auf dem Desktop und neue Befehlszeilenverknüpfungen verwenden und ... Lesen Sie mehr und wählen Sie beispielsweise Systemsteuerung aus.

Klicken Sie unter Uhr, Sprache und Region auf die Option Sprache hinzufügen . Wenn die Schnittstelle in einer anderen Sprache ist, suchen Sie einfach nach dem Symbol mit einem Globus mit einer Uhr davor und klicken Sie auf die erste Option in der Liste unter der Überschrift.

Fügen Sie eine neue Anzeigesprache hinzu
Wenn die gewünschte Sprache nicht in der Liste angezeigt wird, klicken Sie auf die Option zum Hinzufügen einer Sprache - sie befindet sich in der oberen linken Ecke der Sprachenliste. Wenn die Sprache, die Sie hinzufügen möchten, bereits in der Liste enthalten ist, können Sie die nächsten Schritte überspringen.

Wählen Sie eine beliebige Sprache, die Sie installieren möchten, aus der Liste und klicken Sie auf die Schaltfläche Öffnen . Sie können auch das Suchfeld in der oberen rechten Ecke des Fensters verwenden, um nach Sprachen in der Liste zu suchen.

Die Sprache, die Sie hinzugefügt haben, erscheint dann in der Liste. Sie können es jetzt als Eingabesprache verwenden, beachten Sie jedoch, dass es die Windows-Anzeigesprache anzeigt: Verfügbar als Download neben der neuen Sprache. Dies bedeutet, dass Sie es noch nicht als Ihre Windows-Sprache verwenden können - Sie haben nicht die notwendige Unterstützung auf Ihrem Computer. Um die Unterstützung der Anzeigesprache herunterzuladen, müssen Sie auf den Link Optionen rechts neben der Sprache klicken.

Klicken Sie auf den Link Sprachpaket herunterladen und installieren, um das Sprachpaket von Microsoft herunterzuladen und auf Ihrem Computer zu installieren. Es ist die Verknüpfung mit einem Schild-Symbol daneben, da die Installation einer neuen Sprache Administratorrechte erfordert.

Eine Fortschrittsanzeige wird angezeigt, während Windows das Sprachpaket herunterlädt und installiert. Nach Abschluss des Vorgangs werden Sie möglicherweise aufgefordert, den Computer neu zu starten. Nachdem Sie den Computer neu gestartet haben, melden Sie sich an und öffnen Sie anschließend erneut den Bereich " Sprache" .
Stellen Sie Ihre Anzeigesprache ein
Wählen Sie die Sprache, die Sie verwenden möchten, und klicken Sie auf die Schaltfläche Nach oben - dritte von links -, um sie an den Anfang der Liste zu verschieben. Dies macht es zu Ihrer Sprache mit der höchsten Priorität. Solange die entsprechende Unterstützung für die Anzeigesprache installiert ist, wird sie nun als Ihre Anzeigesprache verwendet.

Ihre Systemsprache wird sich jedoch nicht sofort ändern. Sie müssen sich bei Windows abmelden und erneut anmelden, damit die Änderung wirksam wird.
Um sich abzumelden, öffnen Sie den Startbildschirm (drücken Sie die Windows-Taste ), klicken oder tippen Sie auf Ihren Nutzernamen in der oberen rechten Ecke des Bildschirms und wählen Sie die Option Abmelden. Es ist die dritte Option in der Liste.

Melden Sie sich erneut an und Windows verwendet Ihre neue Anzeigesprache. Um Ihre Sprache erneut zu ändern, gehen Sie zurück in den Sprachbereich, ziehen Sie eine andere Sprache an den Anfang der Liste, melden Sie sich ab und wieder an. Sie können den obigen Screenshots folgen, um zurück durch die Benutzeroberfläche zu gehen und die Sprache zurück zu ändern Englisch, auch wenn Sie die aktuelle Sprache nicht verstehen - klicken Sie einfach auf die Optionen, die sich an den gleichen Stellen befinden.

Wrapping Ihre Windows-Sprache
Die von Ihnen festgelegte Systemsprache gilt nur für Ihr spezielles Benutzerkonto und nicht für alle Benutzer, die den Computer verwenden. Jeder Benutzer kann seine eigene Sprache im Sprachbereich auswählen und Windows wechselt zwischen den Sprachen, wenn sich Benutzer anmelden.
Beachten Sie, dass die Installation mehrerer Sprachen die Windows-Systemleistung verringern kann Wie die Windows-Leistung von Hardware und Software beeinflusst wird Wie die Windows-Leistung von Hardware und Software beeinflusst wird In der Theorie könnte 32-Bit-Software je nach Hardware-Setup das 64-Bit-Gegenstück übertreffen. Klingt kompliziert? Wir sind hier, um Sinn zu machen und Ihnen zu helfen, die beste Leistung aus Ihrem System herauszuholen. Weiterlesen . Installieren Sie nur die Sprachen, die Sie tatsächlich verwenden möchten. Wenn Sie eine Sprache deinstallieren möchten, können Sie dies im Bereich Sprache tun. Wählen Sie sie einfach aus und klicken Sie auf die Schaltfläche Entfernen.
Haben Sie weitere Fragen oder Anmerkungen zur Unterstützung von Windows 8 für mehrere Sprachen? Hinterlasse einen Kommentar!
Aktualisiert von Tina Sieber.



