
Die meisten Menschen verlassen sich auf Browser-Lesezeichen für eine schnelle Navigation. Aber wie bei den meisten Mauseingaben ist die Arbeit mit ihnen ziemlich langsam. Es dauert nur eine Sekunde, um auf die am häufigsten verwendeten Symbole in Ihrer Lesezeichenleiste zu klicken. Kreative Wege, die Sie versuchen müssen, Ihre Lesezeichen zu organisieren Kreative Möglichkeiten, Ihre Lesezeichen zu organisieren Aber was ist wirklich der beste Weg, Lesezeichen zu speichern und zu organisieren ? Hier sind ein paar kreative Möglichkeiten, je nach Ihrem Stil und Browser-Nutzung. Lesen Sie mehr, aber Angeln durch Ordner ist ein Schlag.
Zum Glück haben Sie bessere Methoden zum Starten von Chrome-Lesezeichen. Werfen Sie einen Blick auf die verschiedenen Möglichkeiten, wie Sie mit Ihren bevorzugten Websites mithilfe von Chrome-Tastaturkürzeln interagieren können.
Fügen Sie benutzerdefinierte Suchmaschinen hinzu
Wussten Sie, dass Sie alle Arten von Websites direkt in der Omnibox von Chrome durchsuchen können? Abgesehen von Ihrer Standardsuchmaschine können Sie ein benutzerdefiniertes Suchwort für fast jede Website einrichten. Es ist ein bisschen wie DuckDuckGo Knall-Funktion 25 Cool DuckDuckGo Pony, die Google-Suche Look Slow 25 Cool DuckDuckGo Pony, die Google Search Look Slow machen DuckDuckGo Knall-Funktion ist eine seiner zeitsparenden und praktischen Tricks. Hier sind 25 nützliche DuckDuckGo Pony, um loszulegen! Lesen Sie mehr, aber Sie müssen Ihre Standardeinstellung nicht ändern, um sie zu verwenden.
Klicken Sie mit der rechten Maustaste auf die Omnibox in Chrome und wählen Sie Suchmaschinen bearbeiten aus . Sie sehen eine Seite mit Standard-Suchmaschinen wie Google, Bing und AOL Welche Suchmaschine sollten Sie heute verwenden? Welche Suchmaschine sollten Sie heute verwenden? Es gibt viele Suchmaschinen, aber welche ist die beste für Sie? Lesen Sie mehr und weitere Suchmaschinen von besuchten Websites.
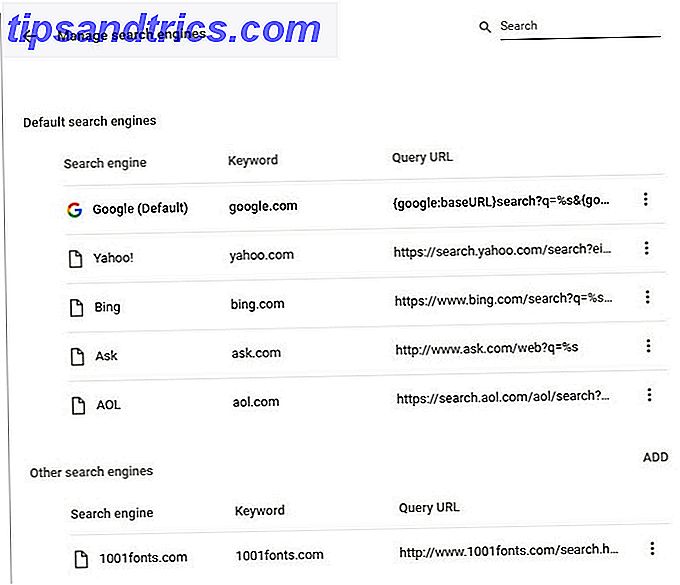
Zu Beginn können Sie alle Standard-Suchmaschinen entfernen, die Sie nie verwenden, wie Ask und AOL, bei denen es sich nur um einen Wrapper für Bing handelt. Klicken Sie neben einer auf die Schaltfläche mit den drei Punkten und wählen Sie Aus Liste entfernen, um sie zu werfen.
Dann können Sie Websites hinzufügen, die Sie tatsächlich verwenden. Scrollen Sie durch die Liste " Andere" und Sie sehen die Websites, nach denen Sie bereits gesucht haben. Merken Sie sich das Keyword- Feld hier - das müssen Sie in Chrome eingeben, um diese Site zu durchsuchen. Um einen neuen Dienst hinzuzufügen, klicken Sie oberhalb der Liste Andere auf Hinzufügen, und geben Sie die folgenden Informationen an:
- Suchmaschine: Ein freundlicher Name für Sie, um die Seite zu verfolgen.
- Beispiel: Wikipedia
- Schlüsselwort: Was Sie in die Omnibox eingeben, um eine neue Suche zu starten.
- Beispiel: Wiki
- URL: Die Such-URL, mit % s anstelle der Suche. Um dies zu finden, besuchen Sie die Website und führen Sie eine Suche wie gewohnt durch. Kopieren Sie die URL, die bei der Suche angezeigt wird, schneiden Sie überschüssige Informationen ab, fügen Sie sie ein und ersetzen Sie den Suchbegriff durch % s .
- Beispiel: https://en.wikipedia.org/w/index.php?search=%s
Sobald Sie eine Website hinzugefügt haben, können Sie sie jederzeit durchsuchen. Drücken Sie Strg + L, um auf die Adressleiste zu fokussieren, geben Sie dann Ihre Verknüpfung ein (wie Wiki ) und drücken Sie die Tabulatortaste . Sie sehen die linke Seite der Omnibox sagen Search [site] ; Geben Sie Ihre Suchanfrage ein und drücken Sie die Eingabetaste, um zu suchen. Wenn Sie es richtig gemacht haben, sehen Sie, wonach Sie gesucht haben.
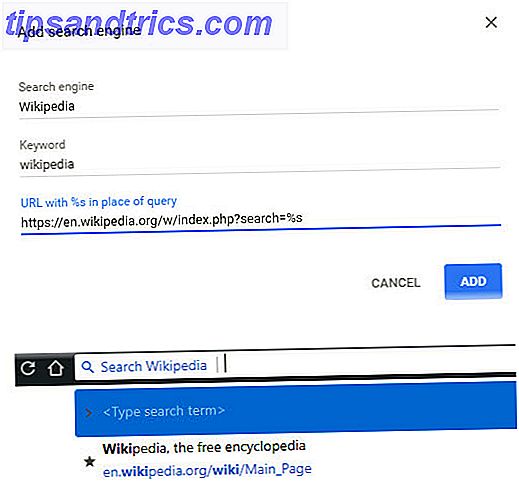
Navigieren Sie Ihre Lesezeichen mit den Tastenkombinationen der Chrome-Tastatur
Durchsuchen der Lesezeichen-Sammlung nur mit der Tastatur Navigieren in Windows mit Tastenkombinationen Allein Navigieren in Windows mit Tastenkombinationen Allein Sie kennen zwar viele Tastenkombinationen, aber wussten Sie, dass Sie ohne Maus mit Windows umgehen können? Hier ist wie. Weiterlesen ? Wenn Sie eine kurze Liste führen, die nicht in Ihre Lesezeichenleiste passt, können Sie schnell durch die verschiedenen Verknüpfungen blättern.
Drücken Sie dazu die Tastenkombination Strg + Umschalt + O, um den Lesezeichen-Manager zu öffnen. Sie sehen eine Liste mit Lesezeichen, die auf Ihrer Leiste gespeichert sind. Drücken Sie einmal die Tabulatortaste, um diese Liste auszuwählen, und bewegen Sie sich dann mit den Pfeiltasten. Enter startet die ausgewählte Website in einem neuen Tab.
Wenn Sie die Tabulatortaste sieben Mal drücken, bewegt sich der Cursor zum linken Lesezeichenbaum. Wählen Sie mit den Pfeiltasten einen Ordner aus, und drücken Sie die Tabulatortaste erneut, um in die Liste zu wechseln, damit Sie eine auswählen können.
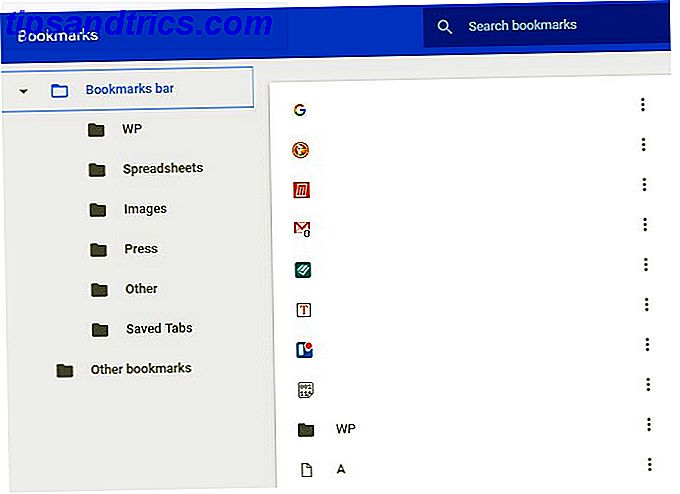
Starten Sie jede Website mit einer Chrome-Tastaturkürzel
Willst du sofort auf jede Webseite zugreifen? Sie können eine benutzerdefinierte Tastenkombination erstellen 12+ Benutzerdefinierte Windows-Tastenkombinationen für die Geek in Sie 12+ Benutzerdefinierte Windows-Tastenkombinationen für die Geek in Ihnen Windows enthält Hunderte von Tastenkombinationen, aber Sie können Ihre eigenen Verknüpfungen zu fast alles, was Sie möchten . So passen Sie Ihre Windows-Verknüpfungen an Lesen Sie mehr, um es jederzeit in Chrome zu öffnen.
Um zu beginnen, navigieren Sie zu der betreffenden Seite. Ziehen Sie als Nächstes das Symbol ganz links auf der Omnibox mit Ihrem Mauszeiger auf Ihren Desktop. Abhängig von der Website kann dies ein grüner Text sein, der Secure neben einem Vorhängeschloss oder ein i innerhalb eines Kreises angibt. Unabhängig davon wird dadurch eine Verknüpfung auf Ihrem Desktop erstellt.
Klicken Sie mit der rechten Maustaste auf diese Verknüpfung, und wählen Sie Eigenschaften . Klicken Sie auf der Registerkarte Webdokument in das Feld Tastaturkürzel und geben Sie dann die Tastenkombination ein, mit der Sie diese Website starten möchten. Es muss entweder mit Strg + Alt, Strg + Umschalt oder Strg + Alt + Umschalt beginnen . Sobald Sie die Verknüpfung festgelegt haben, klicken Sie auf OK .
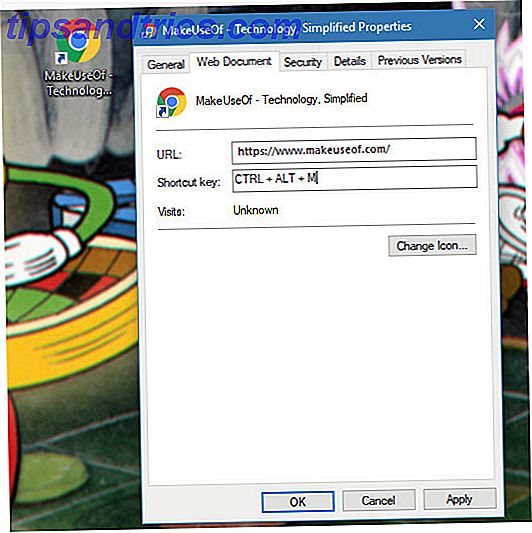
Jetzt können Sie diese Tastenkombination jederzeit drücken, um die Website in Ihrem Standardbrowser zu starten. Um zu vermeiden, dass Sie Ihren Desktop mit diesen Verknüpfungen überladen, folgen Sie unserer Anleitung zum Reinigen Ihres Windows-Desktops.
Lesezeichen-Erweiterungen
Wenn Sie mehr Lesezeichenfunktionen benötigen, als Chrome selbst bietet Der einfache Leitfaden zu Google Chrome Der einfache Leitfaden zu Google Chrome Dieses Chrome-Benutzerhandbuch zeigt alles, was Sie über den Google Chrome-Browser wissen müssen. Es behandelt die Grundlagen der Verwendung von Google Chrome, die für Anfänger wichtig sind. Lesen Sie mehr, werfen Sie einen Blick auf diese Erweiterungen.
Lesezeichenleiste Tastaturkürzel
Diese Erweiterung wurde zuletzt im Jahr 2011 aktualisiert, aber sie funktioniert besser als eine ähnliche Erweiterung von 2016. Es ermöglicht Ihnen einfach, die ersten 10 Lesezeichen auf Ihrem Balken mit der Alt- Taste zu starten. Alt + 1 startet das erste Lesezeichen, Alt + 2 öffnet das zweite und so weiter.
Der einzige Fehler ist, dass beim Öffnen eines neuen Tabs die Verknüpfung nicht funktioniert, da Chrome sich auf die Omnibox konzentriert. Daher müssen Sie zuerst die Tabulatortaste drücken oder irgendwo auf die Seite klicken. Lesezeichenordner werden auch nicht geöffnet. Aber wenn Sie 10 Ihrer am meisten besuchten Lesezeichen an der Front halten, ist dies eine praktische Abkürzung.
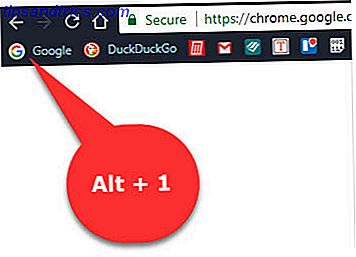
Download: Lesezeichenleiste Tastaturkürzel
Benutzerdefinierter Chrome-Verknüpfungsmanager
Wenn Sie für jede Site, die Sie besuchen möchten, keine Windows-Verknüpfungen erstellen möchten, ist diese Erweiterung nützlich. Sie können benutzerdefinierte Verknüpfungswörter erstellen, die eine Website starten.
Klicken Sie nach der Installation auf das Symbol in der oberen rechten Ecke von Chrome. Geben Sie ein Stichwort in das linke Feld und eine Website-Adresse rechts ein. Bei unseren Tests war das ziemlich wählerisch; Es ist fehlgeschlagen, als wir www.makeuseof.com betreten haben, aber mit //www.makeuseof.com arbeiten . Daher empfehlen wir, zu der Seite zu navigieren und stattdessen auf die Schaltfläche Diese Seite hinzufügen zu klicken. Achten Sie darauf, ein kurzes Keyword hinzuzufügen, da der Standardwert wahrscheinlich zu lang ist.
Sobald Sie einige Abkürzungen hinzugefügt haben, tippen Sie in die Omnibox und drücken Sie die Tabulatortaste . Geben Sie Ihr Keyword ein und drücken Sie die Eingabetaste . Die Erweiterung startet die entsprechende Site. Wenn Sie benutzerdefinierte Suchmaschinen in Chrome verwenden möchten, aber auch Websites starten möchten, ist dies die richtige Wahl für Sie.
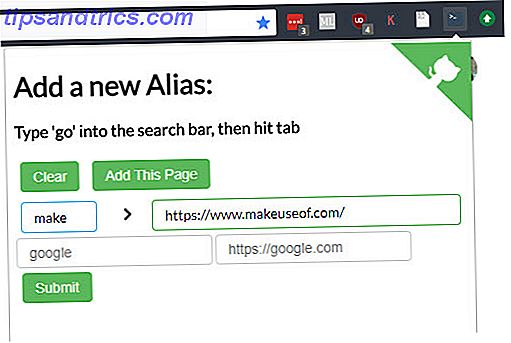
Herunterladen: Benutzerdefinierter Chrome-Shortcut-Manager
Holmes
Haben Sie zu viele Lesezeichen? 8 Tipps, um Ihren Lesezeichen-Ordner vor dem Überlauf zu stoppen 8 Tipps, um Ihren Lesezeichen-Ordner vor dem Überlaufen zu bewahren Lesezeichen eingebettet? Ich war auch dort. Nie wieder, denn ich habe jetzt ein ausfallsicheres System gegen Lesezeichen. Ich werde Ihnen beibringen, wie Sie die Kontrolle über Ihre Lesezeichen wiederherstellen können. Lesen Sie mehr und wissen Sie nicht, was Sie mit allen tun sollen? Holmes ist hier um zu helfen. Diese einfache Erweiterung fügt eine sofortige Suche nach all Ihren Lesezeichen hinzu, so dass Sie nicht durch Ordner waten müssen. Sie können auf zwei Arten darauf zugreifen.
Die Tastenkombination Alt + Umschalt + H öffnet das Suchfeld der Erweiterung. Beginnen Sie mit der Eingabe und die Erweiterung füllt automatisch eine Liste mit den besten Übereinstimmungen. Navigieren Sie mit den Pfeiltasten und drücken Sie die Eingabetaste, um eine Site zu öffnen.
Wenn Sie möchten, können Sie einen Asterisk (*) in die Omnibox eingeben und Tab drücken. Geben Sie eine Abfrage ein, um Ihre Lesezeichen zu durchsuchen, und Holmes zeigt Übereinstimmungen an, mit denen Sie mit den Pfeiltasten und der Eingabetaste navigieren können.
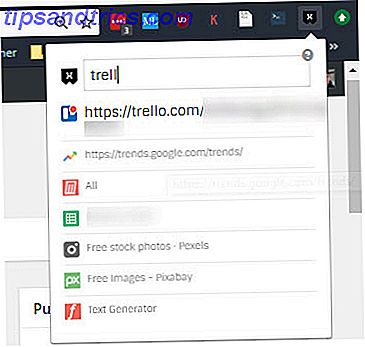
Herunterladen: Holmes
Google Chrome-Lesezeichenverknüpfungen
Obwohl Sie nicht viele Google Chrome-Shortcuts finden 15 Wichtige Chrome-Shortcuts, die jeder verwenden sollte 15 essentielle Chrome-Shortcuts, die jeder verwenden sollte Der Schlüssel zu einer guten Zeit mit Google Chrome ist das Erlernen aller wichtigen Tastaturkürzel, die Sie machen das Leben leichter. Lesen Sie mehr, die sich auf Lesezeichen beziehen, es lohnt sich, diese wenigen zu beachten:
- Strg + Umschalt + B zeigt oder versteckt die Lesezeichenleiste.
- Strg + Umschalt + O öffnet den Lesezeichen-Manager.
- Verwenden Sie Strg + D, um die aktuelle Site als Lesezeichen zu speichern.
- Mit Strg + Umschalt + D werden alle geöffneten Registerkarten in einem neuen Ordner gespeichert.
- F6 verschiebt den Fokus zwischen der Omnibox, der Lesezeichenleiste und der Website.
Bereit, die Lesezeichen von Chrome zu verbessern?
Jetzt kennen Sie alle möglichen neuen Möglichkeiten, Chrome-Lesezeichen im Handumdrehen zu starten. So gelangen Sie schneller zu Ihren Lieblingswebsites und verlieren keine Zeit mehr in einem Meer von Links. Ob Sie zehn oder tausend Lesezeichen haben, diese Tricks halten Sie schnell in Bewegung.
Weitere Informationen finden Sie in der vollständigen Anleitung zu Windows-Tastaturbefehlen. Windows-Tastaturbefehle 101: Die ultimative Anleitung Windows-Tastaturbefehle 101: Der ultimative Leitfaden Tastaturbefehle können Ihnen viele Stunden Zeit sparen. Meistern Sie die universellen Windows-Tastaturkürzel, Tastaturtricks für bestimmte Programme und einige andere Tipps, um Ihre Arbeit zu beschleunigen. Weiterlesen .
Was sind Ihre bevorzugten Lesezeichen-Verknüpfungen in Chrome? Verwenden Sie eine Lesezeichenerweiterung, die wir hier nicht erwähnt haben? Lassen Sie uns wissen, wie viele Lesezeichen Sie in den Kommentaren gesammelt haben!



