
Von Medien und Dokumenten bis hin zu Anwendungen und Systemeinstellungen - Ihr Mac Finder frißt jede Art von Daten, die Sie darauf werfen. Auch wenn Sie andere Apps verwenden, ist der Finder das endgültige Ziel für Daten und Einstellungen. Kein Wunder, dass es so oft vollgestopft wird!
Eine gründliche Finder-Bereinigung ist hin und wieder notwendig, aber das kann Sie nur so weit bringen. Sie brauchen eine gute Strategie, um Unordnung zu vermeiden und sie zu beseitigen. Verlorene Dateien, ablenkende Daten und platzraubende Duplikate können wirklich wertvollen Platz einnehmen.
Lassen Sie uns fünf Strategien betrachten, die Sie anwenden können, um Unordnung im Finder zu reduzieren.
1. Verwenden Sie Tags zum Gruppieren von Dateien basierend auf dem Kontext
Was ich an Tags mag, ist, dass sie Ihnen helfen, einen zufälligen Haufen von Dateien und Ordnern zu finden, die am selben Ort im Finder leben können oder auch nicht. Wir haben bereits die Grundlagen der Verwendung von Tags im Finder behandelt Dateien schneller finden und Ihren Mac mit Finder-Tags organisieren Dateien schneller finden und Ihren Mac mit Finder-Tags organisieren Finder-Tags sind eine großartige Möglichkeit, Daten zu organisieren - hier erfahren Sie, wie Sie das Beste daraus machen handliches Organisationstool auf Ihrem Mac heute. Lesen Sie weiter, deshalb werde ich mich auf ein paar clevere Wege konzentrieren, auf denen Sie diese anwenden können, um Ihre Daten im Finder zu organisieren.
Markieren Sie temporäre Daten
Temporäre Dateien wie App-Downloads, Quittungen und Screenshots haben eine Möglichkeit, sich schnell zu multiplizieren. Ja, du musst sie für eine Weile behalten, aber sie stehen oft im Weg. Markieren Sie solche zukünftigen Junk-Dateien mit einem temporären (temporären) Tag.
Sie können dann alle paar Tage einen schnellen Suchlauf durchführen: Wählen Sie das Tag in der Finder-Seitenleiste aus, und schon sind sie da! Dies macht es einfach, veraltete Dateien in einer Aufnahme zu finden und zu löschen. Dank des visuellen Hinweises des Tags können Sie diese Dateien auch leicht ignorieren, wenn sie im Finder angezeigt werden.
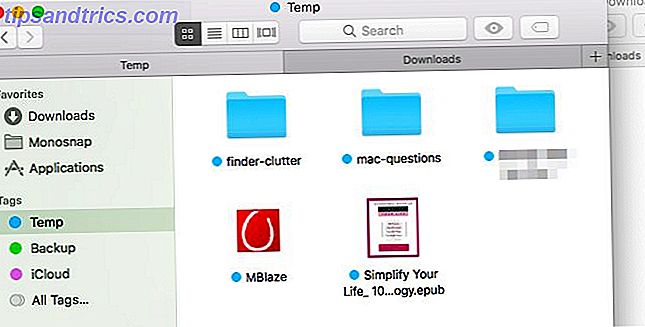
Heben Sie sensible Daten hervor
Markieren Sie zusätzliche wichtige Dateien mit einem Backup- Tag. Jedes Mal, wenn Sie sie zum Beispiel auf einem USB-Laufwerk sichern müssen, können Sie das Tag in der Seitenleiste auswählen und alle richtigen Dateien auf einmal erfassen. Sie müssen sich keine Gedanken darüber machen, ob sie fehlen, wenn sie im Finder verstreut sind oder wenn Sie dem Mix in Zukunft weitere Dateien hinzufügen.
Markieren Sie Aufgabenbezogene Daten
Wenn es irgendwelche Daten gibt, auf die Sie reagieren müssen, markieren Sie diese mit einem separaten Tag zur schnellen Identifizierung. Erinnerst du dich an die Fotos, die du mit deinem besten Freund teilen musst, die App, die du deinstallieren musst, und die Dateien, die du umbenennen musst? Gruppiere sie alle unter einem Aktionstag und behandle sie stapelweise, wenn du Musik hörst.
Cooler Mac Tipp: Tippen Sie im Finder eines Mac mit Touch-Leiste zum schnellen Markieren einer ausgewählten Datei auf die Schaltfläche Tags und dann auf eine Farbe. #mactips pic.twitter.com/4DJiUPxED5
- Dave Marra (@marathon) 6. September 2017
Tags sind auch nützlich, um eine Linie zwischen persönlichen und arbeitsbezogenen Dateien und Apps zu ziehen. Sie können separate Benutzerkonten oder Spaces verwenden, um digitale Arbeit zu behalten und getrennt zu spielen, aber Tags sind die einfachere Lösung.
Ja, all diese bunten Tags sorgen für visuelle Verwirrung, aber Sie können das Problem beheben, wenn Sie den Inhalt des Finders nach Tags sortieren.
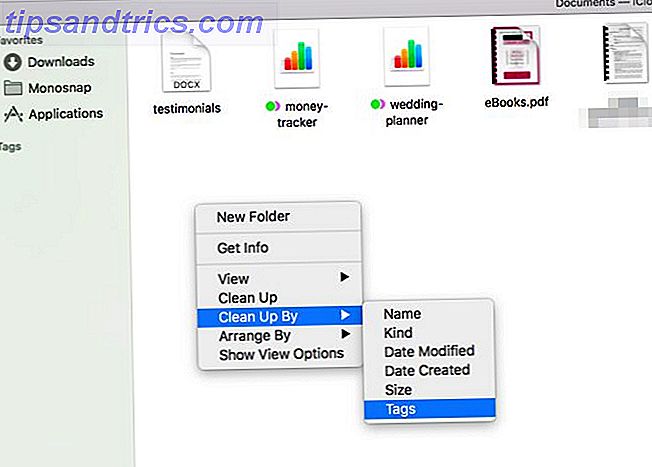
2. Erstellen Sie Aliase, um Duplikate zu verhindern
Wenn Sie in jedem Ordner, in dem sie relevant erscheinen, zusätzliche Instanzen von Dateien erstellen, verlieren Sie viel wertvollen Speicherplatz. Löschen Sie diese Duplikate und erstellen Sie stattdessen Aliase für die ursprüngliche Datei (oder den ursprünglichen Ordner).
Ein Alias ist "eine Abkürzung, ohne eine Abkürzung zu sein." Was ist eine symbolische Verbindung und was sind ihre Verwendung? [MakeUseOf erklärt] Was ist ein symbolischer Link und was sind seine Verwendung? [MakeUseOf Explains] Read More Während eine Verknüpfung, wie wir sie kennen, auf die ursprüngliche Datei verweist, simuliert ein Alias die Existenz der Datei. Nehmen wir an, Sie verschieben oder benennen die Originaldatei um. Wenn Sie auf den Alias klicken, wird die Datei immer noch angezeigt, während das Klicken auf die Verknüpfung des Zeigertyps sich als Sackgasse erwiesen hätte.
Um im Finder einen Alias für eine Datei (oder einen Ordner) zu erstellen, klicken Sie auf die Menüoption Make Alias, wenn Sie die Datei ausgewählt haben. Sie können den Alias dann an einen beliebigen Ort verschieben. Es wird immer auf die Originaldatei zeigen und nicht mehr als ein paar mickrige Bytes Speicherplatz einnehmen.
Wenn Sie die Originaldatei im Finder suchen möchten, wählen Sie einen ihrer Aliasse aus und klicken Sie auf Datei> Original anzeigen. Hitting Command + R funktioniert auch.
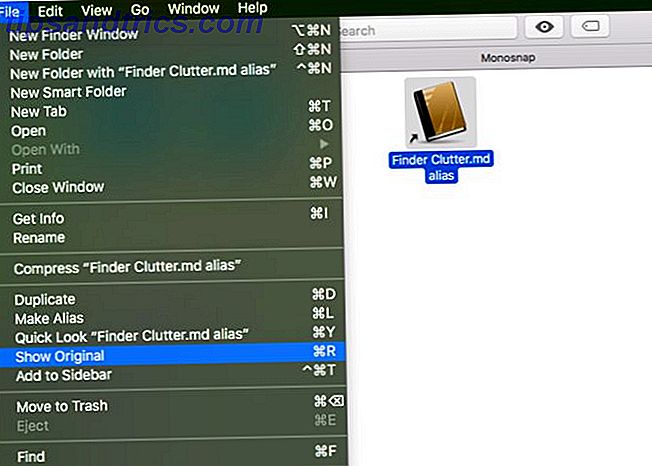
Sie können sehen, wie nützlich Aliase sein können, oder? Jetzt, wenn Sie dieses riesige Ebook oder diesen Medienordner aus fünf verschiedenen Ordnern zugänglich machen müssen, können Sie. Sie müssen keine digitale Akrobatik machen, um Platz zu sparen Startup Disk Fast Full? 6 platzsparende Tipps für kritisch belastete Macs Startdiskette fast voll? 6 Platzsparende Tipps für kritisch belastete Macs Ob Sie sich nun fragen, ob Ihr volles Laufwerk die Leistung beeinträchtigt oder nur etwas mehr Platz benötigt, mit wenigen einfachen Schritten können Sie viel Platz schaffen. Es ist eine gute Idee, zwischen fünf ... Weiterlesen.
3. Symbolleiste / Seitenleiste anpassen, um Optionen schneller zu finden
Wenn Sie sich nie den unordentlichen Inhalt des Abschnitts " Neueste " in Ihrem Mac Finder ansehen, warum sollte der Link in der Seitenleiste angezeigt werden? Löschen Sie es aus dem Finder> Einstellungen> Seitenleiste (deaktivieren Sie das Kontrollkästchen für Neueste ).
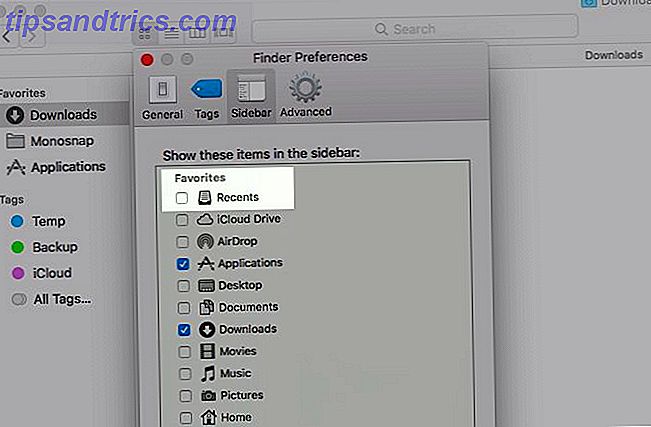
Welche anderen ungenutzten Sidebar-Links müssen Sie die ganze Zeit scannen, um auf die benötigten Links zu klicken? Zappen Sie sie und richten Sie stattdessen Links zu häufig verwendeten Ordnern ein. Es ist so einfach, einen Ordner in den Favoritenbereich der Seitenleiste zu ziehen.
Wenn Sie gerade dabei sind, legen Sie neue Finder-Fenster fest, um den am häufigsten verwendeten Ordner anzuzeigen. Für diese Optimierung müssen Sie den Finder> Einstellungen> Allgemein aufrufen und einen Ordner Ihrer Wahl aus dem Dropdown-Menü Neuer Finder Windows Show auswählen. Wenn der Ordner nicht aufgelistet ist, klicken Sie auf die Option Andere ..., um ihn auszuwählen.
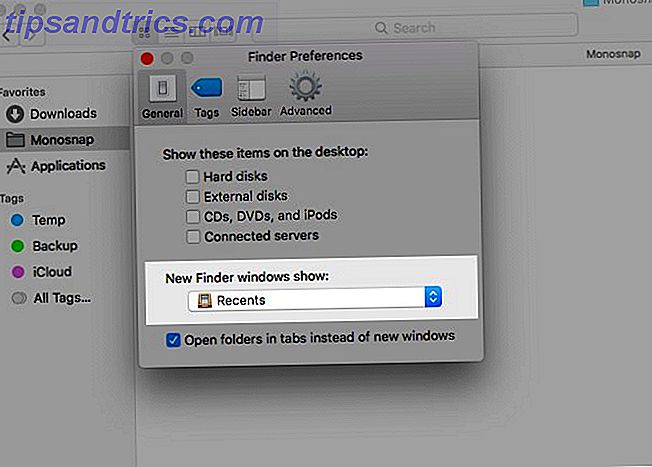
Hier ist, was ich in der Seitenleiste habe: Downloads, Anwendungen, meine Lieblings-Tags und ein Ordner für Screenshots. Um auf andere Mac Finder-Inhalte zuzugreifen, verwende ich die Finder-Suche oder Spotlight.
Um Ordner in einem Finder-Ordner zu durchsuchen, verwende ich eine der weniger offensichtlichen Optionen von Spotlight: Drücken der Tabulatortaste bei ausgewähltem Ordner. Wenn Sie Enter in einem der untergeordneten Ordner drücken, wird dessen Inhalt im Finder angezeigt. Es ist schade, dass diese Funktion nur für eine Ebene in der Hierarchie funktioniert.
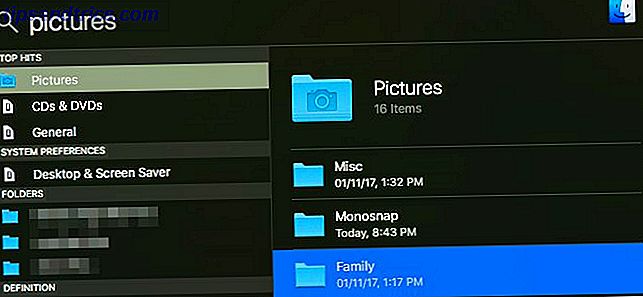
Wenn ich einen Ordner im Finder anzeige, wenn ich in seiner Hierarchie nach oben gehen möchte, I Control + Klicken Sie auf den Ordnernamen im Fenstertitel, um den richtigen übergeordneten Ordner auszuwählen.
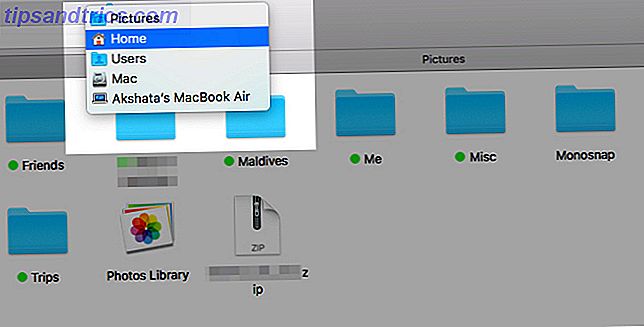
Bereinigen Sie die Symbolleiste, um im Finder noch mehr Leerraum zu erzielen. Das ist eine Möglichkeit, Ihr MacOS-Erlebnis minimalistischer und effizienter zu machen. 9 Tipps für eine minimalistische und effizientere Mac-Erfahrung 9 Tipps für eine minimalistische und effizientere Mac-Erfahrung Die Benutzeroberfläche Ihres Mac ist sauber und schön wie es ist, aber mit ein paar Verbesserungen hier und Dort können Sie es für ein angenehmeres Desktop-Erlebnis aufpolieren. Weiterlesen .
Klicken Sie mit der rechten Maustaste auf einen leeren Bereich in der Symbolleiste, um die Option Symbolleiste anpassen ... anzuzeigen. Klicken Sie auf diese Option, um auf die vollständigen Symbolleistensymbole von Mac Finder zuzugreifen.

Ziehen Sie nützliche Symbole auf die Symbolleiste, um sie anzuzeigen, und nicht verwendete Symbole aus der Symbolleiste, um sie aus der Ansicht zu entfernen. Klicken Sie auf die Schaltfläche Fertig, sobald Sie mit den visuellen Ergebnissen zufrieden sind.
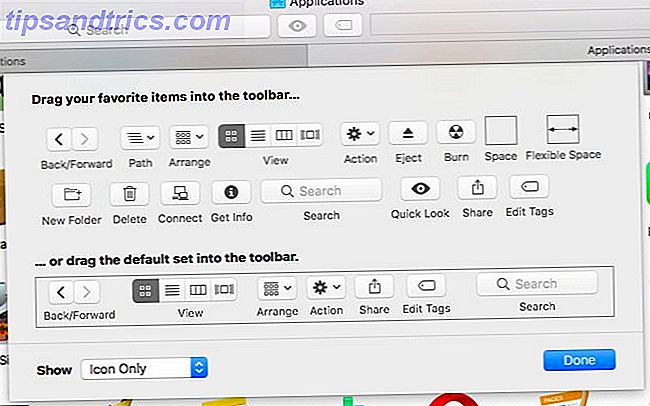
4. Installieren Sie Quick Look Plugins
Von allen MacOS-Funktionen ist Quick Look mein Favorit. Es stellt sicher, dass Sie keine Zeit oder Mühe verlieren, Dateien zu öffnen, um zu sehen, was drin ist 6 Große "Quick Look" -Funktionen, die Sie wahrscheinlich nicht verwenden (Mac) 6 Great 'Quick Look' Features, die Sie wahrscheinlich nicht (Mac) lesen Mehr, was praktisch ist, wenn Sie Junk-Dateien löschen möchten.
Nicht sicher, wie Quick Look zu verwenden ist? Wählen Sie eine Datei im Finder aus und tippen Sie auf den Space, um eine sofortige Popup-Vorschau der Datei zu erhalten. Drücken Sie erneut die Leertaste, um die Vorschau auszublenden.
Wenn es einen Nachteil bei der Schnellansicht gibt: Es unterstützt nur bestimmte Dateitypen wie PDFs, Mediendateien und iWork-Dokumente. Funktionsweise von iWork: Grundlagen von Seiten, Zahlen und Keynote Funktionsweise von iWork: Grundlagen von Seiten, Zahlen und Keynote Haben Sie die Produktivitäts-Apps von Apple immer als ungeeignet für Ihre Büroanforderungen abgetan? Es ist Zeit zu überdenken! Weiterlesen . Wenn Sie beispielsweise Archive, ePUBs oder Markdown-Dateien in der Vorschau anzeigen möchten, haben Sie kein Glück. Aber wenn Sie einige relevante Quick Look-Plugins installieren, können Sie loslegen. Einige unserer Favoriten sind:
- QLStephen: Zur Vorschau von Nur-Text-Dateien, die keine Erweiterung haben.
- QLVideo: Zum Hinzufügen von Miniaturansichten für Videodateien, die von Quick Look nicht unterstützt werden.
- QLMarkdown: Zur Vorschau von Markdown-Dateien.
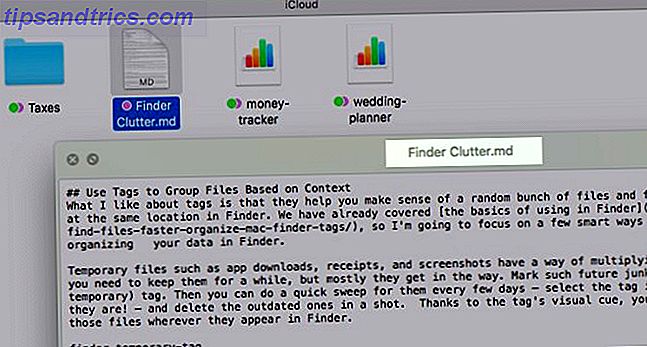
Wie installierst du diese intelligenten Plugins? Wo können Sie mehr von ihnen finden? Wir haben die Antworten für Sie in unserem Quick Look Plugins Mini-Guide Quick Look Plugins Machen Sie Datei-Browsing auf OS X noch besser Quick-Look-Plugins machen Datei-Browsing auf OS X noch besser Machen Sie Ihren Mac Quick Look-Funktion mit besserer Datei-Unterstützung. Wenn es ein Format gibt, für das Sie eine Vorschau wünschen, gibt es wahrscheinlich ein Plugin für den Job. Weiterlesen .
Mit Quick Look und seinen Plugins können Sie nicht benötigte Dateien in der Vorschau anzeigen und im Finder löschen. Alles ohne eine andere App zu öffnen.
5. Verwenden Sie iBooks zum Handhaben von PDFs
Wenn Sie die iBooks-App geöffnet haben, werden alle PDFs, die Sie per Drag & Drop in die App ziehen, zusammen mit den nativen EPUB-Dateien in der App gespeichert. Erneut iBooks öffnen und diese PDFs sind immer noch da, dh Sie können sie im Finder löschen. Bewahren Sie Sicherungskopien Ihrer Dokumente auf, bis Sie mit diesem neuen Workflow zufrieden sind und verstehen, wie es funktioniert.
Der Vorteil von PDFs in iBooks besteht darin, dass im Finder ein wenig Platz für die Darstellung frei wird. Ihre Dokumente befinden sich immer noch auf Ihrem Mac, aber an einem anderen Ort, an dem Sie nicht viel los sind.
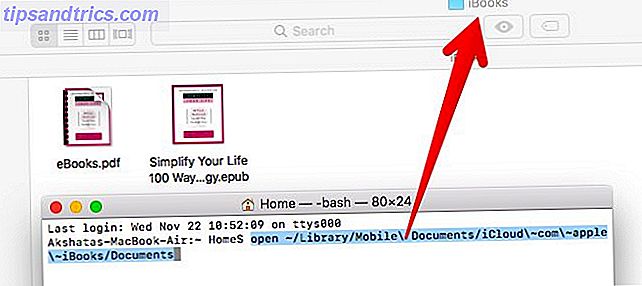
Außerdem können Sie PDFs mit der Funktion " Sammlungen" in iBooks gut organisieren. Standardmäßig werden sie unter der PDFs- Sammlung angezeigt.
Es gibt eine wichtige Einschränkung: Sie können nicht selektiv sein, wenn Sie Ihre PDF-Dateien in iCloud sichern. Wenn Sie iBooks mit der Cloud unter Systemeinstellungen> iCloud> iCloud Drive> Optionen ... festgelegt haben, wird jedes PDF in iBooks gesichert.
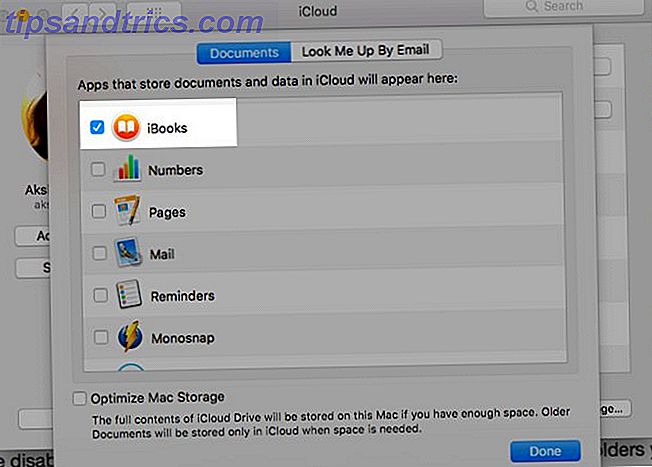
Wenn Sie die Cloud-Synchronisierung für ein bestimmtes Dokument überspringen möchten, lassen Sie es im Finder, anstatt es in iBooks zu importieren. Wenn Sie die iCloud-Synchronisierung für iBooks deaktiviert haben, gehen Sie auf die umgekehrte Route. Speichern Sie die Ordner, die Sie sichern möchten, im Ordner iCloud Drive des Finders in iCloud und importieren Sie den Rest in iBooks.
Bedenken Sie, dass iBooks nur als Repository für PDFs funktioniert. Sie können sie über die App, aber nicht in der App öffnen. Sie öffnen immer noch mit Vorschau. Wenn Sie eine PDF-Datei im Finder wiederherstellen möchten, ziehen Sie sie in den richtigen Mac Finder-Ordner.
Ich habe gerade festgestellt, dass wenn Sie eine in iBooks auf einem Mac gespeicherte PDF-Datei markieren, diese synchronisiert, anstatt zu versuchen, ein Duplikat davon zu speichern. Ist das neu bei High Sierra? ? #über die Zeit
- Xavi Moll (@xmollv) 12. November 2017
No More Junk Files und Finder Clutter
Ein Platz für alles und jeden an seinem Platz ist nicht nur ein Mantra, um dein Offline-Leben zu leben. Es ist eine kluge Taktik für den Umgang mit Ihren digitalen Daten. Auf lange Sicht könnte es Ihnen Stunden der Suche, Tastenanschläge und Sorgen sparen. Wenn Sie bereit sind für eine Frühjahrspause auf Ihrem Mac, ist Finder der richtige Ort für Sie.
Mit welchen Tricks suchen Sie im Finder mit minimalem Aufwand jedes Mal Dateien und Ordner? Erzähl uns von ihnen in den Kommentaren!



