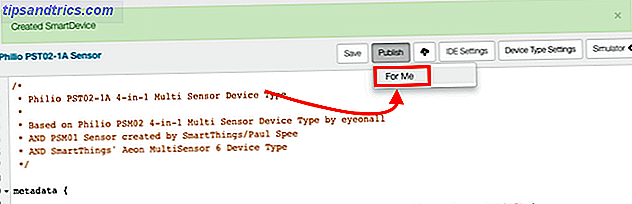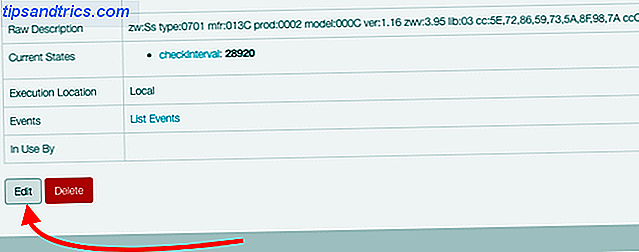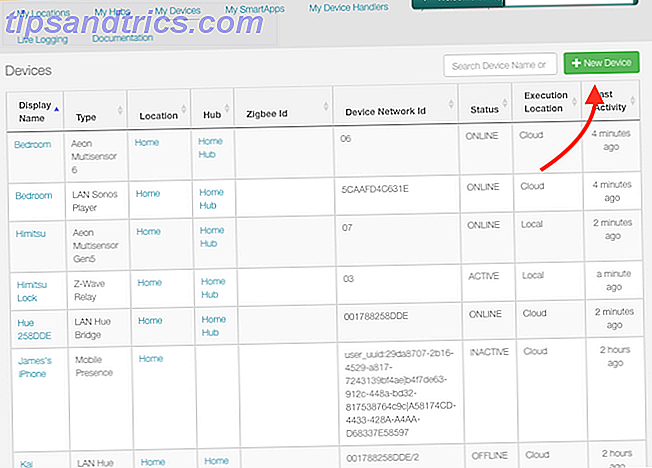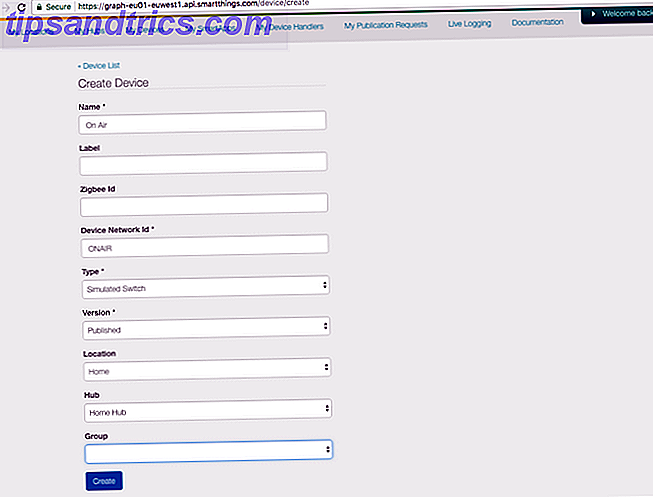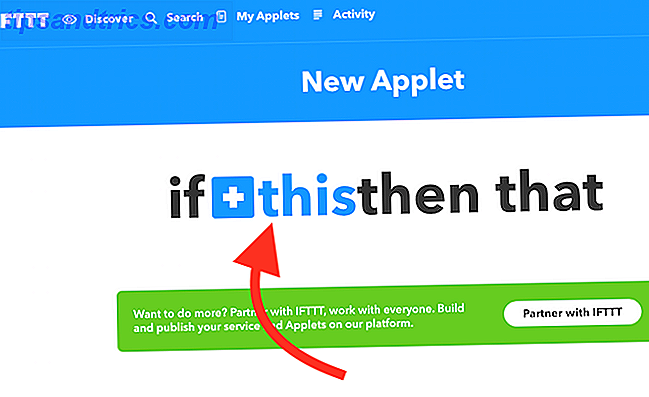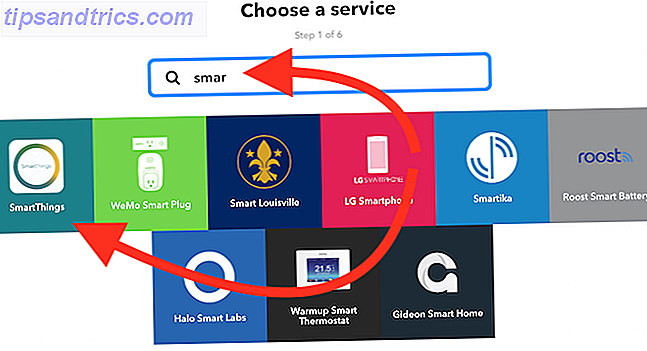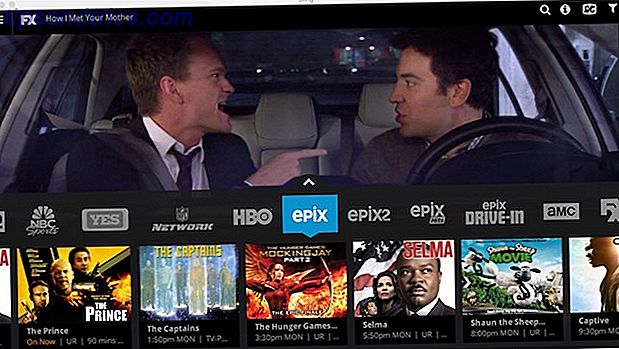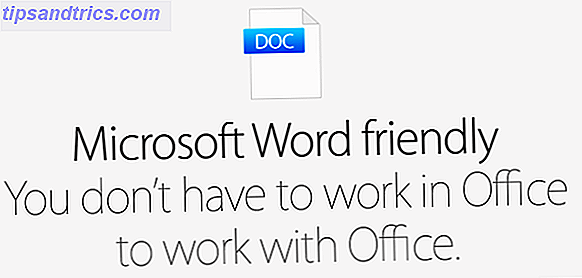Wenn es darum geht, die wilde Welt der Smart Home-Geräte zu zähmen, waren nur wenige Versuche erfolgreicher als das Samsung SmartThings-System. Mit einer breiten Unterstützung für viele Arten von Smart-Home-Geräten verbindet der SmartThings-Hub all Ihre Sachen meist nahtlos und benutzerfreundlich miteinander.
Aber es ist eine entmutigende Aufgabe - selbst für einen erfahrenen Computerprofi -, alles für Smart-Home-Glück zu haben. Wir sind hier, um Sie durch jeden Schritt des Prozesses zu führen.
In diesem Artikel gehen wir die Schritte durch für:
- Einführung in SmartThings: Get Connected | Hardware und ihre sofortige Einrichtung
- Hinzufügen von Smart Devices, einschließlich: Offizielle Sensoren | Z-Wave Geräte | Philips Hue-Geräte
- Hinzufügen von Sprachbefehlen über: Amazon Alexa | Google Assistent
- Einrichten von Automatisierungen: Routinen und Smart Apps | Automatisierungsbeispiele
- Fehlerbehebung bei Ihrem SmartThings System: Verbesserung der Reichweite von Sensoren | Nicht unterstützte Geräte hinzufügen | Virtuelle Schalter | IFTTT-Integration
Wir werden auf einige der Einschränkungen und Fallstricke eingehen, die Sie bei der Einrichtung berücksichtigen müssen. Ich schlage vor, den gesamten Leitfaden zuerst einmal zu geben, nur um eine grobe Vorstellung von den Dingen zu bekommen, und dann, je nach Bedarf, zu bestimmten Abschnitten zurück- und vorzuspringen.
Wir verwenden in diesem Artikel ein Starterkit der Version 2, aber die Anweisungen sind immer noch relevant, wenn Sie nur den Hub gekauft haben. Natürlich benötigen Sie auch die intelligenten Geräte Ihrer Wahl, um den Hub zu nutzen. Wenn Sie über einen Hub der Version 1 verfügen, gelten die meisten Richtlinien weiterhin, es können jedoch weitere Einschränkungen bestehen. Zum Beispiel kann der Hub der Version 1 keine lokale Verarbeitung durchführen und muss jederzeit über eine aktive Internetverbindung verfügen.
Samsung SmartThings Smart Home Hub Samsung SmartThings Smart Home Hub Jetzt Kaufen bei Amazon 72, 00 $
Verbindung herstellen
Um Ihr SmartThings System nutzen zu können, benötigen Sie eine aktive Internetverbindung. Es handelt sich größtenteils um einen cloudbasierten Dienst. Wenn Ihr Internet ausfällt, wird Ihr Smart Home also meist nicht mehr funktionieren.
Allerdings sage ich "meistens", weil einige Automatisierungsregeln ohne Internet laufen können. Smart Home Monitor und Smart Lights sind die einzigen Smart Apps, die lokal ausgeführt werden können (keine Sorge, wenn Sie noch nicht verstehen, was diese sind, wir erklären Smart Apps später). Wenn Ihre Automatisierung auf diesen basiert, wird es auch dann funktionieren, wenn Sie das Internet verlieren.
WiFi, Zigbee und Z-Wave
Bevor wir uns näher vorstellen, lohnt es sich, kurz die drei Smart-Home-Protokolle zu erläutern, mit denen SmartThings arbeitet, um Ihnen ein umfassenderes Bild davon zu vermitteln, wie das Gerät funktioniert und mit welchen Produkten Sie es verwenden können.
Wi-Fi, mit dem Sie bereits vertraut sind. Es ist ein Standard-Netzwerkprotokoll für den Hausgebrauch, und Sie haben möglicherweise bereits einige Wi-Fi-basierte Smart-Geräte. Diese funktionieren möglicherweise mit SmartThings, obwohl der SmartThings Hub selbst kein Wi-Fi-Radio hat - als vernetztes Gerät wird alles über Ihren vorhandenen Router verbunden.

Zigbee ist ein eindeutiges Wireless-Protokoll, auf dem die Geräte der Marke SmartThings laufen, das mit dem 2, 4-GHz-Spektrum arbeitet (dasselbe gilt für einige Wi-Fi-Netzwerke). Philips Hue verwendet auch Zigbee, aber es ist eine individuellere Version des Protokolls. Aus diesem Grund können Hue-Lampen nur über die spezielle Hue-Bridge von SmartThings gesteuert werden, obwohl das zugrunde liegende Netzwerkprotokoll ähnlich ist. Andere standardmäßige Zigbee-basierte Smart Home-Geräte funktionieren möglicherweise direkt mit Ihrem SmartThings Hub, überprüfen Sie jedoch zuerst die Kompatibilität.

Z-Wave ist Zigbee sehr ähnlich, aber unter normalen Umständen können Sie keinen Z-Wave-Sensor in einem Zigbee-Netzwerk verwenden. Glücklicherweise verfügt Ihr SmartThings-Hub auch über ein Z-Wave-Radio und ist mit einer Vielzahl bestehender Z-Wave-Geräte kompatibel.
Zigbee-, Z-Wave- und Wi-Fi-Geräte können daher unter einem Dach existieren und mit dem SmartThings-Hub, der als Vermittler fungiert, können sie alle miteinander kommunizieren. Technisch gesehen gibt es auch einen Bluetooth-LE-Chip im Hub, der jedoch momentan nicht aktiviert ist und Sie können keine Bluetooth-Geräte anschließen.
Hardware und Ersteinrichtung
Wenn Sie ein Starterkit gekauft haben, ist das Paket in zwei Abschnitte unterteilt. Die linke Hälfte enthält den Hub, während die rechte verschiedene Sensoren enthält. Beginnen Sie mit dem Entfernen des Hubs. Darunter finden Sie eine Box mit den Handbüchern und dem Begrüßungscode, 4 AA-Batterien, einem Netzkabel und einem Ethernet-Kabel (Netzwerkkabel). Der Begrüßungscode befindet sich auf der Rückseite der großen weißen Box mit den Handbüchern in. Bewahren Sie sie auf, da Sie sie in Kürze benötigen, um Ihr Gerät zu registrieren.

Die Batteriepufferung ist optional, aber es ist nicht schaden, sie sofort zu montieren. Drehen Sie die Nabe um - die Unterseite besteht aus grauem Gummi - und schieben Sie sie in Richtung der Pfeilanzeige. Setzen Sie die Batterien ein und achten Sie auf die Ausrichtung im Batteriefach.

Platzieren und Einstecken Ihres Hubs
Auf der Rückseite des Hubs finden Sie:
- Steckdose
- Ethernet Anschluss
- Zwei USB-Anschlüsse

Sofern Sie keine Ethernet-Verkabelung in Ihrem Haus haben, befindet sich die Hub-Platzierung wahrscheinlich in der Nähe Ihres Routers. Legen Sie es in der Nähe von, aber nicht genau auf Ihrem Router. Versuchen Sie, es im Freien zu halten, und nicht von einem Käfig oder irgendeiner Art oder Metallplattierung umgeben. Der Hub verwendet Funkwellenfrequenzen, um mit seinen Sensoren zu kommunizieren, und Sie möchten das Signal nicht unterbrechen.

Schließen Sie das mitgelieferte Netzwerkkabel an einen Ersatzanschluss an Ihrem Router an. Wenn Sie keinen Ersatzanschluss haben, müssen Sie einen Ethernet-Switch erwerben, um Ihr Netzwerk zu erweitern. Überprüfen Sie unsere Home Networking Guide Alles, was Sie über Home Networking wissen müssen Alles, was Sie über Home Networking wissen müssen Einrichten eines Heimnetzwerks ist nicht so schwer wie Sie denken, dass es ist. Lesen Sie mehr für weitere Informationen, wenn Sie nicht sicher sind, wie Sie dies tun. Kurz gesagt: Ein Switch wird an einen einzigen Ethernet-Port angeschlossen und je nach Größe auf 4 oder 8 zusätzliche Ports erweitert.
NETGEAR 5-Port Gigabit Ethernet Unmanaged Switch, Robustes Metall, Desktop, Plug-and-Play, ProSAFE Schutz für die Lebenszeit (GS105NA) NETGEAR 5-Port Gigabit Ethernet Unmanaged Switch, robustes Metall, Desktop, Plug-and-Play, ProSAFE Lifetime Protection ( GS105NA) Bei Amazon kaufen Zu niedrig zum Anzeigen
Dann können Sie die Stromversorgung anschließen. Es sollte nichts in den USB-Ports sein. Fahren Sie mit Ihrem Mobilgerät fort und laden Sie die SmartThings-App herunter, um mit der Einrichtung fortzufahren.

Um SmartThings zu verwenden, benötigen Sie ein Samsung-Konto. Gehen Sie voran und legen Sie eins fest, wenn Sie noch keins haben, oder melden Sie sich bei Ihrem bestehenden Konto an.
Um Ihren Hub einzurichten, geben Sie den Begrüßungscode ein, der sich auf der Rückseite Ihrer Box mit den Bedienungsanleitungen befindet (sie befindet sich nicht auf einer separaten Karte, sie befindet sich buchstäblich auf der Rückseite dieser flachen Box). Wenn Sie es nicht finden können, müssen Sie sich mit Ihrer Seriennummer an den Samsung-Support wenden, um einen neuen zu erhalten.
Aktivieren Sie anschließend die Standortdienste, wenn Sie dazu aufgefordert werden, und lassen Sie Ihren Hub wissen, wo sich Ihr Home befindet. Dies ist optional, aber Sie werden viele aufregende Automatisierungsmöglichkeiten verpassen, wenn Sie es nicht aktivieren, z. B. Lichter einschalten, wenn Sie im Dunkeln nach Hause kommen. Ihr Telefon wird als "Anwesenheitssensor" fungieren, um dem Hub mitzuteilen, wenn Sie zu Hause ankommen.
Nach ein paar Minuten ist die Einrichtung Ihres SmartThings-Hubs abgeschlossen. Kommen wir nun zu den lustigen Sachen.
Wichtig: Die USB-Anschlüsse können technisch für USB-Geräte mit geringer Leistungsaufnahme verwendet werden, führen jedoch derzeit nichts weiter als die Stromversorgung und können nicht gesteuert werden. Sie können keinen externen Speicher oder einen Netzwerkdrucker oder einen USB-Wireless-Dongle hinzufügen. Sie sind wirklich ein bisschen sinnlos, und wenn man bedenkt, wie schlimm es für Ihr Smart Home wäre, wenn Sie versehentlich durch zu viel USB-Strom in die Luft gegangen wären, würden wir vorschlagen, sie einfach in Ruhe zu lassen.

Fügen Sie eine Sache hinzu
Dies ist kein generischer Abschnittstitel: Samsung bezieht sich auf intelligente Geräte - egal ob Sensoren, Steckdosen, Glühbirnen oder was auch immer - als Dinge . Wenn Sie das komplette Starter-Kit gekauft haben, enthält es bereits eine Reihe von Dingen, mit denen Sie beginnen können, aber wir werden später auch andere intelligente Sensoren von Samsung ansprechen.

Klicken Sie jetzt auf eine Sache hinzufügen. Wenn Sie diesen Schritt zu einem späteren Zeitpunkt durchführen möchten, öffnen Sie die App und gehen Sie zur Registerkarte Meine Startseite (unten auf dem Bildschirm) und dann zu Things (oben auf dem Bildschirm), und blättern Sie in der Liste nach unten Sie sehen eine Sache hinzufügen .

Wenn Sie zum ersten Mal den Bildschirm "Eine Sache hinzufügen" öffnen, werden möglicherweise bereits andere Smart Home-Geräte aufgelistet. Das ist gut! Das bedeutet, dass sie für Sie bereit sind, ohne dass zusätzliche Einstellungen erforderlich sind. In meinem Fall sah ich meine zwei Sonos Lautsprecher Sonos SPIEL: 1 Review und Giveaway Sonos SPIEL: 1 Review und Giveaway Read More bereit und wartete auf mich.
Tipp: Wenn Sie ein Ding anfänglich hinzufügen, halten Sie das Ding innerhalb von 5 m oder 15 Fuß vom Hub. Sie können es später an die endgültige Position verschieben, abhängig von der maximalen Reichweite, aber halten Sie es für die Ersteinstellung immer geschlossen.
Offizielle Samsung SmartThings Sensoren
Wenn Sie das komplette SmartThings-Starterkit erworben haben, finden Sie 4 Sensoren in der Box, damit Ihr Smart Home sofort gestartet werden kann. Hier ist ein kurzer Überblick über ihren Zweck.
Ein Setup-Fehler, dem Sie begegnen könnten: Ich habe festgestellt, dass einige der offiziellen SmartThings-Sensoren sich selbst eingerichtet haben, ohne dass Sie den Bildschirm "Add a Thing" durchlaufen müssen. Wenn Sie versucht haben, eins hinzuzufügen, und es abgelehnt hat, "neue" Dinge zu finden, gehen Sie zurück zur Hauptliste der Geräte, und möglicherweise finden Sie dort bereits eine, die Sie nicht erkennen, mit einem generischen Namen wie "Bewegungssensor ". Klicken Sie sich durch, um den Namen zu bearbeiten.
Anwesenheits- / Ankunftssensor
Dieser kleine Schlüsselanhänger kann an Ihren Schlüsseln befestigt werden und teilt dem Hub mit, wenn Sie sich in relativ naher Nähe befinden. Die anfängliche Paarung kann durch einfaches Herausziehen der Batterielasche erfolgen. Wenn dies nicht funktioniert, öffnen Sie den Sensor, indem Sie aus der kleinen Vertiefung hochziehen und die Seiten vorsichtig nach außen drücken. Sie finden einen kleinen Knopf auf der unteren rechten Seite der Platine. Halten Sie das für 6 Sekunden gedrückt, um es zurückzusetzen.

Hinweis: Das Telefon, auf dem Sie die SmartThings-App eingerichtet haben, fungiert auch als Anwesenheitssensor und erfüllt genau die gleiche Funktion wie der Schlüsselanhänger. Sie können dies also einem anderen Mitglied der Familie (oder einem Haustier, vielleicht?) Geben. Wer hat kein mobiles Gerät?
Steckdose
Stecken Sie den Stecker in eine Steckdose in der Nähe des Hubs, und er sollte automatisch erkannt werden, wenn Sie auf den Bildschirm " Hinzufügen" zugreifen. Die Steckdose bietet Ihnen eine einfache Möglichkeit, nicht-intelligente Geräte ein- und auszuschalten und den aktuellen Stromverbrauch zu messen.
Multisensor
Der Multisensor besteht aus zwei Teilen und ist so konzipiert, dass er an eine Tür oder ein Fenster passt. Passen Sie ein Stück an den Rahmen und einen an die Tür an und achten Sie darauf, dass Sie sie auf der richtigen Seite ausrichten (eine Linie verläuft parallel zu den Kanten, die zusammen passen). Der Multisensor ist im Wesentlichen ein Einbruchalarm: Er wird ausgelöst, wenn die Tür oder das Fenster geöffnet wird oder starke Vibrationen auftreten. Es gibt auch einen Temperatursensor, mit dem Sie Ihren Thermostat oder andere Klimatisierungssysteme automatisieren können.

Der Multisensor kann auch für andere Zwecke verwendet werden: Samsung schlägt vor, einen "Stimmungswürfel" zu erstellen, bei dem der Multisensor gedreht wird, um die Farbe der Lichter zu ändern. Das hört sich zwar aufregend an, in Wirklichkeit macht es aber für ein paar Sekunden Spaß. Ignorieren Sie diese Art von Gimmicks und konzentrieren Sie sich darauf, Ihr Leben einfacher zu machen, indem Sie Aufgaben automatisieren und Ihre Familie sicher halten.
Bewegungssensor
Der Bewegungssensor löst aus, wenn eine Bewegung in einem 120-Grad-Winkel von bis zu 15 Fuß erkannt wird. Es enthält auch einen Temperatursensor. Sie könnten es für etwas Alltägliches verwenden, wie zum Beispiel das Licht anzünden, wenn Sie einen Raum betreten, oder um eine Benachrichtigung auszulösen, wenn jemand einen verbotenen Bereich betritt. Wenn Sie nach Ideen suchen, haben wir über cleverere Wege geschrieben, wie ein Bewegungsmelder Ihr Leben verbessern kann. 10 Clever Ways Bewegungsmelder können Ihr Leben verbessern 10 Clevere Möglichkeiten Bewegungsmelder können Ihr Leben verbessern Der Bewegungsmelder ist einer der wichtigsten Teile, um Ihr Heim intelligent zu machen. Hier finden Sie einen kurzen Überblick über verschiedene Möglichkeiten, wie Bewegungsmelder Ihnen das Leben erleichtern. Weiterlesen .

Eine Reihe von Befestigungsoptionen ist für beide Sensoren vorgesehen. Verwenden Sie die doppelseitige 3M, wenn Sie die Rückwand nicht an die Wand schrauben möchten oder nicht ganz sicher sind, wo Sie sie aufbewahren möchten.
Z-Wave-Geräte
Eine der Besonderheiten von SmartThings ist, dass der Hub über einen Z-Wave-Controller verfügt, der ihn mit einigen hundert bestehenden Smart Home-Produkten, die seit Jahren auf dem Markt sind, kompatibel macht. Dies ist etwas, das ernsthaft von der Konkurrenz fehlt, die Sie normalerweise an ein bestimmtes Protokoll bindet.
Z-Wave-Geräte verwenden den so genannten Einschlussmodus, und leider wird jedes Gerät auf diese Weise in diesen Modus versetzt. Wenn ein Z-Wave-Gerät bereits an einen Controller angeschlossen ist, muss es ebenfalls in den Ausschlussmodus versetzt werden, um den Sensor zu entfernen, bevor er zum neuen Controller hinzugefügt werden kann.
Die meisten grundlegenden Z-Wave-Geräte sind mit SmartThings kompatibel. Zum Beispiel habe ich ein hervorragendes Hauppage MySmarthome Starter Kit für ungefähr $ 40 in einem Verkauf abgeholt. Es kam mit zwei intelligenten Sockeln und einem Multisensor!

Ich brauche ihren Hub nicht, und die anderen Sensoren waren einfach hinzuzufügen. Ich musste nur den Knopf an der Vorderseite der Steckdosen dreimal drücken, um sie in den Einschlussmodus zu bringen, dann hat die App sie erkannt. Der Bewegungssensor benötigt einen benutzerdefinierten Gerätehandler.
Aeotec Multisensor 6, Z-Wave Plus 6-in1 Bewegungs-, Temperatur-, Feuchte-, Licht-, UV-, Vibrationssensor Aeotec Multisensor 6, Z-Wave Plus 6-in1 Bewegungs-, Temperatur-, Feuchtigkeits-, Licht-, UV-, Vibrationssensor Jetzt bei Amazon kaufen Zu niedrig zum Anzeigen
Philips Hue Glühbirnen
Hue Bulbs benötigen immer noch ihre eigene Hue-Bridge (in allen Hue-Starterkits enthalten) und können nicht direkt mit dem SmartThings Hub verbunden werden. Wenn eine Hue-Bridge erkannt wird, werden Sie auf dem Bildschirm Add thing aufgefordert, die Taste auf der Vorderseite des Hue-Bridge-Geräts zu drücken. Dies ist alles, was Sie brauchen, um Ihre Hue-Lampen von SmartThings aus zu steuern - die Liste wird automatisch mit all Ihren Glühbirnen bestückt. Die Hue-Bridge selbst wird ebenfalls als Thing hinzugefügt, aber das hat keinen Zweck und du kannst es ignorieren.
Es mag auf den ersten Blick ein wenig überwältigend erscheinen, aber bald wird Ihr Smart Home bald voll mit Geräten aller Art sein. Im Bild unten sehen Sie eine kleine Auswahl der aktuell gesteuerten Geräte, die in mein SmartThings-System eingespeist werden, einschließlich einer Mischung aus ZWave, Zigbee, Wi-Fi und virtuellen Geräten (mehr dazu später).

Fügen Sie Sprachsteuerung hinzu
Die Fähigkeit, Sprachbefehle als Auslöser für Ihre Automatisierungen zu verwenden, ist unglaublich hilfreich, wenn Sie Ihren Tag verbringen. Glücklicherweise unterstützt SmartThings derzeit die Sprachsteuerung über Amazon Alexa und Google Assistant, aber Apple HomeKit (und Siri) wird derzeit nicht unterstützt.
SmartThings mit Amazon Alexa steuern
Samsung SmartThings ist vollständig mit Alexa kompatibel, so dass das Hinzufügen von Sprachsteuerung genauso einfach ist wie das Durchsuchen von Alexa's Skill Store nach SmartThings und das Aktivieren von "Aktivieren". Von dort aus können Sie in der Alexa-App zum Smart Home-Bildschirm navigieren und dann auf Discover tippen .

Standardmäßig werden alle Ihre Geräte exportiert und für Alexa zugänglich gemacht. Wenn Sie eine individuelle Steuerung wünschen, die sprachgesteuert sein kann, können Sie die Geräteliste vom Automation- Bildschirm in der SmartThings App aus anpassen und dann auf das Amazon Alexa- Symbol tippen.
Hinweis: Wenn Sie Alexa bereits einige Smart-Home-Geräte hinzugefügt haben, werden sie möglicherweise doppelt vorhanden sein, da SmartThings diese ebenfalls exportiert hat. Sie könnten versucht sein, auf die Schaltfläche " Forget" (Vergessen) zu tippen, um diese aus Alexa zu entfernen, aber tun Sie das nicht - sie werden das nächste Mal wiederkommen, wenn Sie Geräte suchen müssen. Gehen Sie stattdessen zur SmartThings-App und tippen Sie auf das Amazon Alexa-Symbol auf der Registerkarte "Automatisierungen". Von dort aus können Sie den Export aller Things standardmäßig deaktivieren und auswählen, welche Geräte speziell exportiert werden sollen.
Wenn du Probleme mit der Erkennung von Geräten hast, lies dir den offiziellen SmartThings Alexa-Skillguide durch.
Intelligente Dinge mit Google Assistant steuern
Sie können Google Assistant über einen Google Home-Lautsprecher oder Ihr Mobilgerät verwenden (sofern Sie Google Assistant aktiviert haben).
Öffnen Sie die Google Home App auf Ihrem Telefon und tippen Sie anschließend auf Home Control> Geräte. Tippen Sie auf das Plus-Symbol rechts unten und dann auf SmartThings / Samsung Connect. Sie müssen sich bei Ihrem SmartThings-Konto anmelden und dann auf Autorisieren tippen .
Leider werden einige der Automatisierungen, die Sie mit Ihrer SmartThings-App eingerichtet haben, von Google Home Control möglicherweise nicht erkannt. In diesen Fällen müssen Sie Rooms mithilfe Ihrer Google Home App ein zweites Mal einrichten.
Weitere Informationen und Vorschläge für bestimmte Sprachsteuerungen finden Sie im offiziellen SmartThings Google Assistant-Handbuch.
Automatisierung: Routinen und Smart Apps
Ferngesteuert zu sein, macht zugegebenermaßen viel Spaß, aber die wahre Stärke eines Smart Homes liegt in der Automatisierung .
Genau das herauszufinden, was Sie automatisieren möchten, kann tatsächlich der schwierigste Teil sein. Gehen Sie also zur SmartThings Uses-Website und beantworten Sie einige Fragen. Dann werden Ihnen hilfreiche Vorschläge für Automatisierungsszenarien angezeigt, die andere eingerichtet haben.

Wenn diese Sie nicht inspirieren, denken Sie nur an ein kleines Problem oder eine sich wiederholende Handlung in Ihrem Zuhause, die ein intelligenter Sensor oder Stecker lösen könnte. Hier einige Beispiele:
- Ich lasse oft Lichter an, sogar intelligente. Ein breites "alles um Mitternacht abschalten" ist großartig für mich.
- Mein Flur unten liegt die meiste Zeit des Tages im Dunkeln, da er unterirdisch am Hang auf der Rückseite des Hauses sitzt und nirgendwo natürliches Licht ist. Ein Bewegungssensor und ein intelligenter Lichtschalter sind dort sehr nützlich - noch besser, wenn er einen Dimmer hat, so dass die Helligkeit nachts drastisch reduziert werden kann.
- Wir haben Probleme mit der Luftfeuchtigkeit. Während mein Entfeuchter mit einem weichen Schalter unbehaglich ist, der nicht automatisiert werden kann, ist eine einfache Benachrichtigung an mein Telefon oder an einen intelligenten Lautsprecher, die besagt, dass bestimmte Räume entfeuchtet werden müssen, sehr nützlich und erspart mir jede Stunde das Überprüfen der Luftfeuchtigkeit.
- Ich habe 6 Lichter in meinem Büro, die bei der Aufnahme von Videos verwendet werden. Anstatt sie einzeln einzuschalten, wäre ein einziger Knopf, um sie alle einzuschalten, großartig.
Es gibt zwei Möglichkeiten, Dinge in SmartThings zu automatisieren. Die erste und einfachste ist das Erstellen von Routinen . Eine Routine ist ein einzelner Befehl, der eine Gruppe von Schaltern oder Leuchten aktiviert und ihnen signalisiert, ein- oder auszuschalten. Zum Beispiel: Ihre Weckroutine kann Ihre Schlafzimmerbeleuchtung und Ihren angeschlossenen Lautsprecher einschalten. Routinen können auch den aktuellen Modus ändern .
Es gibt drei Standardmodi, Sie können jedoch einen neuen Modus über das Online-Entwicklerportal hinzufügen.
- Zuhause
- Weg
- Nacht
Routinen können auch durch ein automatisches Ereignis ausgelöst werden (z. B. bei Sonnenaufgang oder wenn der Bewegungssensor eine Bewegung erkennt), und die Automatisierung kann angewiesen werden, nicht zu laufen, wenn sich der Standort gerade in einem bestimmten Modus befindet.
Sie können beispielsweise eine Routine erstellen, die den Modus auf "Home" umschaltet und das Außenlicht automatisch einschaltet, wenn Ihr Anwesenheits-Keyfob erkannt wird. Du könntest sagen, dass es nicht ausgelöst wird, wenn der Modus bereits auf Zuhause eingestellt ist (weil du vielleicht in den Garten gegangen bist, um Salat zu pflücken, und du willst nicht, dass die Routine erneut ausgelöst wird, wenn du zurück zum Haus gehst).
Die zweite Möglichkeit, Dinge zu automatisieren, ist SmartApps . Anstatt Ihnen eine komplette Programmiersprache zu geben und Sie dabei haben zu lassen, hat Samsung eine Reihe von häufigen Aufgaben in ihre eigenen Apps geschrieben. Jede SmartApp erfüllt eine Funktion, kann jedoch so konfiguriert werden, dass sie mit einer beliebigen Anzahl von Sensoren oder Schaltern als Eingabe und Ausgabe an diese App arbeitet. Mit der Smart Lighting-App können beispielsweise Schalter und Leuchten eingeschaltet werden, wenn ein bestimmter Sensor ausgelöst wird. Neben Apps, die von Samsung erstellt wurden, enthält die SmartApps-Bibliothek ausgewählte Anwendungen von Drittanbietern, die ebenfalls allgemeine Automatisierungsoptionen bieten.
Basic Automations, um Sie zu starten
Genug Theorie - lasst uns einige praktische Anwendungsfälle durcharbeiten.
Automatisierung # 1: Richten Sie einfach bewegte Lichter ein
Stellen Sie sicher, dass Sie mindestens einen Bewegungssensor und eine intelligente Glühbirne (oder eine intelligente Steckdose, die an eine Lampe angeschlossen ist) haben. Klicken Sie auf Automatisierung -> SmartApps . Dann + Fügen Sie eine SmartApp hinzu .

Wählen Sie SmartThings Recommends und dann Smart Lighting (es sollte in der Liste an erster Stelle stehen). Wählen Sie nun New Lighting Automation . Von hier aus führt Sie die App durch den Prozess der Auswahl der relevanten zu steuernden Lampen (dies können tatsächliche Glühbirnen oder Schalter sein. Technisch gesehen verwenden Sie diese Automatisierung, um ein beliebiges Gerät auf einem Switch zu aktivieren - es muss nicht wirklich sein ein Licht). Sobald Sie Ihre Beleuchtungskörper und Schalter ausgewählt haben, wird standardmäßig " Einschalten" ausgewählt . Der andere wesentliche Bestandteil dieser SmartApp ist die Entscheidung, welchen Auslöser wir wollen. Klicken Sie auf die Liste, um Ihre Optionen anzuzeigen, aber ich habe Motion für jetzt ausgewählt. Wenn Sie auf Zurück klicken, müssen Sie auswählen, mit welchen Bewegungssensoren diese verbunden ist.

Schließlich können Sie festlegen, dass die Beleuchtung nach einer festgelegten Zeit ohne Bewegung ausgeschaltet wird, die standardmäßig deaktiviert ist. Ich würde empfehlen, dies immer zu aktivieren, es sei denn, Sie möchten alle Ihre Lichter manuell ausschalten.
Wenn Sie auf weitere Optionen klicken, können Sie erweiterte Bedingungen konfigurieren, z. B. erst nach einer bestimmten Zeit, oder wenn Sie zu Hause sind oder wenn die Lichtstärke niedriger als ein bestimmter Wert ist (Sie benötigen einen anderen Sensor, um dies zu bestimmen ).
Sobald Sie die Smart Lighting SmartApp hinzugefügt haben, müssen Sie sie nicht erneut hinzufügen. Es wird unter Ihren SmartApps aufgelistet, also tippen Sie einfach darauf und erstellen Sie eine neue Automatisierung mit Lichtern oder Schaltern. Dies gilt für alle SmartApps.
Automatisierung # 2: Schalten Sie um Mitternacht alles aus
Die meisten meiner Lichter sind bewegungsgebunden, aber nicht alle - und dann gibt es auch intelligente Stecker, über die wir nicht nachdenken. Die Smart Lighting App kann auch als einfache, aber immens nützliche Möglichkeit genutzt werden, um alles zu einer bestimmten Zeit auszuschalten. Fügen Sie eine neue Smart Lighting-Automation hinzu, wählen Sie alle Lichter und Schalter in Ihrem Haus aus (Vorsicht, die Liste enthält auch Dinge wie angeschlossene Lautsprecher) - wählen Sie dann Ausschalten zu einer bestimmten Zeit.
Automatisierung 3: Senden einer Benachrichtigung, wenn ein verbotener Bereich eingegeben wird
Ob es darum geht, Sie wissen zu lassen, wann jemand in Ihrem geheimen Verlies war oder den Waffenschrank geöffnet hat, eine einfache Benachrichtigung ist oft alles, was Sie wollen, ohne den Ärger eines kompletten Sicherheitssystems. Dafür gibt es eine SmartApp.
- Klicken Sie auf die Registerkarte Automatisierung und dann auf + SmartApp hinzufügen .
- Wählen Sie im Menü Sicherheit die Option Benachrichtigen bei .
- Es ist eine Vielzahl von Triggern verfügbar, aber wahrscheinlich möchten Sie hier entweder Bewegung hier oder Kontakt öffnet .
- Sie können eine benutzerdefinierte Nachricht festlegen und dann entweder die grundlegende Push-Benachrichtigung (kostenlos) oder eine SMS (möglicherweise nicht kostenlos, abhängig von Ihrem Telefonplan) wählen.
Bevorzugen Sie eine gesprochene Audiobenachrichtigung? Wenn Sie über einen kompatiblen angeschlossenen Lautsprecher verfügen, z. B. ein Sonos-Gerät, sehen Sie unter " Musik und Sounds für den Lautsprecher-Companion" nach . Wählen Sie " Benachrichtigung abspielen" -> " Eigene Nachricht" . Wenn Sie dann ausgewählt haben, auf welchem Lautsprecher Sie spielen möchten, erhalten Sie die gleichen Triggeroptionen wie "Benachrichtige mich bei". Wahrscheinlich möchten Sie weitere Optionen erweitern und ein Mindestzeitintervall festlegen sowie festlegen, wann die Benachrichtigungen überhaupt stattfinden sollen - oder einschränken, wenn Sie zu Hause sind. Sie können sogar beide SmartApps ausführen, eine als gesprochene Benachrichtigung, wenn Sie zu Hause sind, und eine als Push-Benachrichtigung für Ihr Telefon, wenn Sie unterwegs sind!
Automatisierung Nr. 4: Erzielen Sie mit Smart Home Monitor eine bessere Sicherheit
Wenn Sie ein ausgeklügelteres Sicherheitssystem wünschen, ist Smart Home Monitor, das kostenlos und über Ihr Dashboard zugänglich ist, möglicherweise eine bessere Lösung als einzelne Smart Apps. Es bietet im Wesentlichen die gleichen Möglichkeiten wie die oben beschriebenen automatischen Benachrichtigungen und Textbenachrichtigungen, bietet aber zusätzlich die Möglichkeit, eine Sirene zu aktivieren und Videos von einer kompatiblen Kamera aufzunehmen.
Sie können zwei verschiedene "bewaffnete" Zustände einstellen - einen für unterwegs und einen für zuhause, aber trotzdem einen Einbruchalarm (zB wenn Sie schlafen). Smart Home Monitor kann auch so konfiguriert werden, dass Rauch- und Feueralarme ausgegeben werden, obwohl dies nicht mit Nest Protect kompatibel ist. Lesen Sie mehr über Smart Home Monitor auf der offiziellen Samsung Support-Website.
Fehlerbehebung bei Ihrem SmartThings System
Obwohl das SmartThings-System ein unglaublich zuverlässiges System mit einer relativ einfachen Einrichtung ist, können Sie dennoch einige Schwierigkeiten haben, wenn Sie versuchen, seine Fähigkeiten zu maximieren. Wenn Sie Probleme mit der Systemreichweite haben, ein nicht unterstütztes Gerät hinzufügen oder eine IFTTT-Integration ausprobieren möchten, helfen Ihnen diese detaillierten Anweisungen, den nächsten Schritt zu machen.
Verbesserung der Reichweite Ihrer Sensoren
Wie bei allen kabellosen Geräten können die SmartThings-Sensoren Interferenzen erleiden, haben Schwierigkeiten, dicke Wände zu durchdringen, und sind selbst unter idealen Bedingungen möglicherweise nicht in der Lage, das gesamte Haus zu erreichen. Zum Glück haben wir einige Optionen, um die Funksignalreichweite zu erhöhen.
Option 1: Fügen Sie einen Socket hinzu
Zigbee und Z-Wave-Geräte bilden beide ein Mesh-Netzwerk Sind Mesh-Netze die Zukunft des Internets? Sind Maschennetze die Zukunft des Internets? Mesh-Netze sind leistungsfähige dezentrale Netzwerke, die die Art und Weise, wie wir das Internet nutzen, verändern können. So arbeiten sie. Lesen Sie mehr. Damit meinen wir, dass Geräte, die an eine Steckdose angeschlossen werden, als Repeater für Ihr Netzwerk fungieren, den Abdeckungsbereich vergrößern und das Netzwerk stabil halten. Manche Leute benutzen ihre intelligenten Steckdosen nur als Repeater, ohne jemals etwas hinein zu stecken. Wenn Sie feststellen, dass Sie häufig die Verbindung zu einem Ihrer Sensoren verlieren und bestätigt haben, dass dies nicht auf einen niedrigen Akkustand zurückzuführen ist, platzieren Sie einen intelligenten Stecker ungefähr in der Mitte zwischen dem SmartThings Hub und dem störenden Sensor. Ich habe einen intelligenten Stecker in meinem Flur - nicht, weil ich irgendetwas automatisieren muss, sondern nur, weil ich möchte, dass das drahtlose Sensorsignal in die Küche kommt.
Sensoren, die mit Batteriestrom betrieben werden , wiederholen das Netzwerksignal nicht und werden nur auf Anforderung oder wenn sie Informationen melden müssen, aufwachen. Die Ausnahme bilden einige Sensoren, die über eine USB-Stromversorgung verfügen, dies hängt jedoch vom Modell ab.
Option 2: Verschieben Sie den Hub oder deaktivieren Sie 2, 4-GHz-Wi-Fi
Sowohl Zigbee als auch einige Wi-Fi-Netzwerke arbeiten mit den 2, 4-GHz-Funkfrequenzen. Die meisten modernen Geräte können mit 5 GHz Wi-Fi betrieben werden. Durch die Reduzierung von Staus auf der 2, 4-GHz-Frequenz erhalten Sie eine bessere SmartThings-Reichweite.
Wenn dies nicht möglich ist, sollten Sie ein längeres Ethernet-Kabel verwenden, um Ihren Hub von Ihrem WLAN-Router zu entfernen.
Option 3: Verwenden Sie stattdessen Z-Wave
Z-Wave arbeitet mit 900 MHz, was weniger von Haushaltsgeräten beeinflusst wird und nicht mit bestehenden Wi-Fi-Netzwerken interferiert. Wenn sich Ihr Smart Home noch in einem frühen Stadium befindet, sollten Sie Z-Wave anstelle von Zigbee verwenden. Beide sind gut etablierte Protokolle, und beide sind genauso teuer!
Nicht unterstützte Geräte zu Ihrem SmartThings System hinzufügen
Keine Panik. Wenn es sich um ein beliebtes Gerät handelt, das nicht offiziell unterstützt wird, hat wahrscheinlich jemand anderes einen benutzerdefinierten Code geschrieben, der erforderlich ist, damit das Gerät direkt mit SmartThings funktioniert. Zum Beispiel funktioniert der Nest Thermostat mit diesem Code. Bedenken Sie jedoch, dass dies die Garantie für Ihr Smart-Gerät ungültig machen kann (aber nicht für Ihren SmartThings-Hub - Samsung unterstützt Entwickler von Drittanbietern und stellt umfangreiche Dokumentationen für deren API bereit). Suchen Sie einfach im SmartThings-Forum oder bei Google, und Sie finden andere im selben Boot wie Sie.
Ich fügte erfolgreich einen Aeotec Multisensor Gen 5 und Gen 6 hinzu. Das Gen 5 Modell funktionierte aus der Box, und während das neueste Gen 6 Modell anfänglich zu funktionieren schien, meldete es nie Bewegungsereignisse. Aber hier ist eine weitere großartige Sache über SmartThings: jemand anderes hat einen inoffiziellen Treiber für den Gen 6 Multisensor geschrieben, den ich mit diesen Anweisungen zu meinem System hinzufügen konnte. Hier finden Sie einen kurzen Überblick über den Prozess für den Fall, dass Sie Ihre eigenen inkompatiblen Geräte finden:
- Öffnen Sie graph.api.smartthings.com/ide/devices/
- Wenn Sie dort nichts sehen, müssen Sie möglicherweise zunächst zu Meine Standorte navigieren, dann auf Ihren Hub klicken und dann in der Kopfzeile auf den Link Meine Geräte-Handler klicken. Dies hat mich mit einer etwas anderen URL in den europäischen Server-Standort gedrängt.
- Klicken Sie auf Create New Device Handler .
- Wechseln Sie zur Registerkarte Von Code .
- Fügen Sie Ihren .groovy Code ein. Dies wird normalerweise aus dem SmartThings-Forum oder Github kopiert. Stellen Sie sicher, dass Sie den vollständigen Code posten, nicht einen Link dazu. Wenn Sie es auf Github gefunden haben, müssen Sie möglicherweise zuerst auf die RAW-Schaltfläche klicken, um nur den Code zu erhalten.
- Speichern Sie das und klicken Sie dann auf die Schaltfläche Veröffentlichen, und wählen Sie in der Dropdown-Liste die Option Für mich .
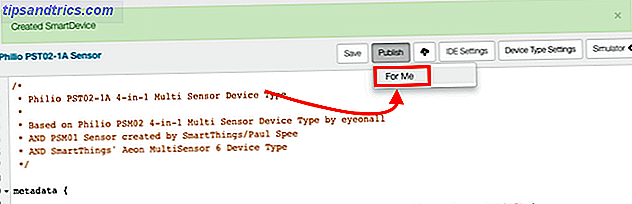
- Sobald Sie die Meldung " Gerätetyp erfolgreich veröffentlicht " erhalten, klicken Sie im Hauptmenü auf " Meine Geräte" . Suchen Sie Ihr fehlerhaftes oder nicht unterstütztes Gerät.
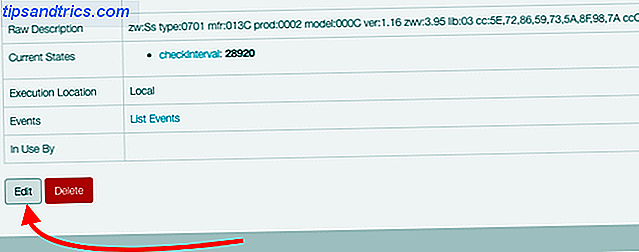
- Klicken Sie darauf, um weitere Details zu erhalten, und klicken Sie dann auf Bearbeiten .
- Wählen Sie in der Dropdown-Liste Typ das neue Geräteprofil aus, das Sie gerade hochgeladen haben. Es ist das letzte in der Liste, nicht in alphabetischer Reihenfolge wie der Rest! Sparen.
Immer noch kein Glück? Sie haben auch die Möglichkeit, IFTTT zu verwenden Erstaunliche Dinge, die Sie mit Smart Appliances und IFTTT tun können Erstaunliche Dinge, die Sie mit Smart Appliances und IFTTT tun können Jedes Smart Appliance wird mit einer Reihe von Anweisungen geliefert. Dank IFTTT können Sie jedoch viele dieser Prozesse optimieren, so dass sie alle miteinander verbunden sind. Read More, ein Cloud-Service, den jedes Smart Device, das einen Kauf wert ist, kompatibel machen sollte.
Verwenden eines virtuellen / simulierten Schalters
Ein virtueller Switch kann verwendet werden, um einige der Einschränkungen mit SmartThings-Automatisierung zu umgehen. Zum Beispiel verbindet SmartThings derzeit keine Routinen mit IFTTT, aber es verbindet Dinge. Wenn also etwas auf IFTTT passieren soll, wenn eine Routine ausgelöst wird, können Sie diese Einschränkung umgehen, indem Sie einen "simulierten Schalter" erstellen. Wenn die Routine aktiviert ist, schalten Sie den virtuellen Schalter auf Ein. Verbinde den virtuellen Switch mit IFTTT und sag ihm, dass er etwas tun soll, wenn er aktiviert wird. Jetzt löst das Auslösen der Routine den virtuellen Schalter aus und löst IFTTT aus - nur auf Umwegen.
Um einen virtuellen Switch zu erstellen, müssen Sie sich in den Entwicklermodus von SmartThings begeben:
- Melden Sie sich im Entwicklerportal unter https://graph.api.smartthings.com/ an.
- Klicken Sie auf Meine Geräte . Wenn die Liste leer ist, klicken Sie zunächst auf Meine Standorte und dann auf den Link zu Ihrem Hub, der die anderen Listen auffüllt.
- Klicken Sie auf Neues Gerät .
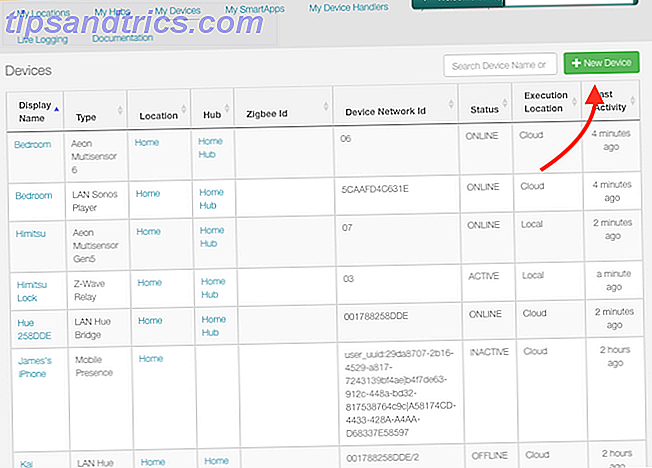
- Geben Sie einen Namen für das Gerät ein - alles, was Sie möchten.
- Geben Sie eine Gerätenetzwerk-ID ein - diese muss eindeutig sein, spielt aber ansonsten keine Rolle. Ich habe nur den Namen meines Geräts in Großbuchstaben und einem Wort verwendet.
- Die Zigbee-ID sollte leer bleiben.
- Wählen Sie Simulierter Schalter aus der Dropdown-Liste.
- Wählen Sie Ihren Standort, wahrscheinlich Home .
- Hub sollte Ihr Name sein.
- Klicken Sie auf Erstellen
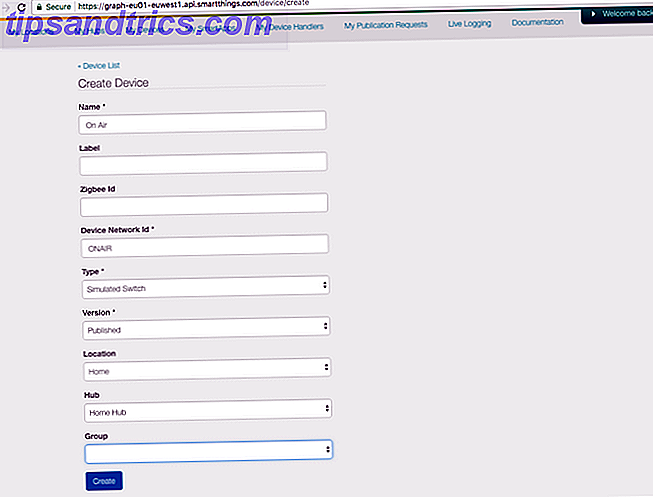
Beachten Sie, dass IFTTT erst verfügbar ist, wenn Sie IFTTT bereits eingerichtet haben und Sie einen Sensor oder Switch zu SmartThings hinzufügen, bis Sie ihn ausdrücklich zur Liste der autorisierten Dinge hinzufügen. Rufen Sie Ihre SmartThings-Applet-Einstellungsseite auf, um erneut auf die Liste der Kontrollkästchen zuzugreifen.

Automatisiere (fast) alles mit IFTTT
If-This-Then-That ist zwar nicht der schnellste oder zuverlässigste Dienst, aber manchmal ist es die einzige Möglichkeit, Dienste und Geräte zu automatisieren oder zu verbinden, die ansonsten nicht miteinander kompatibel sind. Wir haben einen Anfängerleitfaden zum IFTTT geschrieben. Der Ultimate IFTTT Guide: Verwenden Sie das leistungsstärkste Tool des Webs Wie ein Profi Der ultimative IFTTT Guide: Verwenden Sie das leistungsstärkste Tool des Web Wie ein Profi Wenn dieses Dann auch das kostenlose IFTTT ist Service, damit Ihre Apps und Geräte zusammenarbeiten. Nicht sicher, wie Sie Ihr Applet erstellen? Folgen Sie diesem Leitfaden. Lesen Sie mehr, wenn Sie nicht vertraut sind. In meinem Fall wandte ich mich an IFTTT, so dass ich meine Yeelight Streifen kontrollieren konnte Xiaomi Yeelight Smart Wi-Fi Lichtleiste Review Xiaomi Yeelight Smart Wi-Fi Lichtleiste Review Wenn es um verbundene Lichter kommt, kann Xiaomi nicht die erste Marke sein, an die Sie denken aber vielleicht sollte es sein. Lesen Sie mehr aus SmartThings.
Beginnen Sie, indem Sie auf die IFTTT SmartThings-Integrationsseite gehen. Sie müssen auf Verbinden klicken, um die erste Autorisierung auszuführen, in der Sie Geräte auswählen, auf die Sie über IFTTT zugreifen möchten. Wenn Sie jemals ein Gerät hinzufügen, müssen Sie auf Verbindung bearbeiten klicken, erneut autorisieren und das Kontrollkästchen aktivieren, um das Gerät zu aktivieren.
Um eine IFTTT-Aktion auszulösen, wenn sich etwas in SmartThings ändert, müssen wir ein neues Applet erstellen. So habe ich mit meinem simulierten Schalter alle meine Büroleuchten eingeschaltet, einschließlich einiger, die nicht unterstützt werden.
- Klicken Sie auf Meine Applets -> Neues Applet .
- Klicken Sie auf dem Bildschirm mit der Meldung If This Then That auf das Wort This .
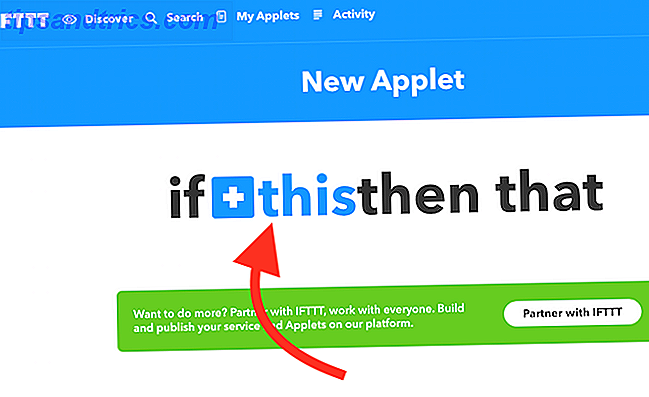
- Geben Sie SmartThings in das Suchfeld ein und klicken Sie auf das Ergebnis.
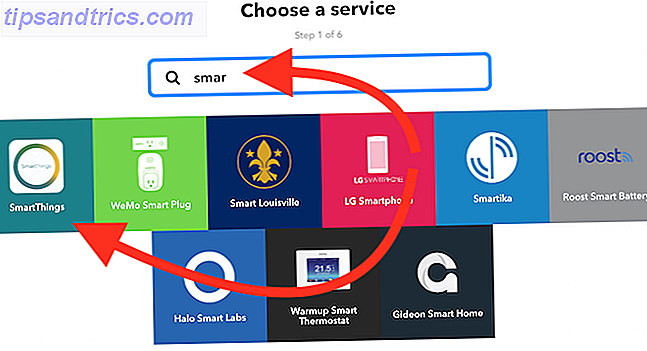
- Wählen Sie auf dem Bildschirm Trigger auswählen den gewünschten Auslöser aus - in meinem Fall habe ich Switched On ausgewählt .
- Wählen Sie das Switch-Gerät.
- Klicken Sie als Nächstes auf das Wort " That", um den auszuwählenden Kanal auszuwählen. Ich habe Yeelight gewählt .
- Anweisungen variieren an dieser Stelle je nachdem, welchen Kanal Sie gewählt haben. In meinem Fall wählte ich die Aktion, um ein Licht einzuschalten, und wählte dann das richtige Licht aus.
- Deaktivieren Sie die Einstellung, um Benachrichtigungen zu erhalten, wenn dieses Applet ausgeführt wird, da dies sehr ärgerlich und sehr schnell werden würde.
- Wiederholen Sie den Vorgang so oft Sie wollen für zusätzliche Lichter.
- Wiederholen Sie den Vorgang erneut für den OFF-Zustand, sonst bleiben Ihre Lichter einfach an!
Der Vorgang ist ziemlich mühsam, aber Sie müssen dies nur für nicht unterstützte Geräte tun (gut, zweimal für jedes Gerät, einmal für einmal und einmal für aus). Sie können dann eine Routine erstellen, mit der die kompatiblen Objekte sowie der virtuelle Schalter, den Sie zum Auslösen von IFTTT verwenden, aktiviert oder deaktiviert werden.
Zum Beispiel: Ich habe eine Routine, die On Air genannt wird, sowie einen virtuellen Schalter namens self. Wenn Sie die On-Air-Routine aktivieren, werden einige Office-Hue-Lampen und der virtuelle Switch eingeschaltet, der die Yeelight-Lampen automatisch mit IFTTT-Applets einschaltet. Ich benutze eine andere Routine, Off Air genannt, um alles wieder auszuschalten.

Was werden Sie automatisieren?
Wir hoffen, dass Sie einen umfassenden Überblick über das SmartThings-System sowie einige Ideen für gängige Automatisierungen oder Probleme haben. Ich muss zugeben, ich bin wirklich beeindruckt von der Flexibilität von SmartThings. Ich hatte erwartet, ein sehr geschlossenes, abgesperrtes System zu finden - wie Apple HomeKit. Aber eigentlich kannst du so tief tauchen wie du willst. Mit einer offenen API, einem Entwickler-Dashboard, benutzerdefinierten Gerätetreibern und mehr bietet es etwas für alle Ebenen.
Jetzt liegt es an Ihnen: Was denken Sie über das SmartThings-Ökosystem? Haben Sie im SmartApp Store großartige Automatisierungen gefunden? Lassen Sie uns wissen, wie Sie Ihr System nutzen!