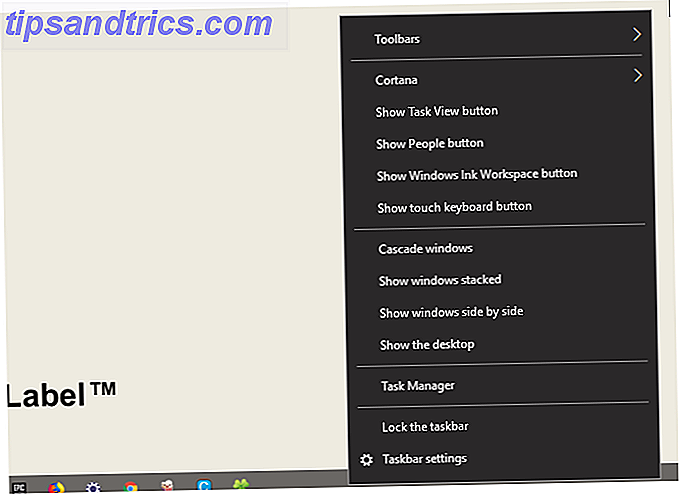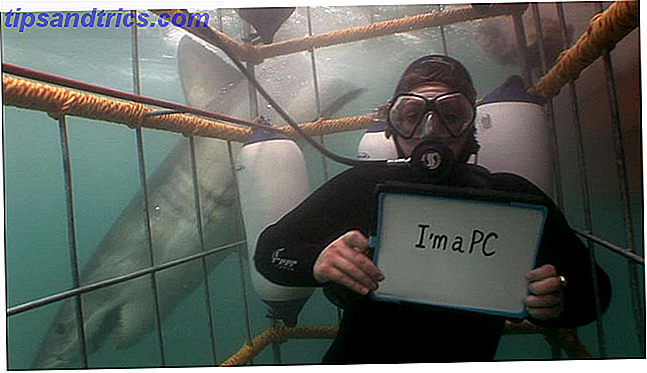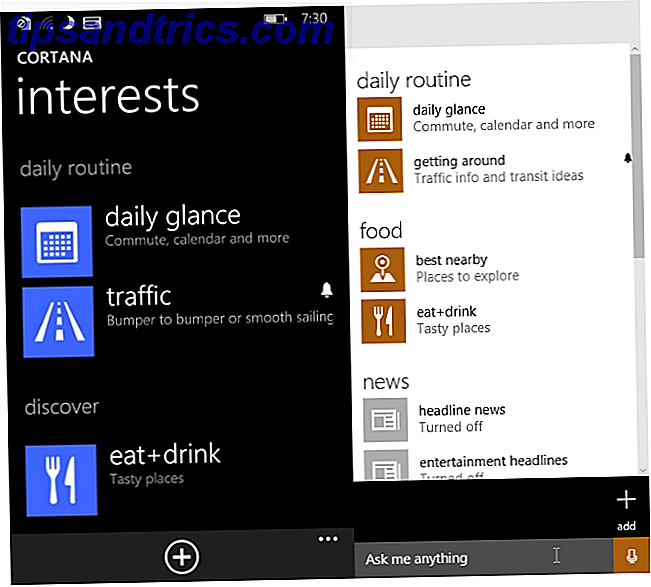Wenn Sie Ihre Fotos mit Adobe Lightroom bearbeiten, ist das Histogramm ein Werkzeug, mit dem Sie sich vertraut machen müssen.
Kurz gesagt, ein Histogramm ist eine graphische Darstellung der Tonwerte innerhalb eines Bildes. Wenn Sie lernen, Histogramme zu interpretieren und mit ihnen zu arbeiten, können Sie schnell erkennen, ob ein Bild aus den richtigen Tonwerten besteht, um eine gut belichtete Aufnahme zu erstellen, und bei Bedarf leicht Korrekturen vornehmen.
Wenn Sie bereits wissen, wie Histogramme zu interpretieren sind, wissen Sie bereits, wie wichtig es ist, Ihre Fotos zu bearbeiten. Sie sollten Ihre Bilder ernsthaft über Fotografie bearbeiten? Sie sollten Ihre Bilder bearbeiten Die Bearbeitung Ihrer digitalen Bilder ist ein wichtiger Schritt in jedem guten Foto-Workflow. Das Fotografieren endet nicht, wenn Sie den Auslöser drücken. Es endet, wenn das endgültige Bild gedruckt wird. Weiterlesen . Vielleicht möchten Sie zum Abschnitt Mit Histogrammen in Lightroom arbeiten gehen . Wenn nicht, lesen Sie weiter!
Histogramme verstehen
Wenn Sie sich ein Histogramm ansehen, betrachten Sie ein Diagramm, das die Tonwerte in Ihrem Bild anzeigt. Das heißt, wie viele dunkle Töne, helle Töne und Mitteltöne sind in Ihrer Aufnahme.
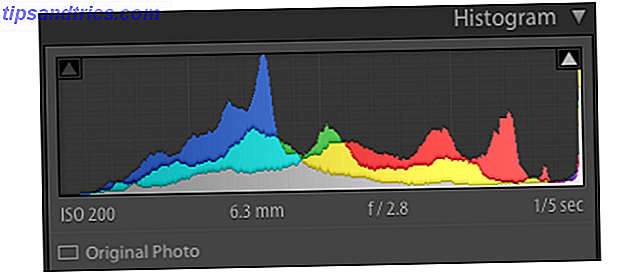
Die X-Achse (horizontal) stellt den gesamten Tonwertbereich dar, von Schwarz auf der linken Seite bis zu Weiß auf der rechten Seite. Die Y-Achse (vertikal) gibt die Anzahl der Pixel in Ihrem Bild mit einem bestimmten Tonwert an.
Daher stellt das linke Drittel des Histogramms Schatten (dunkle Töne) dar, das Zentrum stellt Mitteltöne dar und das Recht stellt Lichter (helle Töne) dar.
Ein Foto nach seinem Histogramm beurteilen
Machen wir das klar: Es gibt kein perfektes Histogramm. Das ideale Histogramm hängt von der Art der Aufnahme und dem Effekt ab, den Sie erzielen möchten.
Voller Tonumfang
Für die meisten Fotos kann ein Histogramm mit einem gesund verteilten Satz von Tönen als Daumen hoch genommen werden. Dies wird normalerweise wie ein Höcker (ohne besondere Form) in der Mitte des Histogramms aussehen, der an jedem Ende austritt. Dies deutet darauf hin, dass es nicht zu viele Schatten oder zu viele Lichter gibt, sondern dass alle Töne noch vorhanden sind. In sehr vagen Worten ist es "gut exponiert".

Schwer auf den Highlights
Wenn ein Histogramm auf der rechten Seite sehr schwer ist, kann dies oft (aber nicht immer) bedeuten, dass Sie den Schuss überbelichtet haben. Wenn am rechten Ende des Histogramms eine Menge Aktivität auftritt, führt dies zu einem Übersteuern der Lichter. Dies wird sich in Ihrem Bild als reines Weiß zeigen, das gänzlich ohne erkennbare Details auskommt. Wenn es in diesen Bereichen überhaupt keine Details gibt, spricht man von "geblasenen Highlights". Wenn Sie ein JPEG mit geblasenen Spitzlichtern aufgenommen haben, können diese Bereiche nicht repariert werden, da zu diesen Bereichen keine Informationen gespeichert sind.
Im Allgemeinen haben alle Fotos, die von Natur aus hell sind, z. B. eine verschneite Aufnahme, ein schweres Histogramm. Aber Highlight Clipping (und vor allem geblasene Highlights) sind in der Regel Dinge zu vermeiden. Diese ergeben Dinge wie einen Himmel (oder Wolken) ohne Textur und ziemlich schreckliche Effekte, wenn Sie Ihre Fotos drucken.

Solange diese Pixel nicht direkt an der rechten Grenze (Highlight Clipping) des Histogramms gebündelt sind, sollten Sie immer noch in der Lage sein, Details im Schnee zu erkennen. Davon abgesehen werden einige Produktfotografen absichtlich Tonnen von Highlight-Clipping verwenden, um das Motiv wirklich hervorzuheben.
Schwer auf den Schatten
Alternativ haben Nachtaufnahmen oder Aufnahmen mit vielen Schatten ein Histogramm, das auf der linken Seite schwer ist.

Was Sie idealerweise in diesen Aufnahmen sehen möchten, ist, dass das Histogramm immer noch (wenn auch schnell) nach ganz links ausläuft. Dies bedeutet, dass Sie in diesen Schatten noch ein kleines Detail erkennen können. Wenn das Histogramm stattdessen direkt gegen den äußersten linken Rand gedrückt wird, erhalten Sie eine Schattenbegrenzung, bei der alle erkennbaren Details in diesen Schatten verloren gehen. Wiederum suchen einige Fotografen nach kleinen, absichtlichen Bereichen des Schatten-Clippings, da sie der Aufnahmetiefe Tiefe verleihen können.
Ein Haarkamm für ein Histogramm
Wenn Ihr Histogramm wie ein Haarkamm mit vielen scharfen vertikalen Balken aussieht, deutet dies auf einen Mangel an Farbdaten hin. Auch wenn Sie das vielleicht vorhaben, kann das Bearbeiten der Farbgebung des Bildes oder das Anwenden von Filtern leicht zu Ergebnissen führen, auf die Sie nicht hoffen.
Die Farben in einem Histogramm verstehen
Einige Histogramme, auf die Sie stoßen, sind monochrom, Lightroom bietet jedoch ein Farbhistogramm. Die Farben, die Sie sehen, repräsentieren die drei zusammengesetzten Farben - Rot, Grün und Blau - wobei die Graubereiche Bereiche darstellen, die eine Mischung aus allen drei Farben darstellen. Die gelben und türkisen Bereiche unten stellen das Grün dar, das sich hinter dem Rot und Blau versteckt.

Wenn Sie mit der Maus über das Foto fahren, sehen Sie unter dem Histogramm den Anteil der roten, grünen und blauen Pixel, die die sichtbare Farbe unter Ihrem Cursor bilden. Je mehr Blau in Ihrem Bild ist, desto mehr Blau wird in Ihrem Histogramm angezeigt und so weiter. Wenn die hellen Bereiche Ihres Bildes rosa oder rot sind (wie bei Sonnenaufgang), sollten Sie erwarten, dass im Histogramm des hervorgehobenen Bereichs viele rote Stellen zu sehen sind. Dadurch können Sie besser verstehen, wie Farben im Bild verteilt sind.
Wenn Sie mehr über das Korrigieren von Farben in Fotos erfahren möchten, lesen Sie unseren Leitfaden zu Farbanpassungen in Photoshop. Wie man allgemeine Farbprobleme in Photoshop korrigiert Wie man allgemeine Farbprobleme in Photoshop korrigiert Das Korrigieren von Farbproblemen ist eine der häufigsten Bearbeitungen Ich muss in der Fotografie tun. Digitale Bilder sehen einfach nicht gut aus einer Kamera. Weiterlesen . Viele dieser Tipps sind auch für Lightroom relevant.
Arbeiten mit Histogrammen in Lightroom
Zu wissen, wie das Histogramm funktioniert, kann Ihnen wirklich helfen, die Belichtung Ihrer Aufnahmen in Lightroom zu verstehen. Aber es ist auch sehr nützlich, wenn es um das Drucken Ihrer Fotos geht.
Das Kalibrieren Ihres Monitors kann nur so weit gehen, da es immer Unterschiede in der Darstellung Ihrer Fotos auf dem Bildschirm und auf dem Papier gibt. Das Histogramm bietet daher einen objektiven Blick auf die Tonwerte Ihrer Aufnahmen, ohne sich allein auf die Monitoreinstellungen und Ihre unvollkommene Sehkraft verlassen zu müssen.
Ich bemerke Clipping in Lightroom
Wenn Sie ein Foto im Entwicklungsmodul in Lightroom anzeigen (das Histogramm im Bibliothekmodul ist nur für die Show verfügbar), sehen Sie sich das Histogramm auf der rechten Seite an. In den oberen rechten Ecken des Histogramms befinden sich zwei kleine Dreiecksymbole.

Wenn beide Symbole dunkelgrau sind, gibt es kein Clipping. Das heißt, es entsteht kein Detailverlust durch zu helle Lichter oder zu dunkle Schatten.
Wenn das linke Dreiecksymbol hellgrau ist, bedeutet dies, dass Schattenbeschneidung vorliegt . Am linken Rand des Histogramms sehen Sie außerdem eine Pixelspitze. Wenn das rechte Dreieck hellgrau ist, bedeutet dies, dass die Lichter beschnitten werden (siehe oben). Am rechten Rand des Histogramms sehen Sie eine Pixelspitze. Bewegen Sie den Mauszeiger über diese Dreiecke, um genau zu sehen , wo dieser Ausschnitt in Ihrer Aufnahme vorhanden ist. Klicken Sie auf die Dreiecke (oder drücken Sie J ), um zwischen der Ausschnittansicht und der Ansicht ohne Ausschnitt zu wechseln.
Fixierte abgeschnittene Bereiche in einem Bild
Wenn Sie Clipping-Bereiche in Ihrem Bild bemerken, die Sie nicht möchten, können diese normalerweise behoben werden.
Sehen Sie sich das Histogramm genau an und Sie werden sehen, dass es in fünf Spalten aufgeteilt ist. Bewegen Sie die Maus über diese, um ihre Namen zu sehen: Schwarze, Schatten, Belichtung, Lichter und Weiße. Diese Einstellungen werden auch im Basis-Widget im Entwicklungsmodul angezeigt.
Um einen Ausschnitt in Ihrem Bild zu korrigieren, sollten Sie eine oder mehrere dieser relevanten Einstellungen ändern. Sie können dies tun, indem Sie den betreffenden Abschnitt des Histogramms nach links oder rechts ziehen. Eine viel einfachere Option besteht darin, die Schieberegler im Basisbereich zu verwenden.

Denken Sie daran, dass, wenn Sie sich bewegen, sagen wir, der weiße Schieberegler, das gesamte Histogramm beeinflusst wird, aber mehr in der weißen Region. Das gleiche gilt für die anderen Schieberegler.
Spielen Sie mit diesen Optionen herum, bis Sie entweder den gesamten Ausschnitt entfernt oder den Ausschnitt auf einen akzeptableren Wert reduziert haben. Dies funktioniert immer am besten mit RAW-Dateien, im Gegensatz zu JPGs, als rohe Dateien RAW-Dateien: Warum sollten Sie sie für Ihre Fotos RAW-Dateien verwenden: Warum sollten Sie sie für Ihre Fotos verwenden Fast jeder Artikel mit Ratschlägen für Menschen nur lernen Fotografie betont eine Sache: schießen RAW-Bilder. Hier ist, warum das ein guter Rat ist. Lesen Sie mehr enthalten so viel mehr Daten. Wenn Sie mit JPGs arbeiten, können Sie ähnliche Effekte in einem kleineren Maßstab erzielen, es sei denn, das Foto war ursprünglich weitgehend über oder unterbelichtet - in diesem Fall können Sie nicht viel tun.
Verwenden von Histogrammen für den Kontrast
Obwohl Histogramme hauptsächlich zum Verständnis des Tonumfangs in einem Bild verwendet werden, stellen sie auch einen Kontrast dar.
Wenn das Histogramm vollständig gebündelt ist, mit vielen leeren Bereichen rechts und links ohne Daten, bedeutet dies, dass im Bild nicht viel Kontrast vorhanden ist. Wenn an gegenüberliegenden Enden des Histogramms zwei Wölbungen vorhanden sind, bedeutet dies, dass zwischen einigen Farben viel Kontrast besteht.

Es liegt an Ihnen, wenn Sie glauben, dass Ihr Kontrast "repariert" werden muss. So erhellen Sie den Kontrast eines Fotos mit Photoshop So erhellen Sie den Kontrast eines Fotos mit Photoshop Wenn Sie ein Bild bearbeiten, werden Sie es mit ziemlicher Sicherheit brauchen um die Gesamthelligkeit und den Kontrast einzustellen. Zum Glück hat Photoshop einige fantastische Tools, die Ihnen helfen können. Weiterlesen . Wenn Sie möchten, dass Ihr Bild mehr Kontrast aufweist, ziehen Sie einfach den Kontrast- Schieberegler im Basisbereich nach rechts. Sie können auch den Schieberegler " Schatten" nach links und den Schieberegler "Lichter" nach rechts ziehen, um den Tonwertbereich zu vergrößern. Um den Kontrast zu verringern, tun Sie das Gegenteil.
Das Beste aus Histogrammen machen
Wie Sie sehen können, ist das Histogramm eine ziemlich einfache grafische Darstellung der Tonwerte in Ihrem Bild. Seine Verwendung kann begrenzt sein, aber sie sind extrem wichtig. Aber es ist die Art und Weise, in der Lightroom Ihnen erlaubt, das Histogramm zu verwenden, das ist nur einer der Gründe, warum Fotografen Lightroom 3 Gründe in Betracht ziehen sollten Alle Fotografen sollten Adobe Lightroom 3 Gründe verwenden Alle Fotografen sollten Adobe Lightroom verwenden Eine Menge Leute aren Ich bin mir ziemlich sicher, wo Lightroom in Sachen passt. Es ist ein Bildbearbeitungsprogramm ... aber es ist nicht so gut wie Photoshop? Hier ist alles erklärt. Weiterlesen .
Durch das Erlernen der Interpretation und Verwendung des Histogramms können Sie die Belichtung und den Kontrast jeder in Lightroom importierten Aufnahme schnell erfassen und beurteilen. Das vollständige Handbuch zum Importieren von Fotos in Lightroom Das vollständige Handbuch zum Importieren von Fotos in Lightroom Lightroom können Sie speichern, organisieren und verwalten Bearbeiten Sie Ihre Fotos zerstörungsfrei - aber zuerst müssen Sie sie importieren. Hier ist wie. Weiterlesen . Dies hilft Ihnen, Korrekturkorrekturen genauer vorzunehmen, als Sie es sonst hätten tun können.
Hat Ihnen dieser Leitfaden zu Histogrammen (und wie Sie ihn in Lightroom verwenden können) geholfen? Wenn Sie weitere Fragen zu Histogrammen haben, hinterlassen Sie sie bitte in den Kommentaren.