
Wünschen Sie sich einen Desktop, der wie Ihr eigener aussieht und sich anfühlt? Dieser Leitfaden hilft Ihnen beim Erstellen einer vollständig angepassten Windows 10-Desktop- und Benutzerschnittstelle (UI).
Dieser Leitfaden kann als kostenloses PDF heruntergeladen werden. Laden Sie Windows 10: Das Kompletthandbuch jetzt herunter . Fühlen Sie sich frei zu kopieren und teilen Sie dies mit Ihren Freunden und Familie.Ein paar Minuten reichen aus, um Ihren Desktop zu einer einzigartigen Benutzeroberfläche zu machen, die Ihren Bedürfnissen und Wünschen entspricht. Es macht Spaß, es ist einfach und die Ergebnisse werden überwältigend sein. Lassen Sie sich Schritt für Schritt durch den Prozess führen.
In diesem Handbuch: Einführung | Themen | Regenmesser | Mehr Apps | Sofortige Anpassung | Aufwickeln
1. Einführung in die Desktop-Anpassung
1.1 Warum sollte ich meinen Desktop anpassen?
Dein Desktop ist einfach. Sie verwenden es, um E-Mails zu senden, Dokumente zu schreiben, Fotos zu speichern und Filme anzusehen. Kurz gesagt, Sie tun alles auf Ihrem Computer. Dennoch sitzt es dort, nackt und ohne persönliche Berührung. Außerdem, warum mit dem, was funktioniert? Es gibt einige, die dort anhalten.
Andere lieben den Nervenkitzel der Individualisierung. Zunächst beginnen Sie mit der Anpassung Ihrer Startmenü-Kacheln. So erstellen Sie benutzerdefinierte Startmenü-Kacheln in Windows 10 Erstellen von benutzerdefinierten Startmenüs Kacheln in Windows 10 Windows 10 ist voller Anpassungsoptionen, aber einige Funktionen werden vernachlässigt. Wie das Startmenü. Wir werden Ihnen helfen, Ihr einfaches Windows 10 Startmenü in eine knackige und schöne Befehlskonsole zu verwandeln! Weiterlesen . Dann Programm-Icons. Als nächstes simulieren Sie ganze Betriebssysteme in Ihrer Windows 10-Umgebung.
Stellen Sie sich Ihren PC wie einen Schreibtisch vor. Stellen Sie sich vor, Sie arbeiten jeden Tag an einem leeren Schreibtisch. Egal, ob Sie sich als Amateur oder als Profi bezeichnen - niemand muss sich mit einem langweiligen Desktop abfinden. Lass deine Persönlichkeit durch deinen Bildschirm fließen. Lesen Sie weiter, um in wenigen Minuten von "drab" und "default" auf "outstanding" umzusteigen!
1.2 Wie dieser Leitfaden geschrieben wird
Dieser Leitfaden wird am besten von Anfang bis Ende gelesen. Da Desktop-Anpassungen häufig sowohl Vorkenntnisse als auch mehrere Programme erfordern, empfiehlt es sich, mit einfachen Funktionsänderungen zu beginnen. Langsam, aber sicher - wenn Sie Erfahrungen mit verschiedenen Teilen der Windows 10-Benutzeroberfläche sammeln, lernen Sie, wie Sie mehr und mehr anpassen können.
Wenn Sie jedoch eine einfache Ein-Klick-Lösung wünschen, können Sie jederzeit zum Abschnitt " Themen" springen.
2. Themen
2.1 Eine Einführung in Desktop-Designs
Egal, welche Windows-Version Sie verwenden (Windows XP, Windows 7, Windows 8 oder Windows 10), so dass Ihr Desktop fantastisch aussieht, ist sehr einfach.
Nehmen wir zum Beispiel unsere Taskleiste. Klicken Sie mit der rechten Maustaste auf Ihre Taskleiste.
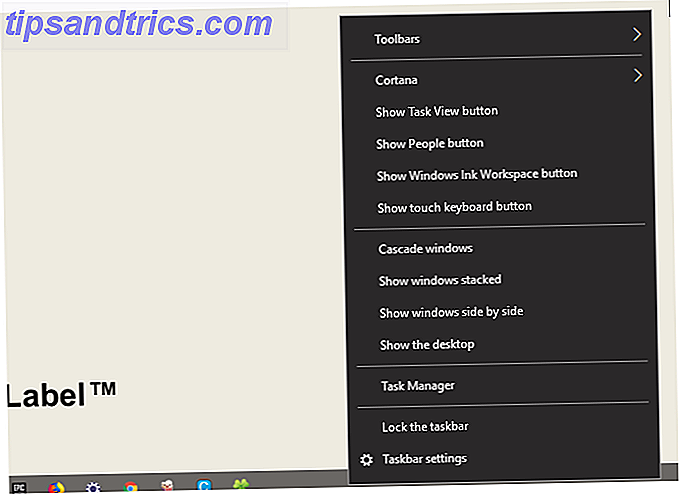
Wählen Sie dann Taskleisteneinstellungen . Dies öffnet ein Fenster, in dem Benutzer bestimmte einfache Funktionen in ihrer Taskleiste anpassen können.

Wie Sie sehen, haben wir bereits mehrere Optionen, um das Erscheinungsbild unserer Taskleiste zu ändern. Sie können es ausblenden, kleinere Taskbar-Schaltflächen verwenden und die Taskleiste sperren, damit Sie nicht versehentlich eine Verknüpfung löschen.
Genau so haben Sie bereits mit der Anpassung Ihrer Windows 10-Benutzeroberfläche begonnen. Das ist nur der Anfang.
2.2 Wo kann ich Themen für meinen Computer abrufen?
Es gibt viele Möglichkeiten - einige offizielle und einige nicht - zum Herunterladen und Installieren von Designs für Windows 10. Zum einen hostet Microsoft mehrere Windows 10 Themes kostenlos im Microsoft Store.
Um auf den Microsoft Store zuzugreifen, klicken Sie auf Ihr Startmenü und geben Sie Store ein . Klicken Sie auf die Option Microsoft Store . Geben Sie dann in der Suchleiste Designs ein, drücken Sie die Eingabetaste und wählen Sie die Option zum Abrufen des Designs .

Dies ermöglicht es Ihnen, ein einfaches Thema schnell, offiziell und kostenlos zu installieren.
2.3 Wie verwende ich Themen richtig?
Bevor wir uns den nuancierten Optimierungen zuwenden, empfiehlt es sich, mit der Standardanpassung des Desktops zu beginnen, damit Sie sich mit der Benutzeroberfläche von Windows 10 vertraut machen können. Wir fangen mit Themen an. Windows 10-Designs sind grundlegende Hintergrund- und Farbkombinationen, die Sie für Ihren Desktop verwenden können.
Um auf Designs zuzugreifen, klicken Sie mit der rechten Maustaste auf einen freien Bereich auf Ihrem Desktop und wählen Sie Personalisieren .

Dies öffnet den Hintergrundbereich Ihrer Windows 10 Einstellungen.

Erweitern Sie Ihr Fenster und wählen Sie die Option Designs in der Seitenleiste. In diesem Fenster können Sie auf Themen zugreifen und diese speichern. Scrollen Sie dann nach unten und klicken Sie auf die Option Weitere Designs abrufen. Wählen Sie eine Option aus der angezeigten Liste und laden Sie das Design herunter. Sobald das Thema fertig heruntergeladen ist, wählen Sie Starten und wählen Sie Ihr Thema aus der Auswahl.
Das ist es! In ein paar Sekunden gingen wir von folgendem Standard-Desktop aus:

Zu diesem:

Alles in ein paar Klicks. Beachten Sie, dass sich nicht nur der Hintergrund, sondern auch die Farbe der Taskleiste und alle Windows 10-Fenster geändert haben.
Das ist genug für Standardänderungen für jetzt. Sehen wir uns an, wie Sie Third-Party-Themes installieren.
2.4 Sollte ich einen Third Party Theme Installer verwenden?
Folgendes ist eine sehr beliebte Methode unter Windows 10-Benutzern, Third-Party-Designs auf ihren Windows 10-Computern zu installieren. Mit dieser Methode können Sie das Aussehen Ihres Datei-Explorers, einer Hauptkomponente der Windows 10-Benutzeroberfläche, und anderer anwendbarer Programme wie dem Task-Manager steuern.
2.4.1 DevianArt-Themen
Gehen Sie zunächst zu DeviantArt und geben Sie in der Suchleiste Windows 10-Designs ein . Ihnen werden standardmäßig mehrere beliebte Optionen angezeigt.

Wir werden das Ades-Theme auf der ersten Seite unserer DeviantArt-Suche installieren. Bevor wir fortfahren, ein paar Worte der Warnung.
Immer einen Wiederherstellungspunkt einrichten Wie Systemwiederherstellung und Werkseinstellungen in Windows 10 funktionieren Wie Systemwiederherstellung und Werkseinstellungen in Windows 10 funktionieren Platzverschwendung auf einer vollständigen Wiederherstellungspartition gehört der Vergangenheit an. Systemwiederherstellung und Factory Reset wurden in Windows 10 verbessert. Wir zeigen Ihnen, wie alles jetzt funktioniert. Lesen Sie mehr, bevor Sie ein benutzerdefiniertes Design installieren. Entwickler werden dies oft explizit in ihrer Dokumentation angeben. Da es sich um die Windows-Benutzeroberfläche handelt, müssen wir bei der Optimierung zusätzliche Vorsichtsmaßnahmen ergreifen, um einen wichtigen Teil der Benutzeroberfläche nicht zu löschen. Beachten Sie genau, wie der Entwickler die Installation erklärt.
2.4.2 Themen Installer
Was das Thema betrifft, benötigen Sie vor der Installation einige Programme. OldNewExplorer, das erste Programm, das Sie benötigen, deaktiviert den Ribbon- Bereich Ihres Datei-Explorers. Das zweite Programm, UltraUXThemePatcher, ermöglicht Windows 10-Themes von Drittanbietern.
Stellen Sie sicher, dass Sie die korrekte Version jeder Software mit der richtigen Windows-Version verwenden. Wenn Sie eine Version der Software installieren, die nicht mit Ihrer Windows-Version kompatibel ist (z. B. Installation von UltraUXThemePatcher für Windows 8 in Windows 10), können Probleme auftreten.
Darüber hinaus können Sie MacType installieren, um sauberere Schriftarten zu rendern. So erhalten Sie Mac- oder Linux-ähnliche Schriftarten-Rendering unter Windows So erhalten Sie Mac- oder Linux-ähnliche Schriftarten-Rendering unter Windows Schriftarten sehen unter Windows im Vergleich zu Mac oder Linux nicht so gut aus. Glücklicherweise gibt es einen einfachen Weg, das zu beheben! Lesen Sie mehr auf Ihrem Bildschirm. Es ist jedoch nicht erforderlich. Dasselbe gilt für das WinRemix-Icon-Paket, bei dem Sie eine Datei zur korrekten Installation umbenennen müssen.
2.4.3 Installieren eines Third-Party Theme
Nachdem Sie diese Programme installiert haben, laden Sie das eigentliche Ades-Design herunter und installieren es. Entpacken Sie dann die ZIP-Datei des Ades- Designs und verschieben Sie den Inhalt des Ordners in C: \ Windows \ Resources \ Themes . Stellen Sie sicher, dass Sie das C in der Repository-Adresse in den entsprechenden Treiberbuchstaben ändern.
Wählen Sie schließlich das Thema in Ihren Einstellungsoptionen mit der oben beschriebenen Methode. Voila! Sie haben gerade ein benutzerdefiniertes Windows 10-Design installiert.

Unten ist ein anderes Thema namens Arc, korrekt installiert mit dem entsprechenden Arc Icon Set.

Es ist uns gelungen, unsere Windows 10-Benutzeroberfläche in wenigen Minuten komplett zu ändern, indem wir einige Programme von Drittanbietern verwenden. Beachten Sie, dass Software von Drittanbietern Fehler verursachen kann. Dennoch sind Entwickler sehr vorsichtig, wenn sie die möglichen Probleme, mit denen Sie möglicherweise konfrontiert werden, vollständig erklären. Außerdem sollten Sie immer die Dokumentation lesen, die mit den Programmen geliefert wird. Befolgen Sie die Installationsschritte bis zum letzten Detail .
2.5 Wie komme ich zum ursprünglichen Thema zurück?
Um das ursprüngliche Windows 10 -Design wiederherzustellen, klicken Sie mit der rechten Maustaste auf Ihren Desktop und wählen Sie Personalisieren . Wählen Sie dann Designs und klicken Sie auf die Windows- Option.
Sie können auch den zuvor erstellten Wiederherstellungspunkt verwenden .

Dadurch wird nicht nur das Theme auf die Standardeinstellungen zurückgesetzt, sondern auch die Symbole und Systemkonfigurationen werden wieder normal angezeigt.
3. Regenmesser
3.1 Was ist Rainmeter?
Ein besonderer Dynamo, wenn es um Desktop-Anpassung geht, ist Rainmeter. Raintime ist ein langjähriges Windows-Programm, mit dem Sie verschiedene Verbesserungen auf Ihrem Desktop vornehmen können.

Es gibt keinen Unterschied zu dem, was Sie mit Rainmeter machen können. Willst du ein interaktives, parallax 3D wallpaper erstellen Wie man einen Parallax Desktop Hintergrund mit Rainmeter erstellt Wie man ein Parallax Desktop Hintergrund mit Rainmeter erstellt Wenn Sie ein Live-animiertes Desktop Wallpaper wünschen, schauen Sie in Rainmeter! Hier zeigen wir Ihnen, wie Sie einen einzigartigen Parallax-Effekt für Ihren Windows-Desktop-Hintergrund erstellen können. Weiterlesen ? Rainmeter kann das tun.
Möchten Sie Ihre Lieblingsbilder und GIFs enthalten Wie Sie ein animiertes GIF als Desktophintergrund mit Rainmeter verwenden So verwenden Sie ein animiertes GIF als Desktophintergrund Mit Rainmeter Ein animiertes GIF kann Ihren Desktop zu etwas Besonderem machen. Wir zeigen Ihnen, wie Sie mit Rainmeter Ihr Lieblings-GIF als Hintergrundbild hinzufügen können. Lesen Sie mehr direkt auf Ihrem Desktop, als würde man sich auf einem Schreibtisch vorstellen? Sie können das auch tun.
Besuchen Sie einfach die Rainmeter-Website und laden Sie die Anwendung herunter. Eine vollständige Übersicht über das Installieren und Bearbeiten von Widget-Skins sowie das Herunterladen von Widgets von Drittanbietern finden Sie in unserem Rainmeter-Handbuch. Eine einfache Anleitung für Rainmeter: Das Windows-Desktop-Anpassungstool Eine einfache Anleitung für Rainmeter: Das Windows-Desktop-Anpassungstool Rainmeter ist das Ultimatives Tool zum Anpassen Ihres Windows-Desktops mit interaktiven Hintergrundbildern, Desktop-Widgets und mehr. Unser einfacher Leitfaden hilft Ihnen, Ihre persönliche Desktop-Erfahrung in kürzester Zeit zu erstellen. Weiterlesen .
3.2 Erste Schritte mit Rainmeter
Rainmeter ist sehr einfach zu bedienen, wird aber sicherlich etwas gewöhnungsbedürftig sein. Mit Rainmeter können Benutzer Skins und INI-Dateien auf ihre Desktops laden. Diese Dateien können Musik, Sendezeit, Wetter und dergleichen steuern. Stellen Sie sich diese als Widgets von Drittanbietern vor, die weit mehr Optionen bieten als die Standard-Windows-Widgets.
Downloaden und installieren Sie die endgültige stabile Version von Rainmeter. Einmal installiert, gehen Sie zu Ihrem Taskbar-Fach und doppelklicken Sie auf Rainmers Teardrop-Logo . Dadurch wird das Fenster " Manage Rainmeter" angezeigt, in dem Sie Widgets oder Skins laden und entladen können.

Auf der linken Seite sind alle Rainmeter-Skins auf Ihrem PC installiert. Ihre Skins befinden sich standardmäßig im Verzeichnis C: \ Users \ Waves \ Documents \ Rainmeter \ Skins . In diesem Verzeichnis werden standardmäßig neue Skins installiert.
Um eine Skin zu aktivieren, suchen Sie die INI-Datei des Ordners und doppelklicken Sie oder wählen Sie im Fenster " Manage Rainmeter" die Option " Load" . Um zu entladen, klicken Sie mit der rechten Maustaste auf Ihren Skin und wählen Sie Entladen . Sie können Ihre Skins auch über das Fenster "Manage Rainmeter" entladen, indem Sie die Skin im linken Dropdown-Menü auswählen und auf " Unload" klicken.

Das ist die grundlegende Funktionsweise von Rainmeter.
3.3 Wo kann ich benutzerdefinierte Skins bekommen?
Während Rainmeter ein großartiges Programm ist, ist es nur so nützlich wie Ihre Hautauswahl. Rainmeter ist standardmäßig sehr sparsam. Das bedeutet, dass Sie Skins von Drittanbietern installieren müssen. Zum Glück ist DeviantArt ein Traumpool für Rainmeter Skins. Gehen Sie zur DeviantArt-Website und geben Sie rainmeter in die Suchleiste ein.
DeviantArt wird dein Hauptrepositorium für benutzerdefinierte Rainmeter Skins sein. Wir werden ein sehr beliebtes Rainmeter-Skin, Google Now Weather, installieren, um den vollständigen Download- und Installationsprozess anzuzeigen. Besuchen Sie zuerst die DeviantArt-Webseite der Skin.

Sobald die Datei heruntergeladen ist, doppelklicken Sie auf die Datei wie eine ausführbare Datei. Klicken Sie im folgenden Rainmeter-Installationsfenster auf Installieren .

Das ist es! Sie haben gerade eine Rainmeter Skin installiert. Gehen Sie nun zum Manage Rainmeter- Fenster, indem Sie auf das Taskleistensymbol doppelklicken, suchen Sie die INI-Datei in der linken Auswahlliste und laden Sie die Skin.

Voila! Sie haben gerade eine lebende Haut geladen.
3.4 Was ist, wenn ich etwas ändern möchte?
Manchmal funktioniert die standardmäßige Rainmeter-Skin nicht auf Ihrem Desktop. Die Haut ist entweder zu klein, zu groß oder es fehlen Ihre speziellen Wetter- und Standortinformationen. Glücklicherweise macht Rainmeter die Bearbeitung ihrer Skins unkompliziert.
Die oben dargestellte Google Now-Skin gibt beispielsweise das Wetter für den falschen Standort an. Um das Problem zu beheben, klicken Sie mit der rechten Maustaste auf die Skin und wählen Sie Skin bearbeiten aus .

Insbesondere bei Wetteranwendungen stellen Sie fest, dass die meisten von ihnen einen LocationCode benötigen. Dieser Code basiert auf Ihrem Aufenthaltsort und liefert das Wetter über bestimmte Websites. Ich muss meinen zu meinem Standort ändern. Gehen Sie zu einer Website wie weather.codes, suchen Sie Ihren Standort und kopieren Sie den Code in den LocationCode- Parameter.
Drücken Sie anschließend STRG + S auf Ihrer Tastatur, um das Dokument zu speichern, und aktualisieren Sie das Skin, indem Sie mit der rechten Maustaste darauf klicken und Skin aktualisieren auswählen.

Das ist es! Sie haben gerade eine Rainmeter-Skin bearbeitet.
3.5 Wie kann ich Rainmeter mit anderen Anwendungen verbinden?
Einige Rainmeter Skins benötigen andere Programme, um die Funktionalität zu kontrollieren. Wenn dies der Fall ist, müssen Sie eine Art Rainmeter Plugin herunterladen und installieren. Zum Beispiel benötigt die sehr populäre Win10Widgets-Suite ein Spotify-Plugin, so dass Sie das Programm über ein Rainmeter-Widget steuern können.
Der folgende Link führt zu einem Reddit-Beitrag, in dem Sie das Plugin, das wir passend SpotifyPlugin nennen, automatisch herunterladen können.

Das ist es! Sie haben Rainmeter gerade mit einer Anwendung verbunden.
3.6 Ich möchte tiefer gehen.
Wenn Sie selbst durch Rainmeter wandern möchten, finden Sie auf der offiziellen Website von Rainmeter viele nützliche Dokumente.

Es gibt Seiten auf den Seiten der offiziellen Dokumentation, die der Erläuterung der Parameter und Tricks von Rainmeter gewidmet sind.
Sie können der Rainmeter-Entwickler sein, nach dem alle anderen Benutzer suchen, um Ihre favorisierten Skins zu finden. Sie können also so viel lesen, wie Sie möchten, auf Rainmeter. Es gibt keine Grenzen für das, was Sie mit dieser kostenlosen Software tun können. 3D-Desktop-Hologramm Projizieren Sie ein 3D-Hologramm auf Ihrem Desktop Mit Rainmeter Projizieren Sie ein 3D-Hologramm auf Ihrem Desktop Mit Rainmeter Suchen Sie noch immer nach dem perfekten Hintergrundbild? Lassen Sie uns Ihnen zeigen, wie Sie Ihrem Desktop-Hintergrund ein beeindruckendes und bewegliches 3D-Hologramm hinzufügen können. Lesen Sie mehr jemand?
4. Mehr Apps
Es gibt viele Apps online, mit denen Benutzer ihre Desktops anpassen können. Wir haben die Spitze der Charge ausgewählt und hier sind sie!
4.1 So passen Sie Ihren bevorzugten Media Player an
Das Tolle an Rainmeter ist, dass Sie die meisten Musik- und Mediensteuerungen auf Ihrem PC steuern können. Das macht es zu einem großartigen Media-Skin-Programm, zusammen mit einer großartigen Desktop-Widget-Software.
Allerdings gibt es ein paar weit verbreitete Media Player, die Sie direkt innerhalb des Programms neu Skin können.
4.1.1 VLC Media Player
Wussten Sie, dass Sie die sehr populäre VLC-Anwendung erneut erstellen können? Mein persönlicher Favorit und eines der besten Windows-Programme aller Zeiten: VLC ermöglicht es Benutzern, benutzerdefinierte Skins für VLC zu installieren. Es beherbergt sogar Skins auf seiner offiziellen Website.
Laden Sie eine Haut herunter und bewahren Sie sie an einem Ort auf, an den Sie sich erinnern werden. Ihre Datei sollte im VLT-Format vorliegen.
Öffnen Sie zum Installieren VLC. Navigieren Sie dann zu Extras> Einstellungen . Klicken Sie im folgenden Fenster auf das Optionsfeld Benutzerdefinierten Skin verwenden. Klicken Sie als Nächstes auf die Option Auswählen, und wählen Sie den Speicherort Ihrer VLT-Datei aus.

Wählen Sie schließlich Speichern und beenden Sie VLC. Öffnen Sie VLC erneut und es sollte mit Ihrem installierten Theme geöffnet werden. Hier ist VLC vorher.

Hier ist VLC nach.

So einfach ist das.
4.2 Was ist RocketDock?
RocketDock ist eine kleine Docking-Anwendung 3 Multifunktions-Docks zum Ersetzen Ihrer Windows-Taskleiste 3 Multifunktions-Docks zum Ersetzen Ihrer Windows Taskbar Docks nehmen, was die Taskleiste tut und es besser macht: schön, effektiv und Spaß zu benutzen. Einmal für den Mac eingeführt, sind Docks seit langem auf Windows verfügbar. Lass mich dir die Besten zeigen. Lesen Sie mehr, das Programme von einem Dock präsentiert und startet. Alles über das Dock, von der Größe bis zu den Symbolen, ist anpassbar. Alles in allem ist es die einzige beste Docking-Software, die online verfügbar ist.
4.2.1 Erste Schritte mit RocketDock
Sie können RocketDock von der offiziellen Website herunterladen und installieren. Installieren Sie wie jedes andere Programm. Nach der Installation klicken Sie auf Ihr Startmenü und geben Rocketdock ein . Wählen Sie die RocketDock- Option. Ihr Standard-Dock sollte jetzt auftauchen.

RocketDock hostet sofort nach der Installation zahlreiche Funktionen und Optionen für Benutzer. Klicken Sie einfach mit der rechten Maustaste auf RocketDock, um Ihre Optionen anzuzeigen.

Wenn Sie Symbole aus Ihrem Dock entfernen möchten, klicken Sie auf das Symbol und ziehen Sie es aus Ihrem Dock. Um Symbole in Ihr Dock einzufügen, ziehen Sie die Programmverknüpfung wie im Desktop auf das Dock.
4.2.2 RocketDock Theme & Icon Änderungen
Ein weiterer toller Aspekt von RocketDock sind die möglichen Anpassungsmöglichkeiten. Klicken Sie mit der rechten Maustaste auf Ihr Dock und wählen Sie Symboleinstellungen . In diesem Fenster können Sie verschiedene Symbole installieren, die auf Ihrem PC installiert sind. Wenn Sie nach Symbolen suchen So passen Sie jedes Symbol in Windows an So passen Sie jedes Symbol in Windows an Das Anpassen von Windows-Symbolen kann frustrierend sein. Zum Glück haben wir die Arbeit für Sie erledigt! Hier finden Sie eine vollständige Anleitung zum Ändern eines beliebigen Windows-Symbols, unabhängig vom Speicherort. Lesen Sie mehr, wir haben Sie abgedeckt. Es genügt zu sagen, wenn Sie kostenlose Icons herunterladen möchten, gehen Sie zu Flaticon und suchen Sie nach Ihren Favoriten.
Laden Sie das Icon oder Icon Pack herunter und entpacken Sie es falls nötig. Klicken Sie dann auf das + Zeichen auf der linken Seite des Fensters und suchen Sie Ihren Symbolordner. Klicken Sie von hier aus auf die Dropdown-Schaltflächen, bis Sie Ihre Symbolbilder finden. Sie werden auf der rechten Seite des Fensters angezeigt.

Wählen Sie das gewünschte Symbol und klicken Sie auf OK . Wiederholen Sie dies mit jedem Symbol.
Darüber hinaus können Sie das Dock selbst anpassen. Klicken Sie mit der rechten Maustaste auf Ihr Dock und wählen Sie Dock-Einstellungen . Wählen Sie die Option Stil und klicken Sie auf das Dropdown-Menü unter Thema. Wählen Sie eine Option aus diesem Menü, und Ihr Dock sollte sich sofort ändern.

Um benutzerdefinierte Designs von Drittanbietern zu installieren, gehen Sie zum folgenden Link und laden Sie ein Design für RocketDock herunter. Entpacken Sie die Datei und kopieren Sie den entpackten Ordner in C: \ Programme (x86) \ RocketDock \ Skins (oder den Laufwerksbuchstaben, auf dem Sie RocketDock installiert haben). Starten Sie RocketDock neu und gehen Sie zu Ihren Designeinstellungen, um das Design Ihres Docks auf das neu heruntergeladene zu ändern.

Einfach so, Sie haben eine komplett benutzerdefinierte RocketDock mit einem benutzerdefinierten Thema und benutzerdefinierten Symbolen! Als Referenz habe ich Pokemon Go als Icon-Set und A Little Pixel als Thema verwendet.
4.2.3 RocketDock-Alternativen
Wenn Sie RocketDock aus irgendeinem Grund nicht verwenden möchten, gibt es eine kostenpflichtige Alternative namens ObjectDock. Es hat die gleichen Fähigkeiten wie RocketDock, obwohl es ein bisschen neuer ist und auch anpassbar ist. MakeUseOf geht in die Einstellungen und erweiterten Einstellungen von ObjectDock ObjectDock: Schnell Ihren Desktop anpassen und seine Funktionalität erhöhen [Windows] ObjectDock: Schnell Ihren Desktop anpassen und seine Funktionalität erhöhen [Windows] Vielleicht haben Sie schon von ObjectDock gehört - Es ist kein Fremder zu denen von uns, die an der Anpassung von Windows interessiert sind. Es ist schon seit einiger Zeit in der Nähe, also könnte man sogar in Betracht ziehen, ... Read More.
4.3 Zäune
Zäune, ein Programm von Stardock erstellt, ist eine Anwendung, mit der Sie kleine Zäune auf dem Desktop erstellen können Drehen Sie Ihren Windows-Desktop von überladen zu nützlich mit Zäunen kostenlos Drehen Sie Ihren Windows-Desktop von Ziemlich überladen zu Nützlich mit Zäunen Ich möchte Beginne diesen Post mit einer kleinen Bitte: Schlage Win + D für mich. Ich warte hier. Mach weiter, mach es. OK, erledigt? Was hast du gesehen? War es ein heißes Durcheinander von überladenen Symbolen ... Lesen Sie mehr, was Ihnen helfen kann, die Unordnung auf Ihrem Desktop zu sortieren. Probieren Sie es mit der 30-Tage-Testversion aus, wenn Sie neugierig sind.
Downloaden und installieren Sie das Programm. Sie müssen Ihre E-Mail-Adresse eingeben und die Testversion per E-Mail-Link aktivieren.
4.3.1 Erste Schritte
Sobald Sie Zäune heruntergeladen haben, ist es überraschend, wie intuitiv das Programm ist. Zum einen sollten Ihre Desktop-Programme sofort organisieren.
Um einen Zaun zu erstellen, klicken Sie mit der linken Maustaste auf Ihren Desktop und ziehen Sie ihn. Eine Option wird geöffnet, in der hier Zaun erstellen angezeigt wird . Benennen Sie den Zaun, was immer Sie möchten - ich habe meine Programme für meine Programmdateien benannt. Ziehen Sie ein Programm per Drag & Drop in diesen Zaun, und Sie können nun über den Zaun auf dieses Programm zugreifen.

Das sind die Grundlagen, aber das ist nicht alles, was Sie tun können. Sie können auch Regeln in Fences festlegen, die Ihre Dateien nicht nur automatisch organisieren, sondern bestimmte Dateien automatisch in Ihren Zaun herunterladen.
Klicken Sie dazu mit der rechten Maustaste auf Ihren Desktop und wählen Sie Zäune konfigurieren aus . Klicken Sie auf die Option Sortieren und Organisieren, um die Auswahl der typbasierten Regeln zu öffnen. Da ich einen programmbasierten Zaun baue, überprüfe ich die Option Programmkürzel . Eine kleine zusätzliche Option wird geöffnet, in der Sie gefragt werden, ob Sie einen Zaun für Ihre Dateien auswählen möchten . Klicken Sie auf den Link und wählen Sie eine Option, in meinem Fall den Zaun von Programs .

Scrollen Sie nach unten und klicken Sie auf den Link Regeln jetzt anwenden .

Voilà! Alle Programmverknüpfungen sollten nun automatisch in den Programmzaun eingefügt worden sein. Sie können auch die Option " Regeln immer anwenden" aktivieren, um nach jedem Herunterladen eines Programms auf Ihren Desktop Programmverknüpfungen an diesen Zaun zu senden.

Wir haben nur die Oberfläche dessen, was Sie mit Zäunen machen können, gekratzt, wohlgemerkt, also fühlen Sie sich frei, mit der Software herumzuspielen.
Das heißt, jetzt wissen Sie, wie Sie die organisierende Kraft von Zäunen von Anfang an nutzen können! Sobald Sie anfangen, Zäune zu benutzen, werden Sie sich fragen, wie Sie ohne es fertig wurden.
4.3.2 Mehr Anpassung
Wie bei den meisten Programmen in dieser Liste können Sie das Aussehen von Zäunen sehr einfach anpassen. Klicken Sie mit der rechten Maustaste auf Ihren Desktop und wählen Sie Zäune konfigurieren aus . Wählen Sie dann Farbe und Aussehen . Klicken Sie unter Hintergrundstil und -farbe auf das Dropdown-Menü und wählen Sie einen bestimmten Zaun aus (oder behalten Sie die Option Alle Zäune bei).
Passen Sie mit den Farbschiebern die Farbe und Sättigung Ihrer Zäune an. Ihre Änderungen sollten automatisch wirksam werden.

Also, hier ist ein Beispiel dafür, wie mein Desktop früher aussah.

Hier ist mein Desktop nach dem Organisieren von Dateien mit Zäunen und Anpassen ihrer Farbe.

Nicht nur meine Ikonen sind organisiert, die Ästhetik der Zäune kann nicht befriedigender sein.
5. Best-Of: Sofortige Anpassung
5.1 Best-Of-Liste
Während Sie sich für ein System entscheiden möchten, das Ihnen wirklich passt, habe ich verstanden, dass Sie es manchmal einfach etwas besser aussehen lassen möchten als die Standardthemen und -skins, die Windows 10 zu bieten hat. Hier ist eine Liste von Tools, die Sie verwenden möchten, wenn Sie einen kundenspezifischen Desktop benötigen. Sie sind zuverlässig, weitgehend frei und werden fantastische Ergebnisse erzielen.
- UltraUXThemePatcher: Ohne dies wäre es schwierig, ein benutzerdefiniertes Design für Windows 10 zu finden, das tatsächlich funktioniert.
- Rainmeter: Dies ist der Widget König. Das Ausmaß, in dem Sie das ändern können, ist erstaunlich, und es gibt kein Ende der Tutorials und Anleitungen, die Ihnen helfen können, Rainmeter fit zu machen. Ihre nicht-geeky Art mit Rainmeter heraus auf Ihren Windows-Desktop die nicht-Geeky Art herauszufechten Mit Rainmeter Diese "weniger geeky Version von GeekTool" für Windows ermöglicht es seinen Benutzern, eine Vielzahl von Modulen auf dem Desktop hinzuzufügen und anzuzeigen, wie eine Uhr, das Datum, die CPU-Auslastung, RSS-Feeds und mehr. Weiterlesen .
- Zäune: Zäune sind mehr als hilfreich bei der Organisation von Unordnung und machen Ihren Desktop ein bisschen hübscher. Sie können die Farben der Zäune ändern, wie Sie möchten, beschriften Sie sie und lassen Sie alle Dateien fallen, von denen wir wissen, dass sie Ihren Desktop überfluten. Abschnitt 5.2 kann Ihnen sagen, wie Sie es verwenden können.
- VLC Player: Es wird immer eine Debatte darüber geben, was der beste Media Player ist, und hier habe ich beschlossen, dass VLC das Podest übernehmen wird. Zusammen mit den umfangreichen Anpassungsmöglichkeiten bietet es eine Fülle anderer Fähigkeiten, von der Wiedergabe einiger Videos bis hin zum tatsächlichen Streaming von YouTube-Videos und Playlists. Wie man ganze YouTube-Playlists in VLC sieht Wie man ganze YouTube-Playlists in VLC ansieht Liebst du YouTube-Playlists, möchtest aber Sie könnten sie außerhalb Ihres Browsers ansehen? Sie können VLC für den Job verwenden, dank einer einfachen Erweiterung. Hier ist wie. Lesen Sie mehr in der VLC-Anwendung.
- F.lux: Es ist sehr ungesund, nachts auf einen Bildschirm zu starren. Der Blues im Licht simuliert Sonnenlicht, und es bedeutet, dass das Einschlafen viel schwieriger sein kann. Flux löst dieses Problem, indem es die blauen Farbtöne reduziert, wenn der Tag in die Nacht übergeht. Verwenden Sie F.lux, um besser nach späten Computeraktivitäten zu schlafen Verwenden Sie F.lux, um besser nach späten Computeraktivitäten zu schlafen Wenn Sie genau hinschauen, die meisten LCD-Monitore Über eine Schaltfläche können Sie die Attribute des Bildschirms automatisch ändern, um sie an die Medienarten anzupassen, die gerade angezeigt werden. Weiterlesen . Es dauert eine Weile, um sich daran zu gewöhnen, aber Sie werden besser schlafen, und es reduziert die Belastung der Augen.
- Klassische Shell: Viele, die auf Windows 8 umgestiegen sind, haben es aus vielen Gründen sofort gemocht, vor allem aber den Tod des Startmenüs. Dieses Problem wird (teilweise) mit dem 8.1 Update gelöst, aber diese Anwendung sollte Ihnen diese geliebte Windows-Taste zurückgeben - und ihr Menü.
Mit diesen Softwaretools können Sie Windows 10 (und die meisten anderen modernen Windows-Versionen) in eine personalisierte Befehlskonsole umwandeln.
6. Verpackung
6.1 Alles zusammenkommen lassen
Dein Desktop ist genau das - dein Desktop. Sie können es in alles verwandeln. Farben ändern, Symbole ändern, Themen ändern - innerhalb weniger Minuten können Sie eine Desktop-Umgebung erstellen, in der Freunde und Mitarbeiter Ihren Bildschirm in neuem Licht erscheinen lassen.

Zum Beispiel benötigt der oben dargestellte Desktop nur ein GIF und ein paar Rainmeter-Skins zum Erstellen. Genau so haben Sie einen Desktop mit einer eindeutigen Farbpalette und Looping-Bewegungen mit freier Software und ein wenig Know-how.
Denken Sie daran, dass Ihr Desktop nur so gut ist wie die Zeit, die Sie hineinlegen. Während ein richtiger, schöner Desktop einige Minuten dauern kann, um sich einzurichten, kann es Stunden dauern, die Haut aufzuräumen und Optionen zu ändern, um Ihren Desktop genau zu konfigurieren.
6.2 Best Practices
Es gibt ein paar Dinge, die ich unbedingt erwähnen muss, bevor Sie verrückt werden, indem Sie jeden Aspekt Ihrer Windows 10-Benutzeroberfläche anpassen.
Erstellen Sie immer einen Systemwiederherstellungspunkt So erstellen Sie einen Systemwiederherstellungspunkt So erstellen Sie einen Systemwiederherstellungspunkt Mit der Systemwiederherstellung können Sie ein Rollback Ihres Windows-Systems durchführen, um negative Änderungen rückgängig zu machen. So erstellen Sie jederzeit einen Systemwiederherstellungspunkt Lesen Sie mehr, bevor Sie Ihren Desktop und Ihre Benutzeroberfläche bearbeiten. Immer . Unabhängig davon, ob Sie Windows seit XP angepasst haben oder gerade gestartet haben, können Sie bei jedem Schritt Probleme bekommen. Entwickler werden diese Tatsache oft so klar wie möglich machen.
Weniger ist mehr, wenn es um Windows-Anpassung geht. Die meisten versuchen, so viel Funktionalität wie möglich in ihren Desktop zu stapeln, nur um sie einmal am Tag zu sehen. Das heißt, vor dem Herunterfahren. Selbst wenn Sie Fences nur auf Ihrem Desktop installieren, haben Sie die Last eines überladenen Desktops verloren. Bleiben Sie bei einem oder zwei Desktop-Anpassungsprogrammen gleichzeitig.
6.3 Interesse an mehr Anpassung?
Wenn Sie sich für weitere Tutorials und Artikel zur Anpassung interessieren, gibt es hier auf MakeUseOf eine Fülle von Programmen und Tutorials, die Sie verwenden können. Hier ist eine einfache Liste mit einigen unserer besten Tutorials für die Verwendung einiger der unten aufgeführten Programme.
- Anpassen der Windows 10-Taskleiste: Das vollständige Handbuch Anpassen der Windows 10-Taskleiste: Das vollständige Handbuch Anpassen der Windows 10-Taskleiste: Das vollständige Handbuch Verwenden Sie dieses Handbuch, um Ihre Windows 10-Taskleiste ästhetisch ansprechender und nützlicher zu gestalten. Wir zeigen Ihnen, wie Sie Ihre Taskleiste vollständig anpassen können. Weiterlesen
- Ändern des Erscheinungsbilds Ihres Windows 10-Desktops Ändern des Aussehens und des Erscheinungsbilds Ihres Windows 10-Desktops Ändern des Aussehens und des Erscheinungsbilds Ihres Windows 10-Desktops Sie haben gerade ein Upgrade auf Windows 10 durchgeführt, und Sie fragen sich, wie Sie das tun können passen Sie es an und personifizieren Sie es. Wir helfen Ihnen, Schritt für Schritt Ihren Desktop in ein virtuelles Windows-Erlebnis zu verwandeln. Weiterlesen
- 10 Schnelle Möglichkeiten zum Anpassen und Personalisieren von Windows 10 10 Schnelle Möglichkeiten zum Anpassen und Personalisieren von Windows 10 10 Schnelle Möglichkeiten zum Anpassen und Personalisieren von Windows 10 Nicht alle Standardeinstellungen von Windows 10 lassen Ihr Boot schweben. In einem einfachen Schritt-für-Schritt-Handbuch zeigen wir Ihnen alle Möglichkeiten zur Anpassung von Windows 10. Weiterlesen
- 7 Optimale Tools zum Optimieren und Anpassen von Windows 10 7 Optimale Tools zum Optimieren und Anpassen von Windows 10 7 Optimale Tools zum Optimieren und Anpassen von Windows 10 Ihr Windows-Setup kann so einzigartig sein wie Sie. Wir haben die besten Tools zusammengestellt, mit denen Sie das Design und die Funktionalität Ihres Windows-Systems anpassen können. Weiterlesen
- Wie Anpassen eines beliebigen Symbols in Windows Wie Anpassen eines beliebigen Symbols in Windows Wie Anpassen eines beliebigen Symbols in Windows Anpassen von Windows-Symbole kann frustrierend sein. Zum Glück haben wir die Arbeit für Sie erledigt! Hier finden Sie eine vollständige Anleitung zum Ändern eines beliebigen Windows-Symbols, unabhängig vom Speicherort. Weiterlesen
- 6 Möglichkeiten zum Hacken und Anpassen des Windows 10 Startmenüs 6 Möglichkeiten zum Hacken und Anpassen des Windows 10 Startmenüs 6 Möglichkeiten zum Hacken und Anpassen des Windows 10 Startmenüs Das Windows 10 Startmenü verbindet klassische Elemente mit modernen Kacheln. Fliesen können viel kreative Freiheit hinzufügen. Wir geben Ihnen Tipps und zeigen Tricks zum Anpassen des gesamten Startmenüs an Ihre Präferenzen. Weiterlesen



