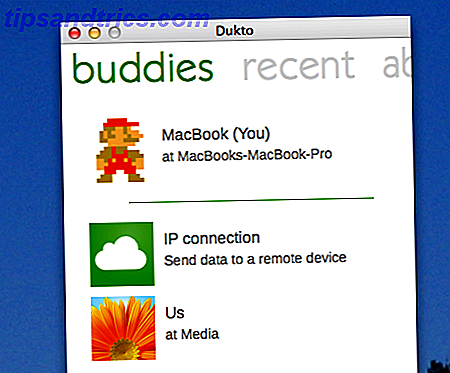Linux ist seit langem ein Synonym für bootfähige Flashlaufwerke, egal ob es um die Behebung eines Problems mit Ihrem primären Betriebssystem geht oder um die Installation von Distributionen wie Elementary oder Ubuntu auf einem USB Stick Ein USB-Stick USB-Laufwerke sind großartig, nicht nur für die Installation von portablen Versionen von Linux, sondern auch für den Schutz Ihres Computers, wenn die Dinge schief gehen. Hier sind die 5 nützlichsten Linux-Distributionen für die Installation auf einem USB-Laufwerk. Weiterlesen .
Es gibt ein paar Möglichkeiten, einen Live-USB-Stick zu erstellen, der auf Ihrem Mac startet. Sie können die Freeware-Route für eine einfache Option verwenden oder ein wenig Zeit in die Erstellung des Laufwerks selbst mit Terminal investieren.
Heute werden wir beide Methoden abdecken!
Erstens: Bereiten Sie Ihr USB-Laufwerk vor
Stellen Sie sicher, dass Sie das richtige USB-Laufwerk für den Job ausgewählt haben und dass es korrekt formatiert ist, um Probleme zu vermeiden. Einige Linux-Varianten erfordern möglicherweise größere Volumes. Achten Sie daher beim Herunterladen auf die Anforderungen. Andere haben keine strengen Anforderungen, aber die Formatierung zu FAT im Voraus ist eine gute Idee:
Warnung: Alles auf Ihrer Festplatte wird gelöscht, wenn Sie dies tun!
- Stecken Sie Ihr USB-Laufwerk in Ihren Mac und starten Sie das Festplatten-Dienstprogramm (unter Programme > Dienstprogramme oder Spotlight abfragen) 7 Gute Gewohnheiten Jeder Mac-Benutzer sollte sich an 7 gute Gewohnheiten gewöhnen, an die sich jeder Mac-Benutzer heute gewöhnen sollte gute Mac Gewohnheiten, während verzweifelt versucht, die schlechten zu vergessen.
- Wählen Sie Ihr USB-Gerät im Menü auf der linken Seite und klicken Sie auf Löschen .
- Geben Sie ihm einen Namen (oder nicht) und wählen Sie MS-DOS (FAT) unter "Format" und GUID Partition Map unter "Schema".
- Klicken Sie auf Löschen, um die Änderungen zu übernehmen. Wenn dies fehlschlägt, versuchen Sie es erneut. Manchmal deaktiviert das System das Volume nicht rechtzeitig und der Prozess kann nicht abgeschlossen werden.
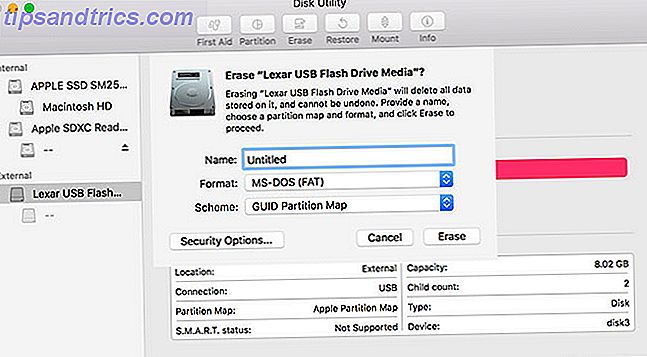
Im Allgemeinen funktioniert alles über 4GB (ich habe ein 8GB Lexar für dieses Tutorial verwendet). Wenn Sie anhaltende Probleme haben, versuchen Sie es mit einem anderen USB-Laufwerk.
Methode 1: Erstellen eines Live-USB-Sticks (einfach)
Etcher ist ein kostenloses Open-Source-Tool zum Brennen von Disk-Images auf USB- und SD-Laufwerke. Es ist eine relativ neue Ergänzung zu den Open-Source-Mac-Line-Ups. Die beste Mac-Only-Open-Source-Software Die beste Mac-Only-Open-Source-Software Wenn die meisten Leute Open Source denken, denken sie an Linux. Aber Mac OS X hat auch qualitativ hochwertige Open-Source-Programme - und einige davon sind nicht für Linux oder Windows verfügbar. Lesen Sie mehr, und es macht bootfähige Geräte völlig narrensicher:
- Schnappen Sie sich Ihr gewünschtes Linux-Image, laden Sie dann Etcher herunter und installieren Sie es.
- Stecken Sie Ihren USB-Stick ein und starten Sie Etcher.
- Klicken Sie auf Bild auswählen und finden Sie das heruntergeladene Linux-Image - Etcher unterstützt ua .IMG, .ISO und .ZIP.
- Stellen Sie sicher, dass das richtige USB-Gerät ausgewählt ist. Klicken Sie auf Ändern, um eine Liste der verbundenen Geräte anzuzeigen.
- Schließen Sie den Vorgang ab, indem Sie auf Flash klicken ! und warten Sie, bis der Vorgang abgeschlossen ist.
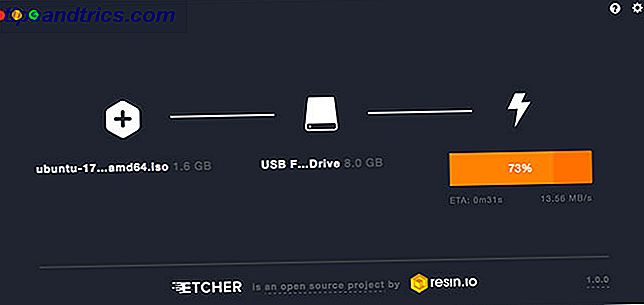
Sie werden wahrscheinlich eine Fehlermeldung sehen, die Sie warnt, dass Ihr USB-Laufwerk nicht mit Ihrem Mac kompatibel ist. Das ist normal - einfach auswerfen und loslegen. Ihr bootfähiges Linux-USB-Laufwerk ist jetzt bereit. Sie können jetzt zum Abschnitt Booten Ihres USB-Laufwerks weiter unten gehen.
Methode 2: erstellen Sie ein Live-USB, das das Terminal (moderat) verwendet
Wenn Sie aus irgendeinem Grund Etcher nicht verwenden möchten (vielleicht haben Sie eine inkompatible Version von macOS), können Sie diese Aufgabe über die Befehlszeile ausführen. Dies ist mit Terminal, der in Ihrem Mac integrierten Befehlszeilenschnittstelle, möglich.
Während diese Methode ein wenig mehr Nachdenken und Geduld von Ihrer Seite erfordert, ist es eigentlich ziemlich einfach. Vielleicht lernen Sie sogar ein oder zwei Dinge, und danach werden Sie sich schlau fühlen. Angenommen, Sie haben das Laufwerk gemäß den Anweisungen am Anfang dieses Lernprogramms formatiert. So funktioniert es:
1. Konvertieren Sie Ihre .ISO
Starten Sie das Terminal und notieren Sie sich, wo Ihr Linux-Disk-Image im Finder gespeichert ist. Konvertieren Sie Ihr Bild (normalerweise eine ISO-Datei) in eine .IMG-Datei mit dem Befehl hdiutil convert :
hdiutil convert /path/to/downloaded.iso -format UDRW -o /path/to/newimage Ersetzen Sie /path/to/downloaded.iso durch den Speicherort Ihrer eigenen .ISO (Sie können Drag & Drop direkt in das Terminalfenster ziehen, wenn Sie möchten) und /path/to/newimage, wo die neue Bilddatei erstellt werden soll .
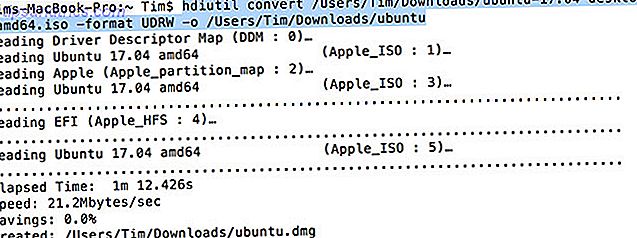
Hinweis: Moderne Versionen von macOS erstellen automatisch eine .DMG-Datei. Wenn Ihre Version dies nicht tut, versuchen Sie, .IMG an das Ende Ihres neuen Bilddateinamens /path/to/newimage.img, zB /path/to/newimage.img
2. Schreiben Sie das Bild auf USB
Als Nächstes müssen wir den Mount-Standort des Laufwerks identifizieren, damit wir dem Mac mitteilen können, welches Laufwerk verwendet werden soll. Verwenden Sie bei geöffnetem Terminal den folgenden Befehl, um alle verbundenen Laufwerke aufzulisten:
diskutil list 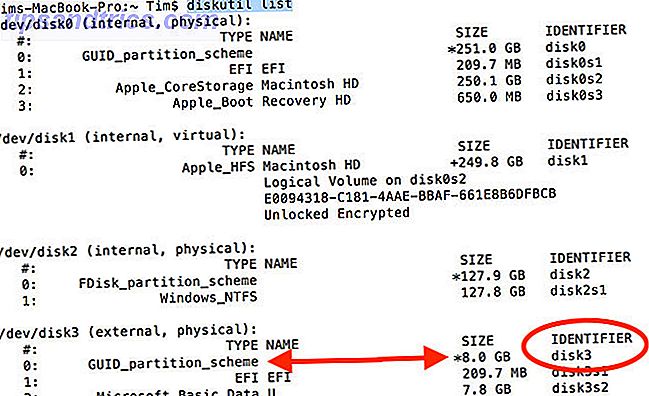
Sie können das Laufwerk wahrscheinlich anhand seines Namens, seines Formats und seiner Größe anhand eines Eliminierungsprozesses identifizieren. Notieren Sie sich die Auflistung in der IDENTIFIER-Spalte und trennen Sie das Laufwerk dann mithilfe des folgenden Befehls:
diskutil unmountDisk /dev/diskX Sie müssen diskX durch die entsprechende Nummer ersetzen, z. B. disk3 - wenn das Terminal erfolgreich meldet, dass der Datenträger disk3 wurde. Wenn Sie Probleme beim Deaktivieren eines Laufwerks haben, können Sie das Festplatten-Dienstprogramm starten, klicken Sie mit der rechten Maustaste auf ein Laufwerk und wählen Sie dann " Unmount" (Laufwerk nicht auswerfen).
![]()
Der letzte Schritt besteht darin, das Bild mit dem Befehl dd auf Ihren USB-Stick zu schreiben:
sudo dd if=/path/to/newimage.dmg of=/dev/diskN bs=1m Ersetzen Sie /path/to/newimage.dmg durch den Pfad zu der Datei, die wir in Schritt 1 erstellt haben (Drag-and-Drop funktioniert am besten) und diskN mit dem zuvor angegebenen Speicherort. Sie müssen sich unmittelbar danach mit Ihrem Administratorpasswort autorisieren, da wir den Befehl sudo .

Sie sind fertig und Ihr Laufwerk ist zum Booten bereit.
Booten Sie Ihr USB-Laufwerk
Vorausgesetzt, alles lief gut, haben Sie jetzt ein USB-Laufwerk, mit dem Sie Linux booten können. Sie können es an den Mac anschließen, auf dem Sie es verwenden möchten, und dann den Computer herunterfahren.
Um auf das Startmenü Ihres Mac zugreifen zu können, müssen Sie beim Booten die Optionstaste (Alt) gedrückt halten. Der beste Weg, dies zu tun, ist herunterzufahren, halten Sie die Wahltaste gedrückt, starten Sie Ihren Mac und warten Sie. Wenn Sie es richtig gemacht haben, sehen Sie einige Optionen, einschließlich Ihrer eingebauten Festplatte und des USB-Geräts, das wir zuvor mit dem Titel "EFI Boot" erstellt haben.
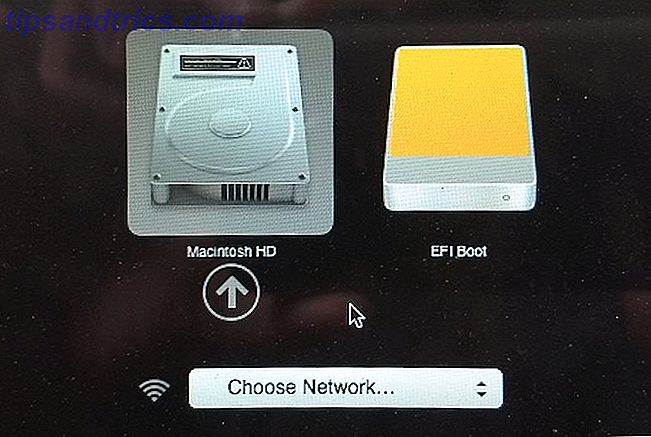
Um in Linux zu starten, wählen Sie das USB-Gerät und klicken Sie auf den Pfeil (oder Doppelklick). Je nachdem, was Sie verwenden, erhalten Sie möglicherweise ein anderes Menü, das als Bootloader für Ihre spezielle Linux-Version fungiert.
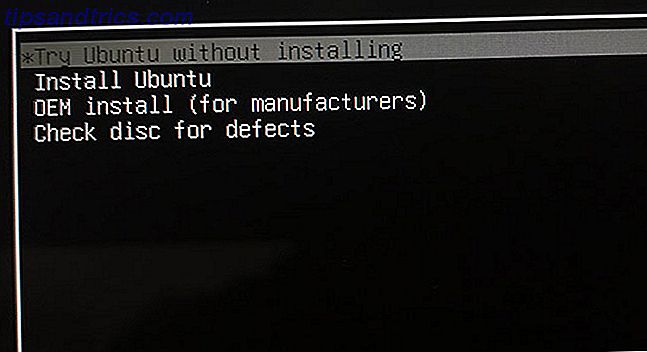
Wenn Sie Probleme haben oder Ihr USB-Laufwerk nicht angezeigt wird, führen Sie den Vorgang erneut aus, versuchen Sie es mit einer anderen Methode, probieren Sie einen anderen USB-Stick oder einen anderen USB-Stick aus, und konsultieren Sie die entsprechende Dokumentation.
Die beste Möglichkeit, Linux auf Ihrem Mac zu testen
Vorausgesetzt, alles lief gut, haben Sie jetzt Linux auf Ihrem Mac laufen und Sie können es testen oder installieren es direkt, wenn Sie genug von macOS haben. Sie haben noch eine Apple-Wiederherstellungspartition So löschen (oder reparieren) Sie die Wiederherstellungs-Partition Ihres Mac So löschen (oder reparieren) Sie die Wiederherstellungs-Partition Ihres Macs Wenn Sie versuchen, macOS zu entfernen, sollten Sie Ihre Wiederherstellungspartition für zusätzlichen Speicherplatz löschen . Später möchten Sie es vielleicht auch wiederherstellen. So machen Sie beides. Lesen Sie mehr, auf die Sie zugreifen können, indem Sie den Befehl + r gedrückt halten, während der Computer hochfährt. Dies kann Ihnen bei der Neuinstallation von macOS helfen. Wie man Mac OS X für einen schnellen, quietsch-sauberen Mac neu installiert Wie man Mac OS X für einen schnellen, quietsch-sauberen Mac neu installiert Genau wie Windows verlangsamt die längere Verwendung eines Mac das Betriebssystem. Wenn Sie seit über einem Jahr Daten und Anwendungen horten, zeigt sich der Unterschied in der Leistung. Es läuft einfach nicht ... Lesen Sie mehr unter anderem, wenn Sie sich entscheiden, zurück zu gehen.
Es gibt andere Tools, die behaupten, dass Sie dabei helfen können, aber nicht alle funktionieren, und einige kosten Geld. Unetbootin ist immer noch eine beliebte Wahl für Linux- und Windows-Benutzer, aber seit Jahren ist es nicht möglich, Mac-bootfähige USB-Laufwerke zu erstellen. Ich habe es erneut für diesen Artikel getestet, es ist kläglich gescheitert und war im Allgemeinen unangenehm zu benutzen.
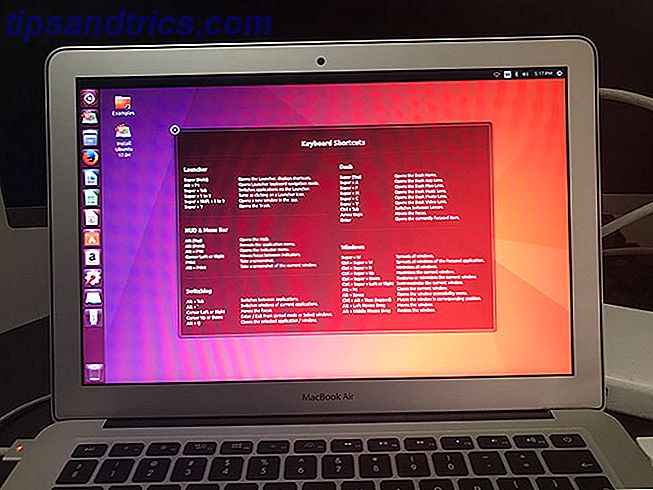
Es gibt auch unseren alten beliebten Mac Linux USB Loader, der Open Source ist und aktiv gewartet wird. Es kostet 5 $ für eine vorkompilierte Binärdatei, vorausgesetzt, Sie möchten Xcode nicht herunterladen und selbst kompilieren. Diese geringe Eintrittsgebühr hilft, das Projekt aufrechtzuerhalten, aber es ist schwer zu rechtfertigen, etwas zu bezahlen, was Etcher oder Terminal kostenlos tun können.
Welche Technik bevorzugen Sie zum Brennen von Linux USB-Laufwerken? Und welche Linux-Varianten funktionieren am besten auf deinem Mac? Sprechen Sie darüber in den Kommentaren unten.

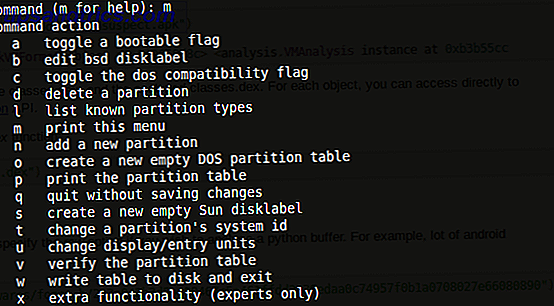
![Verwenden Sie zu viele Musikdienste? Konsolidieren Sie Ihre Musik mit dem Open-Source-Social Player Tomahawk [plattformübergreifend]](https://www.tipsandtrics.com/img/linux/874/use-too-many-music-services.png)