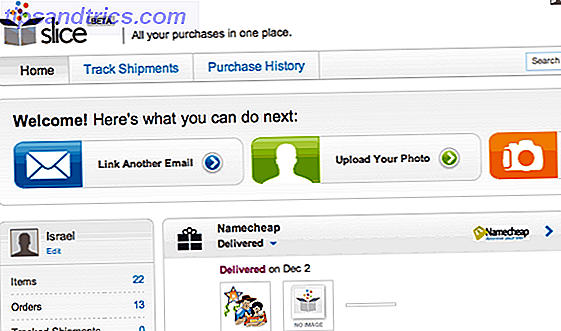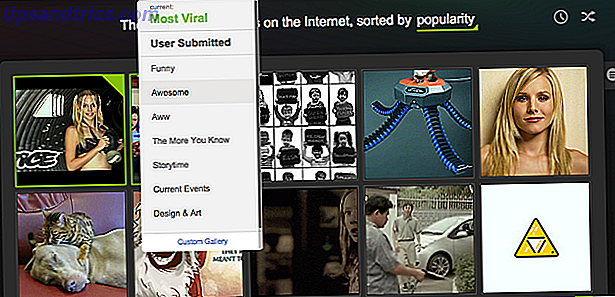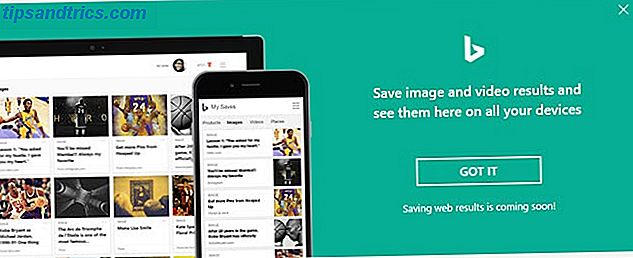Professionelle Grafikdesigner werden spotten.
Der Photoshop- und Adobe Illustrator-Experte wird es niederreißen.
Selbst GIMP wird sich wundern - warum nicht ich? Ich bin frei. Aber wenn du nicht zum kreativen Stamm gehörst, dann nimmst du jedes Werkzeug mit, das du brauchst, um im Notfall ein Logo zu entwerfen. Microsoft Word ist nicht die erste Wahl für die Zeichnung von auffälligen Logos Wie man ein auffälliges Logo für (fast) nichts macht Wie man ein auffälliges Logo für (fast) nichts macht Ob für Ihre Website, Band, Buch oder Social-Networking-Marke, wenn Sie erfolgreich sein wollen, müssen Sie das Logo genau richtig. Hier ist, wie man eins macht. Weiterlesen . Es hat nicht die Anmeldeinformationen, um einen Platz in einer Reihe von Logo-Design-Software zu verdienen. Aber kann es gatecrash? Lass uns ein Risiko eingehen.
Warum wählen Sie Microsoft Word, um ein Logo zu entwerfen?
Microsoft Office ist eine Produktivitätssuite und keine kreative Einheit von Tools. Microsoft PowerPoint wäre mein Werkzeug der Wahl, wenn jemand eine Waffe an meinen Kopf hält. Bevor wir Microsoft Word jedoch sofort ablehnen, sollten Sie diese fünf Faktoren berücksichtigen:
- Ist alltäglich und einfacher zu lernen.
- Verfügt über vielfältige Werkzeuge, die sowohl mit Text als auch mit Bildern arbeiten.
- Ermöglicht es Ihnen, die Dokumentseite als Zeichenfläche zum Ziehen und Ablegen von Formen, SmartArt und Symbolen zu verwenden.
- Kann Text und Bilder zusammenführen und alles zu einem Bild kombinieren.
- Dokumente können das Logo direkt in einer Seite oder einem Briefkopf wiederverwenden.
Schlüssel Microsoft Word 2016 Features für Logo Design
Ich werde nicht auf die Details aller grafischen Zeichenfunktionen eingehen, die Microsoft Word 2016 auf den Tisch bringt. Aber die kurzen Beschreibungen und die verlinkten Hilfeseiten sollten Ihnen helfen, wenn Sie verwirrt werden. Es gibt auch die hilfreiche Office-Assistent namens " Sag mir was du willst " auf der Multifunktionsleiste, die als Pfadfinder funktioniert.
Bleiben Sie mit den Grundregeln des Grafikdesigns 5 Grundprinzipien des Grafikdesigns, die Sie für Gewährt erhalten Täglich 5 Grundprinzipien des Grafikdesigns, das Sie täglich annehmen Im visuellen Zeitalter des Internets ist es relativ einfach, Ihre eigenen Grafikdesigns zu erstellen, aber sie nicht Ich muss nicht selbstgemacht aussehen. Lesen Sie mehr und dehnen Sie Microsoft Word an seine Grenzen.
Hier sind einige wichtige Werkzeuge, die Sie auf der Multifunktionsleiste finden. Beachten Sie, dass einige Funktionen möglicherweise mit den neuesten Updates für ein Office 365-Abonnement verfügbar sind.
- Die Symbolbibliothek.
- Fügen Sie WordArt oder ClipArt zu Ihrem Design hinzu.
- Die Formengalerie mit Voreinstellungen, Dateien, Gliederung und Effekten.
- Einfügen und Bearbeiten von Scalable Vector Graphics (SVG) Dateien in Word 2016.
- Gitternetzlinien und der Lineal.
Formerkennung, die die Handzeichnung mit Tinte in eine perfekte Form umwandelt (nur auf einem touchfähigen Gerät mit Office 365).
Sie finden die meisten Werkzeuge und Effekte in der Zeichenwerkzeugleiste, die automatisch mit jedem Zeichnungsobjekt im Dokument angezeigt wird.
Lassen Sie uns ein einfaches Logo zeichnen
Dies ist ein einfaches Logo, das wir anstreben. Ich habe mir diese einfache Grafik von Shutterstock geliehen. Die meisten Objekte in der folgenden Vektorgrafik können in Microsoft Word dupliziert werden. Vielleicht, nicht genau ... aber nahe genug, um das Wort zu demonstrieren, kann es hart genug versuchen!

Öffnen Sie ein neues Dokument. Wechseln Sie zur Registerkarte Ansicht und aktivieren Sie das Kontrollkästchen Gitterlinien . Mit den Rastern können Sie Formen und andere Objekte in Ihren Word-Dokumenten ausrichten. Die Raster können nur in der Druckansicht angezeigt werden. Aber seien Sie versichert - sie können nicht gedruckt werden.

Aktivieren Sie die Objektfangoption . Klicken Sie auf das Bild oder Objekt. Klicken Sie auf der Registerkarte Grafikwerkzeuge auf Ausrichten> Rastereinstellungen . Aktivieren Sie beide hervorgehobenen Einstellungen unten, um die Grafiken im Logo besser ausrichten zu können.
Objekte an anderen Objekten ausrichten. Aktivieren Sie dieses Kontrollkästchen, um eine Form oder ein Objekt an anderen Formen oder Objekten auszurichten.
Richtet Objekte in einem Raster ein, wenn die Rasterlinien nicht angezeigt werden. Richten Sie Formen oder Objekte an den nächsten Schnittpunkt des Rasters aus, auch wenn das Raster nicht sichtbar ist.

Sie können die ALT- Taste drücken, um die vorherigen Einstellungen vorübergehend zu überschreiben, wenn Sie eine Form oder ein Objekt ziehen.
Die obigen Einstellungen bereiten unser Dokument auf die erste Form oder das Objekt vor, die wir einfügen möchten. Wir werden Schriftarten und Grundformen verwenden. Wir werden einige der gleichen Techniken verwenden, die bei der Erstellung eines Flussdiagramms in Microsoft Word 2013 behandelt wurden. Erstellen von atemberaubenden Flussdiagrammen mit Microsoft Word Erstellen atemberaubender Flussdiagramme mit Microsoft Word Mit Flussdiagrammen können Sie Ihre Arbeit oder Ihr Leben vereinfachen. Probieren Sie ein paar Flowcharts mit einem der einfachsten Tools aus - Microsoft Word. Lesen Sie mehr, indem Sie verschiedene Formen ausrichten und formatieren. Das Logo wird für das Auge etwas künstlerischer sein als das geschäftsmäßige Flussdiagramm.
1. Fügen Sie eine Form ein, die Sie als Hintergrund für Ihr Logo verwenden möchten.
Gehe zu Einfügen> Formen und wähle die Rechteckform aus. Halten Sie die UMSCHALTTASTE gedrückt, um ein perfektes Quadrat auf dem Word-Dokument zu zeichnen, das jetzt Ihre Leinwand ist.
Ändern Sie die Farbe der Leinwand. Doppelklicken Sie auf die Form, um die Gruppe Zeichenwerkzeuge> Formstile auf der Multifunktionsleiste anzuzeigen. Hier verwendete ich eine Formfüllung mit einer Auswahl einer Farbe und setzte die Formgliederung auf "keine Kontur".

Sie können auch mit der rechten Maustaste auf die Form klicken und Form formatieren wählen. Jetzt haben Sie leistungsfähigere Steuerelemente, mit denen Sie das Aussehen der Form feineinstellen können. Zum Beispiel - wenn Sie einen Farbverlauf anstelle einer festen Füllung verwenden möchten. Bei einfachen Logos ist eine feste Füllung einem Farbverlauf vorzuziehen.

Sie können auch den Hintergrund für den letzten Teil des Designs belassen. Dies hilft Ihnen, das Raster zu verwenden, anstatt es mit der farbigen Füllung des Hintergrunds zu verdecken.
2. Verwenden Sie mehr als eine Form, um eine zusammengesetzte Form zu erhalten.
In einem früheren Wie man ein Infografik kostenlos mit PowerPoint machen Wie man ein Infografik kostenlos mit PowerPoint macht Wie man ein Infografik kostenlos mit PowerPoint macht Sie können Infografiken einfach und schnell mit PowerPoint erstellen. PowerPoint ist ein Undercover-Infografik-Design-Tool, das sehr wenig Aufwand erfordert, um schöne, qualitativ hochwertige Grafiken zu erstellen. Lesen Sie mehr Tutorial, wir hatten gesehen, wie man einfache Formen kombiniert, um komplexere Formen zu erstellen. Wir verwenden hier die gleichen Methoden, um die äußere sechseckige Grafik und den Anker in der Mitte zu erzeugen. Formen sind in ihrem Umfang begrenzt, aber die Phantasie ist nicht - so können Sie mit der Grundlinie, dem Kreis und dem Rechteck viele verschiedene Formen erstellen.
Versuchen wir es mit den verfügbaren Formen für Dreieck und Rechteck.
Wählen und ziehen Sie eine Rechteckform auf das Hintergrundquadrat des Logos. Wenn Sie ein Quadrat zeichnen müssen, können Sie die UMSCHALTTASTE gedrückt halten, um alle vier Seiten gleich zu machen. Zeichnen Sie dann ein Dreieck, um die beiden oberen und unteren zwei Seiten des Sechsecks zu konstruieren.
Erstellen Sie eine Kopie des ersten Dreiecks und ziehen Sie es auf die gegenüberliegende Seite. Schnappen Sie jedes Objekt auf das andere. Twize jede Form mit Hilfe der Griffe, um die gewünschte Form zu erhalten.
Setzen Sie für alle drei Formen die Umrisslinie auf Keine Umrandung .

Wählen Sie die drei verschiedenen Objekte aus und wählen Sie im Kontextmenü die Option Gruppe . Setzen Sie Shape Fill dann auf Weiß. Sie können auch Gruppe aus den Zeichenwerkzeugen auswählen. Es ist ganz rechts.

Der nächste Schritt ist ein bisschen schwierig. Im Gegensatz zu PowerPoint verfügt Microsoft Word nicht über die Möglichkeit zum Zusammenführen und Kombinieren von Formen. Wir müssen uns darauf verlassen, dass wir kreativ eine andere Form mit einer kleineren Größe (und einer anderen Farbe) verwenden, um ein hohles Sechseck mit einem dicken Umriss zu erzeugen. Natürlich können Sie immer eine mehrseitige Box mit der Linienform erstellen und sie auch eine bestimmte Dicke geben.
Erstellen Sie eine Kopie des ursprünglichen Sechsecks, und legen Sie die Formfüllung auf die Hintergrundfarbe fest. Positionieren Sie es über dem ursprünglichen Sechseck. Anstatt die Ziehpunkte zu ziehen, finde ich es einfacher, die präziseren Größenfelder in der Zeichnungssymbolleiste zu verwenden.
Das Größenfeld hilft Ihnen bei der Feinabstimmung von Objekten und ist immer eine bessere Option, um die Eckpunkte zu ziehen.

Verwenden Sie andere Formen für die anderen Grafiken
Befolgen Sie die gleiche Methode, um den Anker hinzuzufügen. Die Linie über dem Firmennamen und die zwei Sterne. Wir werden uns bald mit den Vogelformen beschäftigen.
Der Anker ist eine Kombination aus einem Oval, das als Kreis gezeichnet ist, einer dicken Linie und einem Blockbogen. Sehen Sie sich die einzelnen Elemente im folgenden Screenshot an.

Probieren Sie die Charakterkarte aus
Die Windows-Zeichenkarte 10 Einfache, aber nützliche Möglichkeiten, die Zeichenkarte und Ihre weniger verwendeten Schriftarten zu verwenden 10 Einfache, aber nützliche Möglichkeiten, die Zeichenkarte und Ihre weniger verwendeten Schriftarten zu verwenden Read More ist auch eine reiche Quelle von Symbolen, die Sie in Ihrem verwenden können Logos. Die Webdings- und Wingdings-Schriftarten werden standardmäßig installiert und können Ihnen einige kreative Fluchtwege liefern, falls Sie nicht die richtige Form für die Verwendung erhalten.
In diesem Fall hätte ich zwei Bogenformen kombinieren können, um die "Möwen" im Logo zu erstellen. Aber der Vogel-Charakter in Webdings sieht besser aus als mein Hack.
Stellen Sie die Schriftart Ihres Dokuments auf Webdings ein. Öffnen Sie die Zeichentabelle - geben Sie die Karte in das Suchfeld in der Taskleiste ein und wählen Sie aus dem Ergebnis die Zeichentabelle . Kopiere das Symbol für den Vogel aus dem Zeichensatz. Legen Sie die Schriftart des Dokuments auf Webdings fest. Fügen Sie ein Textfeld an der richtigen Stelle und nach dem Vogel in das Textfeld ein. Wie jede andere Schriftart können Sie ihr eine Farbe geben - in diesem Fall weiß.

Der zweite Vogel auf der rechten Seite ist ein Spiegelbild des ersten Symbols. In diesem Microsoft Word-Supportartikel erfahren Sie, wie Sie ein Textfeld umkehren und sein Spiegelbild erstellen können.
Jetzt hat der größte Teil des Logos Gestalt angenommen.

3. Fügen Sie Text- und Texteffekte hinzu.
Dies ist der einfache Teil und selbstverbessernde Erklärung. Verwenden Sie Textfelder, um jedes Wort einzufügen, sodass Sie jedes Wort genau positionieren und individuell formatieren können.

Schriftpaarung ist eine Kunst. Ich werde hier nicht im Detail darauf eingehen können, aber es gibt Websites wie Font Pair, I Font You und Typ.io, die Ihnen helfen können. Sie müssen sich auch nicht von den Schriften auf Ihrem Computer gezwungen fühlen. Es gibt ein Meer von kostenlosen Schriftarten, die Sie kostenlos Want Gorgeous Free Fonts herunterladen können? Hier findest du 25+ Sites, in denen du tolle, kostenlose Schriftarten finden möchtest? Hier finden Sie mehr als 25 Websites, in denen Sie sie finden können Anstatt sich durch Hunderte von Schriftarten zu wühlen, finden Sie hier einige Websites, die Ihnen helfen, mit den neuen Schriftarten Schritt zu halten, die Sie in Ihrem nächsten Design verwenden möchten. Lesen Sie mehr mit einem Klick.
4. Gruppieren Sie den Text und das Bild zusammen.
Wählen Sie jedes einzelne Objekt im Logo aus (drücken Sie beim Auswählen die UMSCHALTTASTE ). Kleben Sie sie zusammen mit dem Gruppenbefehl im Kontextmenü oder auf der Multifunktionsleiste.
5. Speichern Sie Ihr Logo als Bild
Sie müssen das Logo als Bilddatei speichern, bevor Sie es verwenden können. Microsoft Word hat keine direkte Möglichkeit, dies als JPEG- oder PNG-Datei zu speichern. Aber es hat ein Werkzeug, das Sie verwenden können.
Nehmen Sie einen Bildschirmausschnitt . Sie können jedes Screenshot-Tool verwenden, um die Arbeit für Sie zu erledigen. Öffnen Sie für ein müheloses Dienstprogramm ein neues Word-Dokument. Gehe zu Einfügen> Screenshot . Wählen Sie Bildschirmausschnitt und wählen Sie das Logo aus dem Word-Dokument. Das Logo wird als Screenshot in das gerade geöffnete zweite Word-Dokument eingefügt.

Immer noch verwirrt? Auf dieser Microsoft Support-Seite werden die Bildschirmausschnitte detaillierter erläutert.
Klicken Sie mit der rechten Maustaste auf das Logo und wählen Sie "Als Bild speichern", um Ihr Logo in den gängigen Bildformaten zu speichern. 
Verwenden Sie das Windows-Snipping-Tool. Dieses weniger bekannte Tool in der Windows 10-Toolbox kann über die Suchleiste gestartet werden. Geben Sie Clipping Tool ein, um es anzuzeigen. Es funktioniert wie ein einfaches Dienstprogramm zur Bildschirmaufnahme.

Um einen Screenshot aufzunehmen, wählen Sie Neu . Wählen Sie den Teil des Bildschirms aus, den Sie erfassen möchten. Wählen Sie Rechteckig, indem Sie den Pfeil auf der Schaltfläche Neu nach unten ziehen.
Andere Microsoft Word-Assets, die Sie für ein Logo verwenden können
Symbole. Wenn Sie über das Office 365-Abonnement eine aktualisierte Version von Microsoft Word verfügen, können Sie die neue Symbolbibliothek in dem Menü Einfügen erkennen. Wählen Sie aus Kategorien wie Menschen, Technologie oder Geschäft. Klicken Sie auf das Symbol, von dem Sie glauben, dass es kreativ in einem Logo verwendet werden kann.

WordArt. Der alte Favorit. WordArt ist eine der schnellsten Methoden zum Erstellen von Textlogos, die stilvoll aussehen. Sie können WordArt mit Formen und Symbolen kombinieren, um Ihre kreativen Optionen zu verbessern. Die Microsoft Support-Seite sollte als eine Grundierung helfen.
Ich würde versuchen, WordArt zu vermeiden und die Dinge einfach zu halten, indem ich eine kreative Kombination von künstlerischen Schriften verwende. Und dann, mit subtilen Texteffekten verbessern So formatieren Sie Schriftarten in Microsoft Word, um Ihren Text hervorzuheben So formatieren Sie Schriftarten in Microsoft Word, um Ihren Text hervorzuheben Ein gut formatierter Text kann die Aufmerksamkeit Ihres Lesers auf sich ziehen und ihm helfen, durch Ihr Dokument zu fließen . Wir zeigen Ihnen, wie Sie diesen letzten Schliff in Microsoft Word hinzufügen können. Weiterlesen .
Microsoft Word ist nicht für Grafikdesign. Aber…
Mit Ihrem ersten Logo in Microsoft Word werden Sie feststellen, dass die Software nicht als Grafikeditor gedacht ist. Es wird nicht einmal als Seitenlayout-Programm empfohlen. Microsoft Word eignet sich gut zum Eintippen von Wörtern und zum Erstellen professioneller Dokumente. Was ist der Zweck dieses Tutorials?
- Sie können Ihre kreativen Koteletts schnell erkunden.
- Brainstorm eine Idee und machen Sie ein schnelles Modell.
- Verwenden Sie den Logodesignprozess, um die Einschränkungen von Word (und Designfeatures) zu verstehen.
Ich habe ein paar Logos auf Word für meinen persönlichen Blog gezeichnet und nur zum Spaß oder zum Üben. Es war eine Übung, Einschränkungen zu verwenden. Bei einem guten Logo-Design geht es immer darum, Dinge einfach zu halten (das KISS-Prinzip). Die Verwendung der richtigen Schriftarten kann Ihre Vorstellungskraft für sich allein erweitern.
Wie mühelos fanden Sie den Prozess? Finden Sie die Grafik- und Texteffektfunktionen in Microsoft Word 2016 gut genug für das grundlegende Design? Und vergessen Sie nicht, uns Ihre Logo-Design-Geschichten zu erzählen.
Bildquelle: Rawpixel.com über Shutterstock.com
Ursprünglich geschrieben von Mark O'Neill am 12. August 2009