
Wenn Sie jeden Tag den ganzen Tag in Ihrem Google Mail-Posteingang verweilen, können Sie Google Mail in Ihre erste Notizanwendung verwandeln.
Die gleichen Funktionen, die Gmail zu einem effektiven E-Mail-Client machen 10 Ungenutzte Google Mail-Tweaks zum Hinzufügen zu Ihrem Workflow Heute 10 Weniger genutzte Gmail-Tweaks zum Hinzufügen zu Ihrem Workflow Heute gibt es Google Mail schon so lange. Aber einige Funktionen von Google Mail überraschen uns immer noch. Sehen wir uns zehn Funktionen an, mit denen Sie Ihre E-Mail-Verwaltung und Ihren Workflow beschleunigen können. Read More kann eine anständige Notiz-App (wenn auch eine unkonventionelle) machen. Und um Ihnen zu helfen, es als solches zu verwenden, liste ich ein paar Verbesserungen und Tipps in diesem Artikel auf.
Sehen wir uns an, wie Sie Google Mail für das Erstellen von Notizen verwenden können.
Beginnen Sie mit einem Google Mail Recon
Inzwischen haben Sie wahrscheinlich herausgefunden, dass wir Google Mail-Entwürfe als Notizen verwenden möchten. Dies gibt Ihnen sofort ein paar Vorteile. Für den Anfang können Sie:
- Verwenden Sie vordefinierte Antworten E-Mail schneller und besser mit vordefinierten Antworten E-Mail schneller und besser mit vordefinierten Antworten Haben Sie keine Zeit zum Mittagessen zu kochen? Kein Problem, schnapp dir eine Dose. Brauchen Sie Camping-Chow, die nicht schlecht werden? Einfach, etwas Konserven bekommen. Müde, die gleichen E-Mail-Antworten zu tippen? Versuchen Sie Dosen-E-Mails! Think ... Read More als Vorlagen für bestimmte Arten von Notizen.
- Einfügen von Bildern inline mit Drag & Drop.
- Laden Sie wichtige Dateien in Notizen hoch oder hängen Sie sie an Google Drive an.
- Verwenden Sie mehrere Posteingänge 10 Nicht verwendete Gmail-Tweaks, um sie Ihrem Workflow hinzuzufügen 10 Ungenutzte Gmail-Tweaks, die Sie Ihrem Workflow hinzufügen können Heute gibt es Gmail schon so lange. Aber einige Funktionen von Google Mail überraschen uns immer noch. Sehen wir uns zehn Funktionen an, mit denen Sie Ihre E-Mail-Verwaltung und Ihren Workflow beschleunigen können. Lesen Sie mehr, um Notizen in praktische Schnellzugriffsfelder aufzuteilen.
Außerdem speichert Google Mail Ihre Änderungen automatisch, sodass Sie sich keine Sorgen mehr machen müssen! Welche anderen Vorteile sehen Sie? Setzen Sie sie in Ihre "Pro" -Liste, um Gmail für Notizen zu verwenden.
Machen Sie das Fenster "Compose" benutzerfreundlich
Die Größe und der Speicherort des Google Mail-Verfassen-Fensters sind nicht ideal, wenn Sie es für das regelmäßige Erstellen von Notizen verwenden möchten. Sie haben jedoch andere praktische Fenster-Setups zur Auswahl:
- Vollbild - Klicken Sie auf das Vollbildsymbol zwischen den Symbolen Minimieren und Speichern und schließen oben rechts. Dies überlagert das Fenster "Erstellen" auf der vorhandenen Google Mail-Seite.

Sie können die Vollbildansicht als Standard im Fenster "Erstellen" festlegen. Klicken Sie auf den kleinen Abwärtspfeil unten rechts und wählen Sie " Standard" als Vollbild aus, wie unten gezeigt.
- Pop-Out-Fenster - Halten Sie die Umschalttaste gedrückt und klicken Sie auf die Schaltfläche " Erstellen" oder auf die Schaltfläche "Vollbild" im Fenster "Erstellen". Jetzt können Sie Notizen in einem speziellen Popup-Fenster eingeben.
- Browser-Registerkarte - Drücken Sie die Strg- Taste (Befehlstaste auf einem Mac), während Sie auf die Schaltfläche " Erstellen" oder auf die Schaltfläche "Vollbild" im Fenster "Erstellen" klicken. Auf diese Weise können Sie Notizen in einer dedizierten Browser-Registerkarte eingeben.
Wenn Sie mit dem Text im Google Mail-Verfassen-Fenster nicht zufrieden sind, greifen Sie auf inbox.google.com auf Ihre Entwürfe zu. Der Entwurf von Setup über Posteingang von Gmail ist einfacher für die Augen. Sie können sogar Ihre Lieblingsnotizen in den Posteingang stecken, um sie griffbereit zu halten.
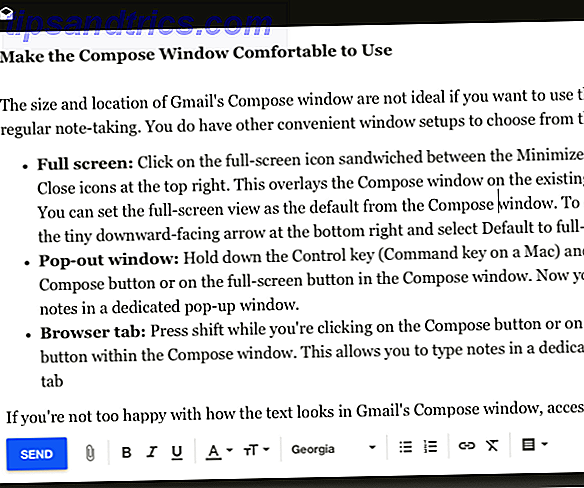
Behalte E-Mails aus dem Weg
Wenn Sie Gmail verwenden, um sich Notizen zu machen, können Sie keine eingehenden E-Mails verlangen, die Ihre Aufmerksamkeit erfordern. 4 Intelligente Google Mail-Filter, die Ihnen zu viel E-Mail helfen 4 Intelligente Google Mail-Filter, die Ihnen helfen, mit zu viel E-Mail umzugehen Gmail-Posteingang ist eine tägliche Aufgabe. Es gibt einen klügeren Weg, es zu tun. Erstellen Sie in Gmail vier grundlegende Filtertypen, um Ihre E-Mails automatisch zu sortieren. Lesen Sie mehr alle paar Minuten.
Um der Ablenkung eines aktiven Posteingangs zu entgehen, verwenden Sie eine der beiden unten aufgelisteten Methoden (oder erstellen Sie eine eigene):
1. Erstellen Sie einen Filter, um E-Mails als gelesen zu markieren, sobald sie in Ihrem Posteingang ankommen, und vermeiden Sie die visuelle Ablenkung des E-Mail-Zählers neben dem Posteingang .
@AeornFlippout Gmail "alle" markieren 2198 E-Mails als gelesen, so bin ich produktiv
- Nick (hör jetzt auf) (@NicholasGolden) 25. Februar 2017
Um einen "Lese" -Filter einzurichten, rufen Sie Einstellungen> Filter und blockierte Adressen auf und wählen Sie Neuen Filter erstellen . Dies öffnet ein Feld, in dem Sie Ihre Kriterien für das Filtern von E-Mails festlegen können.
Geben Sie im Popup-Fenster Ihre E-Mail-Adresse in das Feld An ein und klicken Sie rechts unten auf den Link Filter mit dieser Suche erstellen . Als nächstes markieren Sie das Kästchen für Mark als gelesen . Hier können Sie auch ein paar andere Kästchen überprüfen:
- Überspringen des Posteingangs (Archivieren) - Wenn Sie möchten, dass die eingehenden E-Mails automatisch archiviert werden und sie sofort aus dem Posteingang verschwinden.
- Anwenden des Labels - Wenn Sie einen Marker für die Unterscheidung der neuesten E-Mails von den alten hinterlassen möchten, wenn Sie später E-Mails abrufen. Stellen Sie sicher, dass Sie ein Label Ihrer Wahl aus dem Drop-down-Menü Label auswählen ... neben dieser Option zuweisen.
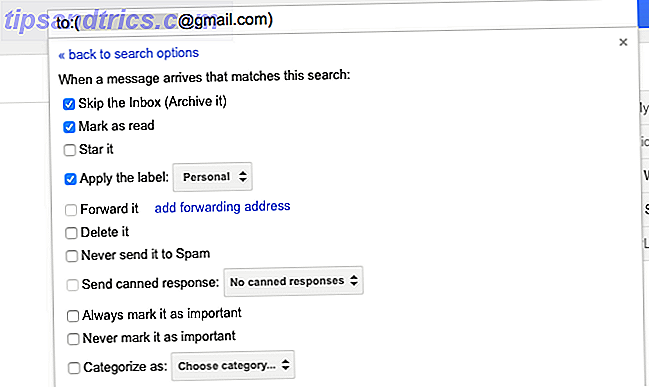
Hinweis: Wenn Sie E-Mails von mehreren Konten in Google Mail abrufen, müssen Sie diesen "Lese" -Filter-Einrichtungsprozess für jede Ihrer E-Mail-Adressen wiederholen.
2. E-Mails erhalten zu bestimmten Zeiten oder auf Anfrage. Wenn Sie nicht mitten in der Arbeit nach neuen E-Mails suchen können, richten Sie ein Plugin wie BatchedInbox ein. Es hält Ihre E-Mails unter einem speziellen Label und liefert sie zu bestimmten Zeiten - Ihrer Wahl - an Ihren Posteingang.
Wenn Sie Chrome verwenden, können Sie Posteingangspause anstelle von BatchedInbox installieren. Während Letzteres E-Mails in bestimmten Intervallen ausgibt, stellt Posteingangspause Ihren Posteingang in die Warteschleife, bis Sie bereit sind, E-Mails zu empfangen. Sie können Ihren Posteingang jederzeit "aufheben".
Entfernen Sie Ablenkungen mit Gmelius
Wenn Sie eine saubere, minimalistische Benutzeroberfläche zum Erstellen von Notizen bevorzugen, können Sie diese in Gmail mit dem Gmelius-Plug-in für Chrome, Opera und Safari erhalten. Es gibt Ihnen viele Möglichkeiten, die Darstellung und das Verhalten von Google Mail zu ändern.
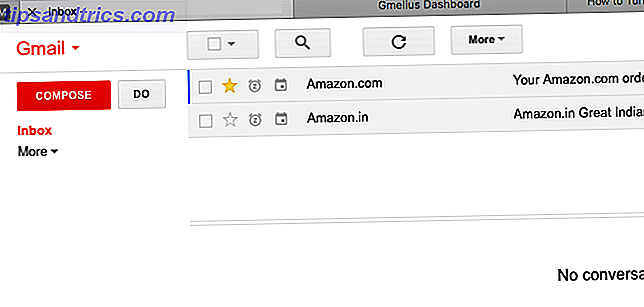
Sobald Sie Gmelius installiert und Google Mail aktualisiert haben, erhalten Sie eine Aufforderung, das Gmelius-Dashboard aufzurufen und es nach Ihren Wünschen einzurichten. Um eine störungsfreie und störungsfreie Oberfläche zu erstellen, optimieren Sie die folgenden Einstellungen. Sie finden sie unter der Registerkarte Anpassung .
- Widget "Personen ausblenden"
- Werbungen ausschalten
- Google+ Aktivitäten ausblenden
- Machen Sie den Gmail-Header bei Bedarf sichtbar
- Google Mail-Fußzeile ausblenden
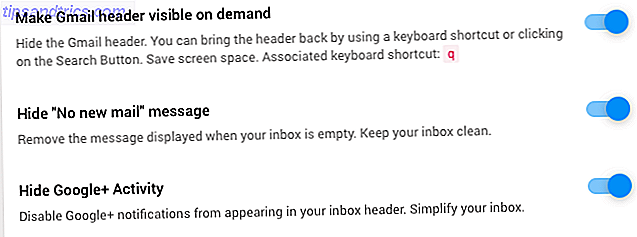
Ändern Sie den Textstil
Schriftarten, die Sie nicht mögen, können Sie von den Inhalten abhalten, die Sie eingeben oder lesen.
Um besser gestaltete Google Mail-Entwürfe zu sehen, klicken Sie auf Einstellungen> Allgemein> Standardtextstil . Wählen Sie dort eine Schriftart, Schriftgröße und eine Schriftfarbe aus, die Ihnen gefällt (oder zumindest nicht störend). Sie sehen direkt eine Live-Vorschau des ausgewählten Stils. Scrollen Sie nach unten und klicken Sie auf die Schaltfläche Änderungen speichern, sobald Sie mit den Änderungen zufrieden sind.

Wenn Sie ändern möchten, wie der Text in der ungeraden Notiz oder E-Mail aussieht, klicken Sie im Fenster "Erstellen" auf die Schaltfläche Formatierungsoptionen, um dies zu ermöglichen.
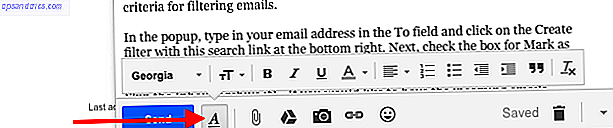
Verwenden Sie Labels und Sterne, um Ihre Notizen zu organisieren
Google Mail-Labels können als Tags für Ihre Notizen verwendet werden. Klicken Sie auf den Link Neues Label erstellen in der Seitenleiste, um zu beginnen. Wenn Etiketten vorhanden sind (dh behelfsmäßige Tags, die Sie nicht oft verwenden), blenden Sie sie aus der Standardansicht der Seitenleiste aus.
Um eine Beschriftung auszublenden, bewegen Sie den Mauszeiger zunächst über ihren Namen in der Seitenleiste und klicken Sie auf den kleinen nach unten weisenden Pfeil. Wählen Sie nun im erscheinenden Optionsmenü Ausblenden unter Beschriftungsliste:. Wenn Sie schon dabei sind, beachten Sie, dass Sie die Farbe des Etiketts aus demselben Menü ändern können. Suchen Sie nach der Menüoption Etikettenfarbe .
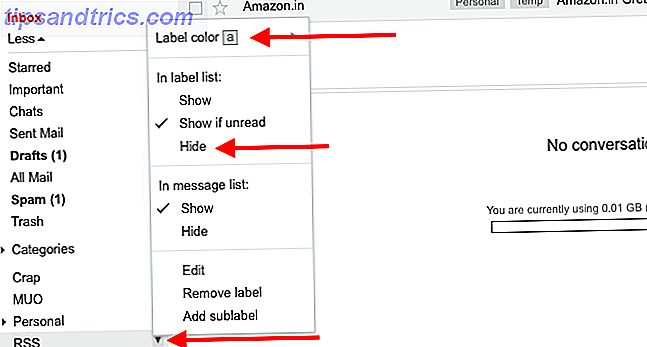
Wenn Sie mehrere Etiketten bearbeiten möchten, ist es natürlich praktisch, alle in einem einzigen Stapel zu behandeln. Tun Sie dies über den Link Labels verwalten oder über Einstellungen> Labels .
Lesen Sie unser How-To zur Verwendung von Google Mail-Labels, um Ihren Posteingang zu zähmen. Gmail-Labels neu entdecken und Ihren Posteingang endlich zähmen. Gmail-Labels neu entdecken und Ihren Posteingang endlich zähmen Es gibt viele Tricks, um mit E-Mail-Überlastung fertig zu werden nicht verwenden: gute alte Gmail-Etiketten. Lesen Sie mehr für einige kreative Ideen zu deren Verwendung.
Wenn Sie einen visuellen Ansatz bevorzugen, der über die Farbkodierung hinausgeht, können Sie mit "Sternen" Notizen markieren, um sie leichter identifizieren zu können. Es gibt mehr als den gelben Stern, an den du gewöhnt bist. Gehe zu Einstellungen> Allgemein> Sterne, um den Rest deiner Sternoptionen zu aktivieren.
Schau dir den Screenshot unten an, um alle verfügbaren Sterne zu sehen. Klicken Sie auf den 4-Sterne- Link oder den Link Alle Sterne, je nachdem, wie viele davon Sie verwenden möchten.
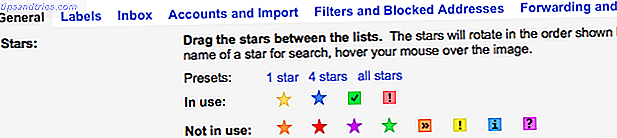
Um eine Notiz "gelb zu färben", klicken Sie auf das vorangestellte Sternsymbol in der Nachrichtenliste. Klicken Sie auf dieses Symbol, um durch den Rest der Sterne zu fahren.
Markdown-Unterstützung hinzufügen
Markdown ist eine bequeme Möglichkeit, für das Web zu schreiben Was ist Markdown? 4 Gründe, warum Sie es jetzt lernen sollten Was ist Markdown? 4 Gründe, warum Sie es jetzt lernen sollten Ermüdet von HTML und WYSIWYG-Editoren? Dann ist Markdown die Antwort für Sie, egal wer Sie sind. Lesen Sie mehr und es ist eine Standardfunktion für viele Notiz-Apps in diesen Tagen. Um Gmail-E-Mails (in diesem Fall Notizen) in Markdown zu verfassen, erhalten Sie Markdown Here für Ihren Browser. Die Erweiterung ist einfach zu bedienen und Sie erhalten sofort nach der Installation eine Reihe von Anweisungen dazu.
Wenn Sie Gmelius installiert haben, um Ablenkungen wie oben beschrieben zu vermeiden, brauchen Sie Markdown Here oder eine ähnliche Erweiterung nicht. Gmelius verfügt über eine Markdown-Funktion, die Sie über die Registerkarte " Produktivität" des Gmelius-Dashboards aktivieren können. Suchen Sie nach der Einstellung für die Aktivierung der Abzeichnungsunterstützung .
Die Markdown-Funktion befindet sich noch in der Betaversion. Wenn Sie irgendwelche Probleme damit haben, werden Sie wahrscheinlich doch Markdown hier installieren wollen.
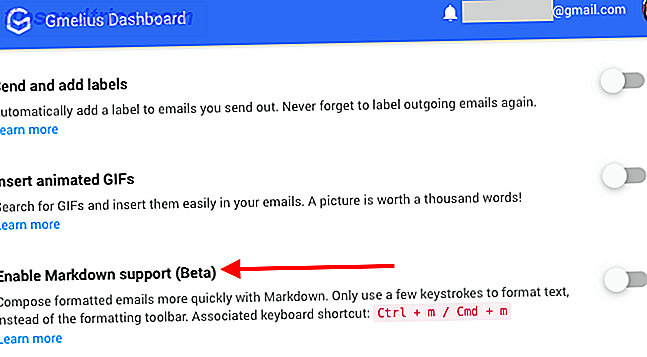
Aufgabenverwaltung an Google Aufgaben delegieren
Für viele von uns verdoppeln sich Notizen-Apps als Sammelpunkt für Aufgabenlisten. 5 Tipps zur Verwendung von OneNote als Aufgabenliste 5 Tipps zur Verwendung von OneNote als Aufgabenliste macht eine Aufgabe Liste auf Ihrer To-Do-Liste? Richten Sie es in OneNote ein, damit die Aufgaben so einfach wie möglich erledigt werden können. Weiterlesen . Und das ist eine gute Sache, denn weniger Daten Checkpoints ist weniger digitale Müdigkeit Wie man es einfacher macht Weg von einem digitalen Bildschirm Weg, wie es einfacher zu Schritt weg von einem digitalen Bildschirm Ist Sie an Ihre digitalen Geräte angekettet? Haben Sie es geschafft, die Bildschirmzeit zu reduzieren? Lesen Sie diese Tipps und erledigen Sie Ihre Aufgaben. Weiterlesen . Das Problem ist, dass Sie eine zusätzliche Organisationsebene benötigen, um Ihre Notizen und Aufgaben getrennt zu halten. Sie werden dieses Problem in Google Mail nicht haben, da Sie Ihre Aufgabenlisten an Google Aufgaben verschieben können.
Aufgaben, die eingebaute Task-Management-Funktion von Gmail, sind ohne aufdringlich zu sein, und es kann viel dazu beitragen , Sie fokussiert zu halten .
Machen Sie sich mit der Gmail-Suche vertraut
Unabhängig davon, wie viele Notizen Sie erstellen, Sie können die richtigen in wenigen Tastenanschlägen finden, wenn Sie die Verwendung von Google Mail-Suchoperatoren beherrschen 5 Erweiterte Google Mail-Suchoperatoren, die Sie kennen sollten 5 Erweiterte Google Mail-Suchoperatoren, die Sie kennen sollten Google Mail ist ein genialer Webmail-Client viele tolle Features. Als Google-Dienst ist eine der Stärken offenbar die Suche. Und genau so hat Google E-Mail revolutioniert. In Gmail haben Sie nicht wirklich ... Lesen Sie mehr.
Wenn Sie beispielsweise Notizen mit Sternen versehen haben, können Sie sie mit dem Operator has filtern. Wenn Sie Notizen mit dem grünen Häkchen-Stern filtern möchten, geben Sie ein : grün-markieren Sie das Suchfeld und drücken Sie die Eingabetaste . Natürlich werden auch alle E-Mails angezeigt, die mit diesem Stern gekennzeichnet sind. Daher sollten Sie Ihrer Suchanfrage nur einen Entwurf hinzufügen, um nur die Notizen anzuzeigen, die Ihrer Suchanfrage entsprechen.
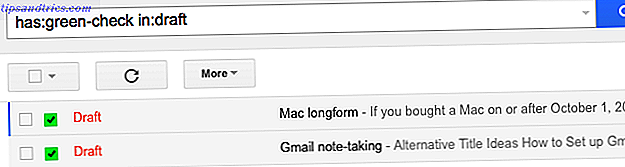
Um den Namen eines Sterns zu finden, der in deinen Suchen verwendet werden soll, bewege den Mauszeiger über diesen Stern im Bereich " Einstellungen"> "Allgemein"> "Sterne ". Als Alternative können Sie beginnen, die Farbe eines Sterns in das Suchfeld einzugeben, um passende Sternnamen anzuzeigen.

Halten Sie Ihre Notizen sicher
Das Löschen von Gmail-Entwürfen ist ein schwieriges Geschäft. Unabhängig davon, ob die Löschung versehentlich oder absichtlich erfolgt ist, ist ein gelöschter Entwurf endgültig gelöscht, sobald Sie das 30-Sekunden-Fenster "Rückgängig-Verwerfen" verlassen haben.
Um den Verlust einer oder mehrerer Ihrer Notizen zu vermeiden, sollten Sie einen Sicherungsplan erstellen, bevor Sie Gmail verwenden, um regelmäßig Notizen zu erstellen. Sie können Entwürfe sichern:
- Zum Standard-E-Mail-Client auf Ihrem Desktop über IMAP So laden Sie Ihre Google Mail- und andere Google-Daten herunter und sichern sie Wie laden und sichern Sie Google Mail und andere Google-Daten Wir speichern heutzutage immer mehr Daten in der Cloud. E-Mail, Kontakte, Dokumente, Fotos, Kalendereinträge - Sie nennen es, es ist auf Googles Servern. Aber was passiert, wenn die Dienste, auf die wir uns verlassen, ... Read More.
- zu Google Drive.
- über Google Takeout.
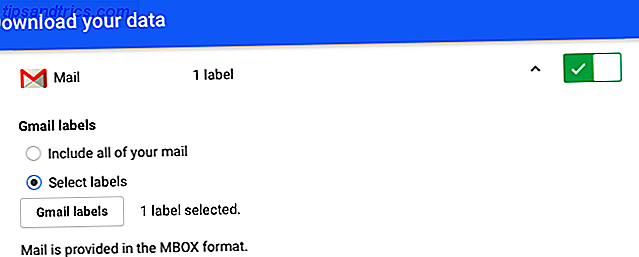
Google Mail
Google Mail ist im Web, auf dem Desktop und auf Mobilgeräten verfügbar. Es ist offline verfügbar, wenn Sie Google Mail Offline (Chrome) oder einen Desktop-E-Mail-Client 5 der besten Desktop-E-Mail-Clients verwenden, die keinen Cent kosten 5 der besten Desktop-E-Mail-Clients, die keinen Cent kosten Sie benötigen einen Desktop-E-Mail-Client um Ihre eingehenden Mails zu bearbeiten? Wir zeigen Ihnen die besten Desktop-E-Mail-Clients, die Sie kostenlos erhalten können. Weiterlesen . Außerdem verlassen Sie sich bereits auf Google Mail und wissen, wie es funktioniert. All dies führt zu einem leistungsstarken Fall für die Verwendung von Google Mail als Notizen-Tool. Obwohl, nur Sie können sagen, ob es eine praktische Lösung für Sie sein wird.
Entwickler haben ständig nützliche Plugins und Browsererweiterungen für Gmail entwickelt. Sie können also sicher sein, dass Sie Ihre Notizen aus einer anderen App in Google Mail importieren können, auch wenn sie als E-Mails anstelle von Entwürfen angezeigt werden.
Powerbot für Chrome: Importieren Sie Notizen in Gmail und speichern Sie E-Mail-Threads als Hinweise http://t.co/V94HYalE über @MoinAnjum
- Keith D. (@keithdswartz) 4. Februar 2013
"Das perfekte Werkzeug für Notizen" könnte auch ein Einhorn sein - magisch und nicht existent. Nun, ein effektives Tool ist eine ganz andere Geschichte, und Gmail hat das Potenzial, das zu sein. Sind Sie bereit, Gmail für mehr als nur das Überprüfen von E-Mails zu verwenden?
Teilen Sie Ihren besten kreativen Trick Wie Sie Google Mail als RSS-Reader verwenden So verwenden Sie Google Mail als RSS-Reader Eine interessante Alternative zu Google Reader finden Sie in Google - eine, von der Sie wissen, dass sie nirgends hinführt: Google Mail. Mit wenigen Schritten können Sie einen Teil Ihres Posteingangs in einen RSS-Reader umwandeln. Weitere Informationen zur Verwendung von Google Mail als etwas mehr als ein E-Mail-Client!





