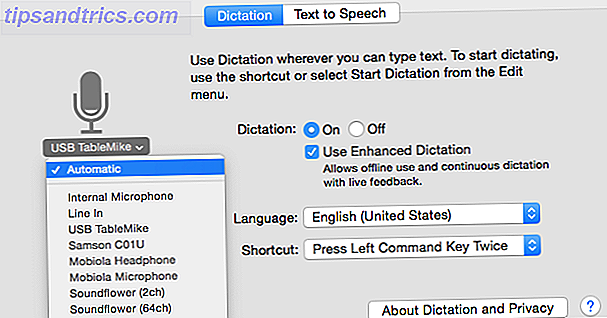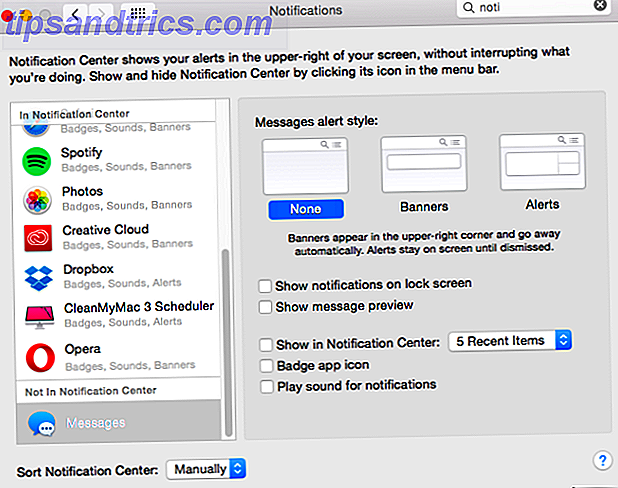Bisher habe ich in dieser kleinen Serie von Halloween-Photoshop-Artikeln gezeigt, wie Sie Ihrem Facebook-Profilbild einen Geist hinzufügen können. Fügen Sie Ihrem Facebook-Profilbild einen Geist hinzu Fügen Sie Ihrem Facebook-Profilbild einen Geist hinzu Wenn Halloween aufkommt, ist jetzt das perfekte Zeit, deine Freunde auszutricksen, indem du deinem Profilbild einen Geist hinzufügst. Lesen Sie mehr, wie man ein gruseliges Profilbild mit einer kostenlosen Vorlage, die ich zur Verfügung gestellt habe Machen Sie eine gruselige Facebook Profilbild mit dieser kostenlosen Photoshop Vorlage Machen Sie eine gruselige Facebook Profilbild mit dieser kostenlosen Photoshop Vorlage Halloween steht vor der Tür, so ist es Zeit, Ihr Facebook-Profil zu ändern Bild zu etwas Spuk. Wir zeigen Ihnen, wie mit einem Selfie, einem Schädel und Photoshop. Lesen Sie mehr, und wie Geister zu einer gespenstischen Friedhofsszene hinzugefügt werden Verwenden Sie dieses Photoshop-Tutorial, um Ihre Freunde mit Geistern auszurasten Verwenden Sie dieses Photoshop-Tutorial, um Ihre Freunde mit Geistern auszurasten Mit Halloween auf dem Weg, jetzt ist es an der Zeit, unheimliche Fotos zu teilen auf Facebook. Hier können Sie Ihre Freunde ausflippen! Weiterlesen . In diesem Artikel werde ich diese Szene mit einer verrückten Killerpuppe erschaffen.

Wie bei der Friedhofsaufnahme ist der schwierigste Teil der Erstellung dieser gruseligen Szene die Aufnahme der zu verwendenden Fotos. Wenn Sie das richtig machen, wird die Photoshop-Arbeit viel einfacher. In diesem Artikel sind alle Dateien enthalten, die ich verwendet habe (einschließlich der endgültigen TIFF-Datei). Wenn Sie also die Photoshop-Arbeit üben möchten, ohne eigene Bilder zu erstellen, können Sie das tun. Es gibt auch einen Screencast, der meinen gesamten Bearbeitungsprozess zeigt. Sie können das Ressourcenpaket hier herunterladen.
Dieses Projekt ist etwas weiter fortgeschritten als die anderen in der Serie. Wenn Sie neu in Photoshop sind, kann es einige Versuche dauern, um den Effekt perfekt zu machen. Wenn Sie bereits ein Photoshop-Profi sind, können Sie viele Dinge an meinem Bild vornehmen, um es besser zu machen. Mach nicht einfach den Basiseffekt, baue darauf auf.
Voraussetzungen
Für dieses Projekt benötigen Sie eine gute Bildbearbeitungs-App. Ich benutze Photoshop, aber Sie können meinen Prozess zu jedem anderen Programm ändern.
Für PC-Benutzer ist Paint.NET die beste, kostenlose Option Paint.NET: Der beste verfügbare Bild-Editor, den Sie herunterladen sollten Paint.NET: Der beste verfügbare Bild-Editor, den Sie herunterladen sollten Wir bearbeiten alle Bilder zu einem gewissen Grad. Ganz gleich, ob es sich um eine einfache Zuschneidung oder Größenänderung handelt, oder um einfach nur etwas Text hinzuzufügen, es ist schön, einen Bild-Editor zu haben, der zuverlässig, schnell, einfach zu navigieren ... Read More. Mac-Nutzer sollten Pixelmator ausprobieren. Wir haben uns einige der Alternativen für Linux 5 angesehen. Photoshop Alternativen, die Sie unter Linux ausführen können 5 Photoshop Alternativen, die Sie unter Linux ausführen können Es ist tragisch, dass nach all den Jahren die offene Plattform von Linux noch konkurrierende Software produzieren muss passt wirklich Photoshop Kopf-an-Kopf. Aber mächtige Optionen sind verfügbar ... Lesen Sie weiter vorher, obwohl ich nie einen von ihnen probiert habe.
Wenn Sie Photoshop verwenden, sollten Sie unseren vierseitigen Idiot's Guide to Photoshop lesen, um auf dem neuesten Stand zu sein:
- Ein Leitfaden für Idioten zu Photoshop, Teil 1: Einfaches Photoshop Ein Leitfaden für Idioten zu Photoshop, Teil 1: Einfaches Photoshop Ein Leitfaden für Idioten zu Photoshop, Teil 1: Einfaches Photoshop Auf den ersten Blick ist Photoshop verwirrend, aber Sie können schnell auf Ihrem Weg zu werden ein Photoshop-Guru. Dies ist unser Einführungsleitfaden für die grundlegenden Funktionen in Photoshop. Weiterlesen
- Ein Leitfaden für Idioten zu Photoshop, Teil 2: Nützliche Tools & Tipps Ein Leitfaden für Idioten zu Photoshop, Teil 2: Nützliche Tools & Tipps Ein Leitfaden für Idioten zu Photoshop, Teil 2: Nützliche Tools & Tipps In diesem Kapitel werden wir einige nützliche Tools und Tipps, die im ersten Teil nicht erwähnt werden. Sie lernen, wie Sie diese wichtigen Tools "on-the-go" einsetzen und in Aktion sehen können. Weiterlesen
- Ein Leitfaden für Idioten zu Photoshop, Teil 3: Profi-Tipps Ein Leitfaden für Idioten zu Photoshop, Teil 3: Profi-Tipps Ein Leitfaden für Idioten zu Photoshop, Teil 3: Profi-Tipps Es gibt immer mehrere Möglichkeiten, etwas in Photoshop zu tun; Am wichtigsten ist es, die Grundlagen zu erlernen - der Rest ist nur durch Ihre Vorstellungskraft begrenzt. Weiterlesen
- Ein Leitfaden für Idioten zu Photoshop, Teil 4: Erweiterte Funktionen und lustige Fotoeffekte Ein Leitfaden für Idioten zu Photoshop, Teil 4: Erweiterte Funktionen und lustige Fotoeffekte Ein Leitfaden für Idioten zu Photoshop, Teil 4: Erweiterte Funktionen und Spaß Fotoeffekte Ich hoffe, Sie haben heruntergeladen und lesen Sie die ersten drei Teile (Teil I, II und III) bereits, da Sie dieses Wissen benötigen, während Sie dieses Photoshop-Tutorial durchlaufen. Weiterlesen
Ich benutze auch einige der gleichen Techniken wie in den beiden vorherigen Artikeln, also sollten Sie sie zuerst durcharbeiten.
Schießen der Fotos
Das letzte Foto besteht aus drei verschiedenen Bildern: eines von mir schläft im Bett und hält die Puppe, eine von mir schläft gerade im Bett und eine von mir hält die Puppe und den Hammer von hinten.
Für mindestens zwei und idealerweise alle drei der Fotos soll die Kamera so stationär wie möglich bleiben, damit Sie problemlos zwischen ihnen wechseln können. Dafür musst du deine Kamera auf einem Stativ fixieren.

Sie müssen auch Ihre Belichtung zwischen den Aufnahmen gleich halten. Verwenden Sie eine Kamera- oder Kamera-App, mit der Sie Blende, Verschlusszeit und ISO manuell einstellen können.
Für diese Art von Aufnahmen möchten Sie eine Blende zwischen 8 und 11. Verschlusszeit und ISO hängen davon ab, was Ihnen eine gute Belichtung gibt. Ich habe meins mit schlechtem Fensterlicht gemacht, also war meine ISO 1000 und meine Verschlusszeit 1/50 Sekunde, aber unterschiedliche Werte werden für Sie funktionieren, abhängig davon wann und wo Sie es machen. Wenn Sie können, würde ich empfehlen, dies mit einem Freund zu tun. Es macht alles ein bisschen leichter.

Nehmen Sie mit der Kamera die Fotos auf, die Sie benötigen. Es ist immer gut, ein paar extra zu nehmen. Ich habe ungefähr zehn Frames gedreht und die besten drei verwendet.
Der Photoshop-Prozess
Im obigen Screencast sehen Sie, wie ich den gesamten Photoshop-Prozess durcharbeite. Die Schritte sind einfach, es gibt nur eine Menge Optimierungen, um alles richtig aussehen zu lassen. Ich hätte leicht noch eine Stunde damit verbringen können, die Ebenenmasken anzupassen. Zur Auffrischung sind die grundlegenden Schritte:
- Importieren Sie die Bilder in einen Stapel und richten Sie sie automatisch aus. Ordne sie so an, dass sie in der Reihenfolge sind, in der du arbeiten möchtest.
- Verwenden Sie Ebenenmasken, um die Teile jedes gewünschten Bildes zu mischen. Dieser Schritt erfordert viel Arbeit. Sie müssen hin und her wechseln, um die Maske zu verbergen und zu enthüllen. Verwenden Sie die natürlichen Kanten im Bild, um alles zu verschmelzen, damit es gut aussieht.
- Fügen Sie eine Farbton / Sättigung- Einstellungsebene hinzu und verringern Sie die Sättigung der Rottöne .
- Fügen Sie eine Einstellungsebene für die Farbsuche hinzu und wählen Sie " Moonlight.3DL" für das Preset. Verringern Sie die Deckkraft der Ebene auf einen Wert, der gut aussieht.
- Fügen Sie eine Verlaufsüberlagerungs- Anpassungsschicht hinzu, die zwischen Marineblau und Creme verläuft. Ändern Sie den Mischmodus auf " Farbe" und verringern Sie die Deckkraft .
- Fügen Sie eine Einstellungsebene für die Kurve hinzu, um die Mitteltöne des Bildes aufzuhellen.
- Um den leuchtenden roten Augeneffekt zu erzeugen, fügen Sie eine Farbton- / Sättigung- Einstellungsebene hinzu und maskieren Sie sie so, dass sie nur die Augen der Puppe beeinflusst. Wählen Sie Kolorieren und erhöhen Sie die Sättigung, Helligkeit und Farbton . Ändern Sie den Mischmodus auf Farbe .
- Fülle eine neue Ebene mit Rot, ändere den Mischmodus auf Weiches Licht, verringere die Deckkraft und maskiere sie so, dass sie nur in Bereichen erscheint, die von den Augen der Puppe beleuchtet werden.
- Für die schwarzen Augen, duplizieren Sie die Farbton- / Sättigungsebene, deaktivieren Sie Colorize und senken Sie die Werte für Sättigung und Helligkeit .
Damit bist du fertig. Teilen Sie das Bild auf Ihren Social-Media-Konten und erschrecken Sie Ihre Freunde.
Zeig uns deine Arbeit
Ich würde gerne sehen, was Sie mit den Ressourcen in diesem Artikel zusammenstellen. Es macht viel Spaß mit Photoshop herumzuspielen und es ist immer gut, sich von anderen inspirieren zu lassen. Wenn Sie diesem Artikel folgen, teilen Sie bitte Ihr endgültiges Bild in den Kommentaren unten.
Wenn Sie Hilfe oder Feedback benötigen, können Sie auch in den Kommentaren fragen.