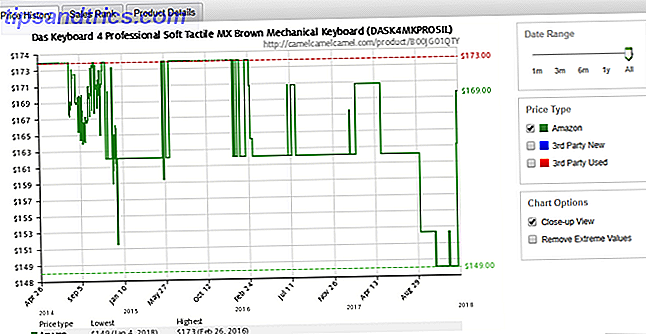Windows 10 führte viele Updates ein und das visuelle Design wurde nicht verschont. Wenn Sie ein Upgrade auf Windows 10 durchgeführt haben Wie Sie ein Upgrade auf Windows 10 durchführen und Einstellungen und Apps mitnehmen So führen Sie ein Upgrade auf Windows 10 durch und nehmen Sie Einstellungen und Apps mit Windows 10 kommt und Sie haben die Wahl. Entweder Sie aktualisieren Ihre vorhandene Windows-Installation oder Sie können Windows 10 von Grund auf neu installieren. Wir zeigen Ihnen, wie Sie auf Windows 10 migrieren ... Lesen Sie mehr, um die neue Funktionalität zu nutzen, aber bevorzugen die Ästhetik von Windows 7, gibt es Schritte, die Sie ergreifen können, um das ältere Betriebssystem am besten nachzuahmen.
Vom Ändern des Startmenüs bis zum Entfernen des Sperrbildschirms können Sie Windows 10 so einrichten, dass Sie mehr sehen, wie Sie es möchten und was Sie gewohnt sind. Das Tolle ist, dass die meisten dieser Optimierungen ohne die Verwendung von Software von Drittanbietern durchgeführt werden können.
Wenn Sie Ihren eigenen Ratschlag haben, Windows 10 wie Windows 7 aussehen zu lassen, teilen Sie es uns bitte im folgenden Kommentarbereich mit.
Startmenü
Windows 8 sah eine große Umwandlung in das Startmenü Die Geschichte des Windows-Startmenüs Die Geschichte des Windows-Startmenüs Für all die Prunk und Zeremonien rund um die Veröffentlichung von Windows 10 ist eine der am meisten empfangenen Funktionen des Betriebssystems die Rückkehr eines alten Freundes - das Startmenü. Weiterlesen . In der Tat wurde Menu für Screen gelöscht und bot den Benutzern einen kachelbasierten Ansatz für den Programmzugriff, obwohl Microsoft die Entscheidung rückgängig machte und die Startschaltfläche 8.1 2015 wieder einführte !? Kein Weg Microsoft! So erhalten Sie Ihr Windows 8.1 Startmenü jetzt 2015 !? Kein Weg Microsoft! So erhalten Sie Ihr Windows 8.1-Startmenü Windows 8 erhält schließlich kein natives Startmenü. Aber warum auf Microsoft warten? So können Sie sich mit Tools von Drittanbietern wie Classic Shell oder Start8 und anderen Problemumgehungen helfen. Weiterlesen . Mit Windows 10 wurden die traditionelleren Stile von 7 mit den Kacheln von 8 kombiniert. Aber für diejenigen von uns, die sich nicht für den neuen Look interessieren, gibt es keine eingebaute Möglichkeit, zum klassischen Design des Startmenüs zurückzukehren .
Hier kommt ein Programm namens Classic Shell ins Spiel. Gehen Sie zu ihrer Website, klicken Sie auf Jetzt herunterladen und führen Sie den Installationsassistenten aus. Führen Sie nach der Installation eine Systemsuche für das klassische Startmenü durch und wählen Sie das entsprechende Ergebnis aus.
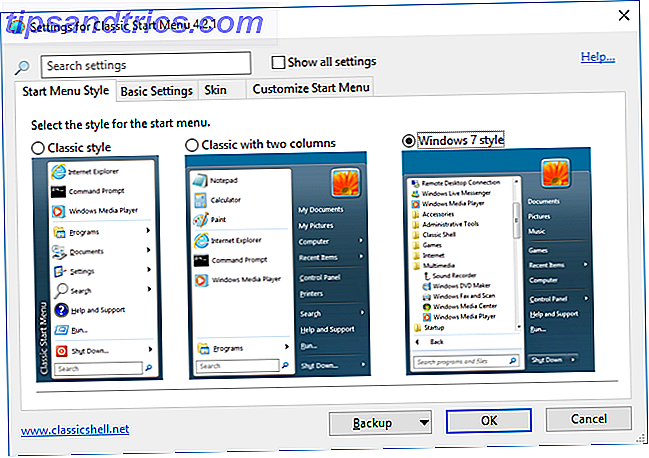
Auf dem ersten Bildschirm können Sie den Stil für das Startmenü auswählen, klicken Sie also auf Windows 7-Stil . Sie können dann in die anderen Registerkarten eintauchen, wodurch Sie das Aussehen und die Funktionalität des Startmenüs noch weiter anpassen können.
Klicken Sie beispielsweise auf die Schaltfläche Start, wenn Sie ein benutzerdefiniertes Bild in der Taskleiste verwenden möchten. Wechseln Sie zur Registerkarte Startmenü anpassen, um die vollständige Kontrolle darüber zu haben, welche Quick Links in Ihrem Startmenü angezeigt werden. Sie können fast alles personalisieren und es funktioniert und genau so, wie Sie es auf Windows 7 hatten.
Melden Sie sich mit einem lokalen Konto an
Microsoft ist sehr daran interessiert, dass jeder seinem Ökosystem beitritt und seine Dienste wie OneDrive und Office 365 voll ausnutzt. Teil davon ist die Verwendung eines Microsoft-Kontos. 5 Sicherheitstipps bei der Verwendung eines Microsoft-Kontos 5 Sicherheitstipps bei der Verwendung eines Microsoft Konto Sie können nicht viel von der neuen Windows 8-Benutzeroberfläche ohne ein Microsoft-Konto verwenden. Das Konto, mit dem Sie sich in Ihren Computer einloggen, ist jetzt ein Online-Konto. Dies wirft Sicherheitsbedenken auf. Lesen Sie mehr und es wird auch in Windows 10 gepusht. Sie können Ihre Einstellungen und Dateien auf allen Windows 10-Geräten synchronisieren, aber diejenigen, die ihr Benutzerkonto nicht immer verbunden haben möchten, können sich stattdessen für ein lokales Konto entscheiden, wie es unter Windows 7 war.
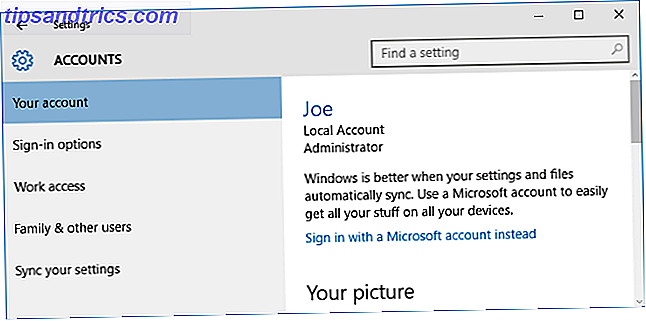
Drücken Sie zuerst Windows-Taste + I, um Einstellungen zu starten, und klicken Sie auf Konten . Wenn es sich bei Ihrem Konto um ein Microsoft-Konto handelt, sehen Sie sich stattdessen oben in diesem Fenster mit einem lokalen Konto anmelden. Klicken Sie darauf und Sie werden aufgefordert, Ihr Passwort zu bestätigen. Tun Sie dies, folgen Sie weiterhin dem Assistenten und geben Sie Ihren lokalen Benutzernamen und Ihr Passwort ein. Alles auf Ihrem Konto wird das gleiche wie zuvor sein, jetzt ist es komplett lokal.
Wenn Sie ein neues lokales Benutzerkonto hinzufügen möchten, navigieren Sie zurück zum Bildschirm Konten. Wählen Sie hier aus dem linken Menü Familie und andere Benutzer aus. Wählen Sie dann Anderen zu diesem PC hinzufügen . Es wird ein neues Fenster geöffnet, in dem Sie gefragt werden, wie sich der neue Benutzer anmeldet. Klicken Sie also auf Die Person, die ich hinzufügen möchte, hat keine E-Mail-Adresse. Klicken Sie dann auf dem nächsten Bildschirm auf Benutzer ohne Microsoft-Konto hinzufügen . Es ist ein wenig mühsam, hierher zu kommen, aber jetzt können Sie den neuen Benutzernamen und das neue Passwort erstellen, während Sie dem Assistenten folgen.
Entfernen Sie den Sperrbildschirm
Der Windows 10-Sperrbildschirm zeigt Dinge wie Datum, Uhrzeit und Benachrichtigungen an, aber es ist nur ein zusätzlicher Schritt, bevor Sie zum Anmeldebildschirm gelangen. Während es auf mobilen Geräten Sinn macht, ist es kein Problem, es auf dem Desktop loszuwerden. Wenn Sie dies tun, müssen Sie sich in der Registrierung ein wenig herumärgern. Fahren Sie daher nur fort, wenn Sie sicher sind, dass Sie die Anweisungen befolgen.
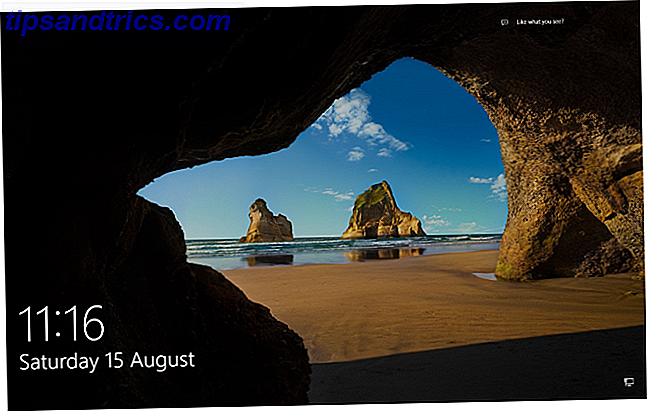
Drücken Sie Windows-Taste + R, geben Sie regedit ein, und drücken Sie OK . Wenn die Benutzerkontensteuerung angezeigt wird, klicken Sie erneut auf OK . Einmal der Registrierungs-Editor Was ist der Windows-Registrierungs-Editor und wie verwende ich es? [MakeUseOf Explains] Was ist der Windows-Registrierungs-Editor und wie verwende ich es? [MakeUseOf Explains] Die Windows-Registrierung kann auf den ersten Blick erschreckend sein. Es ist ein Ort, an dem Power User eine Vielzahl von Einstellungen ändern können, die an keiner anderen Stelle verfügbar sind. Wenn Sie suchen, wie Sie etwas in ... Read More ändern können, navigieren Sie zum folgenden Abschnitt:
HKEY_LOCAL_MACHINE \ SOFTWARE \ Richtlinien \ Microsoft \ Windows
Klicken Sie nun mit der rechten Maustaste auf eine leere Stelle im rechten Bereich und wählen Sie Neu> Schlüssel . Der Schlüssel wird automatisch hervorgehoben. Benenne es in Personalisierung um . Wählen Sie den soeben erstellten Schlüssel aus, klicken Sie mit der rechten Maustaste erneut in das rechte Fenster und wählen Sie Neu> DWORD (32-Bit) . Benennen Sie den Wert NoLockScreen . Doppelklicken Sie darauf, legen Sie die Wertdaten auf 1 fest und klicken Sie dann auf OK .
Ihre Änderungen werden sofort wirksam. Der Sperrbildschirm wird deaktiviert und die entsprechenden Einstellungen in Windows werden deaktiviert. Wenn Sie den Sperrbildschirm erneut aktivieren möchten, navigieren Sie erneut zum NoLockScreen-Wert und legen Sie den Wert auf 0 fest.
Infobereich
Benachrichtigungssymbole wie der Lautsprecher und der Kalender haben einige visuelle Änderungen in Windows 10 gesehen. Mithilfe der Registrierung können wir diese zurück zu ihren Windows 7-Designs ändern. Auch hier sollte die Registrierung mit Vorsicht verwendet werden. Drücken Sie Windows-Taste + R, geben Sie Regedit ein, und drücken Sie OK, um es zu starten.
Um das alte vertikale Lautstärkereglerdesign wiederherzustellen, navigieren Sie zum folgenden Registrierungspfad:
HKEY_LOCAL_MACHINE \ SOFTWARE \ Microsoft \ Windows NT \ CurrentVersion \
Wählen Sie Bearbeiten> Neu> Schlüssel und nennen Sie es MTCUVC . Wählen Sie dann Bearbeiten> Neu> DWORD (32-Bit) Value und nennen Sie es EnableMtcUvc . Doppelklicken Sie auf das neu erstellte DWORD, legen Sie die Wertdaten auf 0 fest und klicken Sie auf OK.
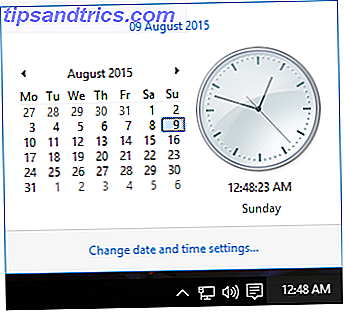
Wechseln Sie zum folgenden Registrierungspfad, um die analoge Uhr und das kleinere Kalenderdesign zurückzuholen:
HKEY_LOCAL_MACHINE \ SOFTWARE \ Microsoft \ Windows \ CurrentVersion \ ImmersiveShell
Gehen Sie zu Bearbeiten> Neu> DWORD (32-Bit) -Wert und nennen Sie es UseWin32TrayClockExperience . Klicken Sie doppelt auf das DWORD, legen Sie die Wertdaten auf 1 fest, und klicken Sie dann auf OK .
Deaktivieren Sie Cortana
Cortana wurde stark mit Windows 10 gefördert. Es ist Microsofts Alternative zu Siri und Google Now, ein persönlicher Assistent, der Ihnen hilft, Cortana zu finden und zu entfernen Microsoft's größtes Produktivitätstool seit Office. Wir zeigen Ihnen, wie Sie mit dem digitalen Assistenten von Windows 10 beginnen oder Cortana für mehr Privatsphäre deaktivieren. Lesen Sie mehr zusammen mit Tracking-Paketen, Erstellen von Kalenderereignissen, Einstellen von Alarmen und mehr. Sie verwenden es vielleicht nicht, aber das bedeutet nicht, dass Cortana nicht vollständig deaktiviert ist.
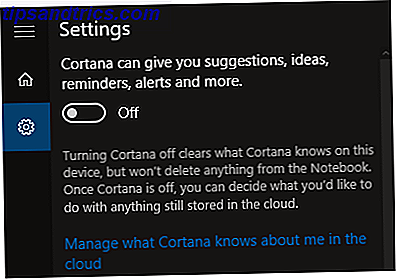
Drücken Sie Windows-Taste + I, um Einstellungen zu starten, und suchen Sie nach Cortana . Wählen Sie Cortana & Search Einstellungen und die relevanten Optionen werden von Ihrer Taskleiste aus geöffnet. Um Cortana zu deaktivieren, müssen Sie nur den oberen Schieberegler auf Aus stellen .
Wenn Sie die Suchleiste von der Taskleiste loslassen wollen, die auch dann noch vorhanden ist, wenn Cortana deaktiviert ist, klicken Sie mit der rechten Maustaste auf die Taskleiste und gehen Sie zu Suchen> Versteckt . Alternativ können Sie festlegen, dass nur ein Symbol angezeigt wird, das die Suche beim Klicken öffnet.
Stil wie Sieben
An sich ist nichts falsch mit Änderungen, aber einige Elemente von Windows 7 sehen besser aus als in Windows 10. Das Tolle ist, dass Sie sie mischen und abgleichen können, indem Sie aus den besten Versionen auswählen und auswählen.
Wenn Windows 10 erzwungene Updates anwendet Pros & Contras forcierter Updates in Windows 10 Pros & Contras forcierter Updates in Windows 10 Updates werden in Windows 10 geändert. Jetzt können Sie auswählen und auswählen. Windows 10 wird jedoch Updates auf Sie erzwingen. Es hat Vorteile, wie verbesserte Sicherheit, aber es kann auch schiefgehen. Mehr noch, wir konnten sehen, wie sich das visuelle Design auf der ganzen Linie änderte, ohne ein Mitspracherecht zu haben, aber hoffentlich werden diese Verbesserungen immer verfügbar sein, um den klassischen Windows 7-Look beizubehalten.
Haben Sie eine dieser Methoden verwendet? Haben Sie Ihre eigenen Anpassungstipps, um Windows 10 wie Windows 7 aussehen zu lassen?

![Melden Sie sich kostenlos bei Stanford Online für den Winter 2012 an [News]](https://www.tipsandtrics.com/img/internet/818/enroll-free-stanford-online.jpg)