
Wenn Sie Linux mögen, aber die Mac-Ästhetik genießen, haben Sie Glück! Dieser Artikel führt Sie durch die Schritte, damit sich Ihr Linux-Desktop wie Apple Mac OS verhält.
Einer der großen Vorteile von Linux ist, wie Sie es so gestalten können, wie Sie es für richtig halten. Es gibt viele verschiedene Möglichkeiten, um Ihren eigenen Desktop anzupassen - Sie können sogar ändern, wie Ihre Symbole aussehen 9 Schöne Alternativen zu den Standard-Linux-Icon-Sets 9 Schöne Alternativen zu den Standard-Linux-Icon-Sets Hier ist, wie Sie Icon-Sets wechseln können empfehlen, es auszuprobieren. Weiterlesen ! Macintosh-Desktops haben zwei definierende Funktionen: das Anwendungsdock und die Menüleiste . Dieser Leitfaden wird versuchen, sie auf Linux zu imitieren, zusammen mit anderen Dingen.
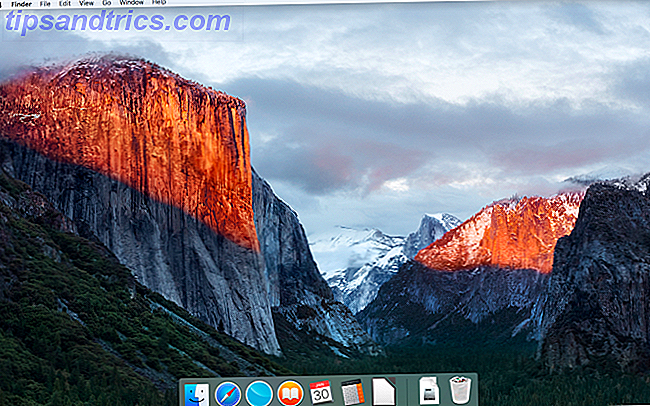
Grundlegende Thematik
Vor allem anderen, wenn Sie möchten, dass Ihr Desktop wie ein Mac aussieht, müssen Sie die richtigen Designs installieren. Ein Linux-Theme namens macOS Sierra macht genau das. Um es herunterzuladen, geben Sie diese Zeilen in Ihr Terminal ein:
mkdir $HOME/.themes Möglicherweise haben Sie bereits einen .themes- Ordner (Sie werden wissen, ob das Terminal einen Fehler ausgibt ). Wenn das der Fall ist, überspringen Sie einfach diesen Befehl. Nächster:
cd $HOME/.themes wget https://github.com/B00merang-Project/macOS-Sierra/archive/master.zip Wenn Sie kein Wget Mastering haben Wget & Lernen Einige ordentliche Download Tricks Wget beherrschen und einige ordentliche Downloadtricks lernen Manchmal ist es einfach nicht genug um eine Webseite lokal von Ihrem Browser zu speichern. Manchmal brauchst du ein bisschen mehr Kraft. Dafür gibt es ein nettes kleines Befehlszeilenwerkzeug, das als Wget bekannt ist. Wget ist ... Lesen Sie mehr, kopieren Sie einfach den Link in Ihren Browser und laden Sie ihn manuell herunter. Stellen Sie sicher, es in den .themes- Ordner zu legen !
unzip master.zip Symbol Themen
Das Gnome-Yosemite-Icon-Theme passt genau zum Aussehen von macOS. Wie bei Anwendungsthemen variiert die Art der Anpassung zwischen Desktops. Die folgenden Terminalbefehle konzentrieren sich nur auf die Installation:
sudo add-apt-repository ppa:numix/ppa && sudo apt-get update sudo apt-get install numix-icon-theme-circle Dieses Theme basiert auf dem Symbol Theme von Numix Circle, weshalb die oben genannten Befehle es zuerst installieren.
sudo sh -c "curl https://raw.githubusercontent.com/Foggalong/hardcode-fixer/master/fix.sh | bash" curl https://raw.githubusercontent.com/ActusOS/GnomeYosemiteIcons/master/download_from_github.sh | sh Der zweite Befehl lädt ein Skript herunter, das Gnome Yosemite automatisch als Ihr Symbol-Thema installiert und setzt . Wenn die Befehle nicht funktionieren, vergewissern Sie sich, dass Sie cURL installiert haben. Get cURLy: 10 Nützliche Dinge, die Sie mit cURL tun können cURLy: 10 Nützliche Dinge, die Sie mit cURL tun können Das Linux Terminal hat so viele Möglichkeiten zu interagieren und zu manipulieren Daten, und vielleicht ist der beste Weg, dies zu tun, mit cURL. Diese 10 Tipps und Tricks zeigen Ihnen, wie mächtig es ist ... Lesen Sie mehr zuerst:
sudo apt-get install curl Das Plank Dock
Abgesehen vom Unity-Desktop gehen die anderen Guides davon aus, dass Sie Plank haben . Es ist eine Taskleiste, die gut in das Linux-MacOS-Thema integriert ist. Um es zu installieren, geben Sie diesen Befehl in Ihr Terminal ein:
sudo apt-get install plank Starten Sie anschließend das Dock, indem Sie die Tastenkombination ALT + F2 eingeben und plank -preferences eingeben .

Unabhängig von Ihrem Desktop sollte dies Plank zusammen mit seinem Konfigurationsfenster starten. Ändern Sie im Abschnitt Darstellung das Thema in Gtk + . Dadurch wird das Dock wie das in macOS aussehen, wenn Sie später einige Anpassungen vornehmen.

Wenn Sie dieses Ankersymbol ausblenden möchten, müssen Sie eine ausgeblendete Einstellung ändern. Geben Sie diesen Befehl in Ihr Terminal ein:
gsettings set net.launchpad.plank.dock.settings:/net/launchpad/plank/docks/dock1/ show-dock-item false Lassen Sie Unity wie macOS aussehen
Der Unity-Desktop ist in der Regel auf Canonical Ubuntu-Betriebssystem 10 Wege zu Ubuntu 16.04 Wie zu Hause 10 Möglichkeiten zu Ubuntu 16.04 Wie zu Hause Ubuntu 16.04 ist ein LTS-Release, so dass Sie fünf Jahre Updates erhalten, müssen sich keine Sorgen machen eine neue Version für eine Weile installieren. Aber was tun Sie, nachdem Sie Ubuntu installiert haben? Lesen Sie mehr. Da es einige Hinweise von MacOS gibt, ist es auch wirklich leicht zu ändern.

Wie Sie sehen können, verfügt Unity bereits standardmäßig über ein Dock und eine Menüleiste. Alles, was Sie tun müssen, ist einige visuelle Anpassungen vorzunehmen. Dies erreichen Sie einfach mit dem Unity Tweak-Tool, mit dem Sie einige versteckte Desktop-Optionen ändern können. Installieren Sie es mit diesem Terminalbefehl:
sudo apt-get install unity-tweak-tool Nachdem Sie es installiert haben, öffnen Sie das Tool, indem Sie im Unity-Menü danach suchen. Gehe dann zu Start> Aussehen> Position . Sie werden sehen, dass das Anwendungsdock zwei veränderbare Positionen hat: eine auf der linken Seite (standardmäßig) und eine auf der unteren (wie bei macOS). Sie möchten die untere Position auswählen.

Letzter Schliff
Wechseln Sie im Unity Tweak-Tool zum Übersichtsmenü . Von dort aus gehen Sie in den Themeneintrag, der sich unter der Kategorie Aussehen befindet. Wählen Sie von dort das Macos-Sierra-Master- Thema. Ihre Anwendungen sollten jetzt ein sehr Mac-ähnliches Gefühl haben.

Das Thema kommt auch mit einem schönen Hintergrundbild. Um dorthin zu gelangen, drücken Sie zuerst Strg + L im Dateimanager. Damit können Sie einen Ort eingeben:
/home/USER/.themes/macOS-Sierra-master/ Hier finden Sie ein Bild namens Wallpaper.jpg" . Die Einrichtung ist mit dem Dateimanager von Unity einfach - Sie müssen lediglich mit der rechten Maustaste auf ein Bild klicken und die Option Als Hintergrundbild auswählen auswählen.

Standardmäßig zeigt die Menüleiste von Unity nur Optionen an, wenn Sie den Mauszeiger darüber bewegen. Damit es sich wie macOS verhält, öffne die App Systemeinstellungen und gehe dann zu Persönlich> Aussehen> Verhalten> Sichtbarkeit des Menüs . Wählen Sie die immer angezeigte Option darunter.

GNOME
Unity basiert auf GNOME 8 GNOME Shell-Erweiterungen, die die Oberfläche verbessern 8 GNOME Shell-Erweiterungen, die die Oberfläche verbessern Nachdem Sie GNOME eine Weile benutzt haben, möchten Sie vielleicht ein paar Dinge über den Übersichtsmodus ändern oder das Panel optimieren. Diese acht Erweiterungen helfen Ihnen dabei! Lesen Sie mehr, so dass es sinnvoll ist, dass beide Desktops einander sehr ähnlich sind. Daher muss man nicht viel ändern.
Das Dock
Wenn Sie den Anweisungen am Anfang des Artikels folgen, sollten Sie jetzt ein Dock haben. Um es jedoch beim Neustart weiterhin verwenden zu können, müssen Sie es zu Ihren Startanwendungen hinzufügen. Der einfachste Weg dazu ist das GNOME Tweak Tool . Installieren Sie es mit diesem Befehl:
sudo apt-get install gnome-tweak-tool Öffnen Sie das Programm, indem Sie gnome-tweak-tool in das Terminal eingeben. Alternativ können Sie einfach in Ihrem Aktivitätenmenü nach dem Programm suchen. Navigieren Sie zum Eintrag Startup Applications . Von dort fügen Sie einfach Plank hinzu. Wenn es bereits läuft, müssen Sie nicht danach suchen - es ist ganz oben.

Ändern des Designs
Gehe im GNOME Tweak Tool zum Abschnitt Aussehen . Ändern Sie das GTK + -Thema 4 Drop-Dead Wunderschöne GNOME-Themes 4 Drop-Dead Wunderschöne GNOME-Designs Als eifriger Linux-Nutzer weiß ich ziemlich genau, wie anpassungsfähig mein Desktop wirklich ist. Ob es sich um die Desktop-Shell oder die Fensterrahmen oder die Menüfarben oder sogar das Icon-Thema handelt, ... Lesen Sie mehr zu MacOS-Sierra-Master. Sowohl Ihr Anwendungsfenster als auch das Plank-Dock sollten sich optisch verändern. Zum Schluss ändern Sie Ihr Hintergrundbild, indem Sie im Tweak-Tool zum Abschnitt Desktop gehen. Klicken Sie dort auf die Schaltfläche Hintergrundstandort .

Sie erhalten eine Möglichkeit, ein neues Hintergrundbild auszuwählen. Ein Mac-ähnliches ist mit Ihrem Thema (namens Wallpaper.jpg" ), also navigieren Sie zu ~ / .themes / macOS-Sierra-Master . Möglicherweise müssen Sie versteckte Dateien anzeigen, um diesen Ordner anzuzeigen. Wenn dies der Fall ist, klicken Sie mit der rechten Maustaste in das Dateiauswahlfenster und klicken Sie auf den Eintrag Versteckte Dateien anzeigen.

Plasma
Mit der Veröffentlichung von Plasma 5.9 ist es möglich, KDEs Signaturdesktop sehr ähnlich wie einen Mac zu machen. Leider, wie neu es ist, werden viele Linux-Betriebssysteme es noch nicht liefern. Ich empfehle die Verwendung von KDE Neon Wie man die neuesten KDE Plasma Releases mit KDE Neon genießt Wie man die neuesten KDE Plasma Releases mit KDE Neon genießt Willst du eine pure KDE-Erfahrung mit so schnell wie möglich erhaltenen Updates? Wenn ja, dann sollten Sie wirklich KDE-Neon betrachten. Lesen Sie mehr, um es zu nutzen - es sollte relativ stabil und zuverlässig sein.

Das Angebot von KDE ist stolz auf seine Stärke und Flexibilität. Als solches kann es in Aussehen ein wenig mehr als GNOME macOS übereinstimmen. Es wird jedoch etwas mehr Arbeit erfordern.
Plasma's Menüleiste
Ab Plasma 5.9 können Sie nun wie macOS ein globales Menü haben. Um zu beginnen, klicken Sie mit der rechten Maustaste auf Ihren Desktop und wählen Sie " Hinzufügen"> "Anwendungsmenüleiste" . Sie erhalten ein leeres Feld am oberen Bildschirmrand. Klicken Sie auf das Gefahrensymbol darin. Dies öffnet ein Einstellungsfenster, in dem Sie ändern können, wie Anwendungsmenüleisten angezeigt werden.

Gehen Sie zu Feinabstimmung> Menüleiste> Anwendungsmenü-Widget . Sobald Sie diese Einstellung angewendet haben, sollte das Gefahrensymbol verschwinden und die Anwendungsmenüs sollten oben angezeigt werden. Aus irgendeinem Grund, während die Menüleiste in Firefox sichtbar war, war es nicht funktionsfähig. Ihre Laufleistung kann variieren!

Sobald Sie damit fertig sind, füllen Sie das Fenster mit einigen geeigneten Widgets, indem Sie mit der rechten Maustaste darauf klicken und die Option Widgets hinzufügen auswählen. Ich schlage vor, ähnliche Widgets an der Unterseite zu verwenden. Nach alledem entfernen Sie das untere Feld, indem Sie auf das Hamburger-Menü klicken und Weitere Einstellungen> Panel entfernen auswählen.

Planke automatisch starten
Wechseln Sie in Ihren Systemeinstellungen zu Arbeitsbereich> Start und Herunterfahren> Autostart> Programm hinzufügen . Sie sollten Plank unter Dienstprogramme finden können. Dies verhindert, dass Sie das Dock bei jeder Anmeldung auf dem Desktop manuell starten müssen.

Aussehen anpassen
Interessanterweise platziert Plasma seine Icon-Themen an einem anderen Ort. Aus diesem Grund müssen Sie Ihren MacOS-Symbol-Designordner an eine andere Stelle verschieben. Verwenden Sie diese Terminalbefehle, um dies zu tun:
cd $HOME/.icons cp -r GnomeYosemiteIcons-master/ ../.local/share/icons Jetzt, wenn Sie Ihre Systemeinstellungen öffnen und zu Darstellung> Symbole gehen, sollten Sie in der Lage sein, Yosemite Icons als Thema auszuwählen.

Wenn Sie dies getan haben, kehren Sie zum Einstellungsmenü zurück und gehen Sie zu Darstellung> Anwendungsstil> GNOME-Anwendungsstil . Wählen Sie im Abschnitt GTK-Themen die Option macOS-Sierra-master. Ändern Sie dann Ihr Symboldesign in Yosemite-Symbole .

Gehen Sie dann zu Fensterdekorationen und wählen Sie die Option Neue Dekorationen erhalten . Suchen Sie nach einem Thema namens Breezemit und installieren Sie es. Legen Sie es als Ihr Dekorationsthema fest.

Um die Toolbox in der Ecke Ihres Desktops auszublenden, klicken Sie darauf und wählen Sie Desktop konfigurieren . Deaktivieren Sie im angezeigten Tweaks- Menü die Option Desktop-Toolbox anzeigen .

Zimt
Ohne jegliche Änderungen ist der Cinnamon Desktop Ihre Zimt Themen aufpeppen - es ist einfach! Würze deine Zimt-Themen - es ist einfach! Wollten Sie schon immer Ihren Linux-Desktop anpassen, aber dieses perfekte Thema nicht finden? Wenn Cinnamon Ihre aktuelle Desktopumgebung ist, ist das Erstellen eines eigenen Themas einfach zu erlernen. Read More sieht mehr wie Windows aus als macOS. Zum Glück ist das sehr leicht zu ändern.
Bewegen Sie das untere Bedienfeld nach oben, indem Sie mit der rechten Maustaste darauf klicken und dann zum Bedienfeld Modifizieren> Bedienfeld verschieben gehen . Dies sollte Sie mit etwas mehr Mac-Like verlassen. Entfernen Sie anschließend die Desktopsymbole in der Anzeige, indem Sie mit der rechten Maustaste darauf klicken und die Option Entfernen auswählen.

Sie können das Fensterlisten-Applet auch entfernen (wenn Sie es einem globalen Menü vorziehen), indem Sie mit der rechten Maustaste darauf klicken, die Fensterliste konfigurieren auswählen und dann auf die Schaltfläche Entfernen klicken.

Hinzufügen einer Menüleiste
Eine Erweiterung für Cinnamon namens Global AppMenu bietet dem Desktop eine Menüleiste. Die App selbst wird anscheinend bald auf GNOME portiert werden, aber zu diesem Zeitpunkt funktioniert es gut. Um es zu installieren, geben Sie diese Befehle in:
cd ~/.local/share/cinnamon/applets/ wget https://github.com/lestcape/Global-AppMenu/archive/master.zip unzip master.zip Nachdem Sie dies getan haben, müssen Sie die Erweiterung verschieben, damit Cinnamon es sehen kann.
cd Global-AppMenu-master mv globalAppMenu\@lestcape/ ../ Fühlen Sie sich frei, die nicht benötigten Ordner danach zu entfernen:
rm -rf Global-AppMenu-master master.zip 
Nachdem Sie dies getan haben, sollten Sie nun das Applet "Global Application Menu" zu Ihrem Panel hinzufügen können. Sie können es auch an einen Ort Ihrer Wahl ziehen, indem Sie den Panel-Bearbeitungsmodus aktivieren (Rechtsklick auf das Panel).

Wenn Sie ein anderes Linux-Betriebssystem als Ubuntu verwenden, müssen Sie möglicherweise einige zusätzliche Programme installieren, damit die Dinge funktionieren. Ubuntu hat sie standardmäßig, andere nicht:
sudo apt-get install appmenu-qt appmenu-qt5 unity-gtk2-module unity-gtk3-module Sie müssen Ihren Computer neu starten, damit dies wirksam wird.
Automatisch startende Planke
Wenn Sie die Schritte am Anfang des Artikels befolgt haben, sollte Plank auf Ihrem Desktop aktiv sein. Es wird jedoch bei einem Neustart nicht angezeigt. Um dies zu beheben, öffnen Sie das Menü Startup Applications im Einstellungsmanager. Suchen Sie von dort nach Plank in Ihrer Liste der Anwendungen (sie sind alphabetisch sortiert).

Wenn Sie Ihre Desktop-Sitzung jetzt neu starten, müssen Sie das Dock nicht manuell starten.
Zimt Thema
Der Cinnamon Desktop benötigt ein wenig mehr Feinabstimmung als andere Desktops. Öffnen Sie Systemeinstellungen> Darstellung> Designs . Ihnen werden einige Themenoptionen präsentiert. Ändere alles außer den Icons und Mauszeigereinträgen auf macOS-Sierra-master . Ändern Sie dann den Eintrag Symbole, um GnomeYosemiteIcons-master zu verwenden .

Für einige letzte Details können Sie Ihr Hintergrundbild in etwas Mac-ähnlicher gestalten. Öffnen Sie die Hintergrundeinstellung, und fügen Sie den Ordner ~ / .themes / macOS-Sierra-master als neues Hintergrundverzeichnis hinzu. Möglicherweise müssen Sie versteckte Ordner anzeigen, um sie anzuzeigen.

Die endgültigen Ergebnisse
Wie Sie sehen können, ähneln alle von ihnen, unabhängig vom Desktop, in ziemlich hohem Maße macOS.
Einheit
Die Farbe und Ausrichtung des Docks verrät, dass es leider nicht wirklich macOS ist. Die Verwendung von Plank war keine Option - es würde das Starten von Programmen zu schwierig machen.

GNOME
Im Gegensatz zu Unity ist die Menüleiste etwas anders.

Plasma
Das Icon-Thema in Plasma passt zwar nicht ganz so gut, macht aber dennoch einen guten Mac-Eindruck.

Zimt
Es ist wohl der Cinnamon-Desktop, der dem MacOS-Gefühl am nächsten kommt.

Linux ist extrem flexibel - wenn Sie nicht mögen, was Sie sehen, dann haben Sie die Macht, es zu ändern. Oder finden Sie sogar etwas, das Ihnen gefällt. Die besten Linux-Betriebssysteme Die besten Linux-Betriebssysteme Es gibt Linux-Distributionen für jeden Zweck, die die Auswahl eines solchen Systems erschweren. Hier ist eine Liste der besten Linux-Betriebssysteme zu helfen. Lesen Sie mehr, ohne all diese Arbeit zu machen. Obwohl der macOS-Desktop nicht jedermanns Sache ist, bedeutet die Anpassbarkeit, dass er der perfekte Desktop für Sie ist. Sie haben die Wahl: Die Top 10 Linux-Desktopumgebungen Sie haben die Wahl: Die Top 10 Linux-Desktopumgebungen von Gnome bis KDE, von MATE bis Unity da draußen gibt es eine große Auswahl. Wo solltest du anfangen? Überwältigt? Fang hier an. Read More wartet nur darauf gefunden zu werden.
Was ändern Sie gerne an Ihren Linux-Desktops? Gibt es etwas, von dem du möchtest, dass du es ändern könntest, aber nicht?



