
Google Sites ist eine der bequemsten Möglichkeiten zum Erstellen und Veröffentlichen einer Website mit dem geringsten Aufwand. Mit den in Google Sites verfügbaren Tools können Sie sehr nützliche persönliche Dashboards erstellen, die Ihre Organisation und Produktivität steigern.
In diesem Artikel erfahren Sie, wie Sie mit Google Sites einige sehr coole Dashboards erstellen können, die:
- Überwachen Sie Ihre E-Mail
- Analysieren Sie die Leistung Ihrer Website
- Erstellen Sie ein Zeitmanagementsystem
- Bleiben Sie informiert mit Live-Nachrichten
- Speichern Sie Ihre Lieblingsorte
1. E-Mail-Überwachungs-Dashboard
Eines der nervigsten Dinge an E-Mails ist, dass Sie eine Art E-Mail-Client benötigen, um zu wissen, wann eine neue E-Mail in Ihrem Posteingang angekommen ist.
Wenn Sie ein Google-E-Mail-Konto haben, könnte dies Ihre bevorzugte Online-Gmail-Posteingang sein Wie Gmail Inbox Angst zu meistern Wie Gmail Inbox Angst zu meistern So viele E-Mails, so wenig Zeit. Fühlen Sie sich so bei der Verwaltung Ihres Google Mail-Posteingangs? Wir zeigen Ihnen einfache Einstellungen und hilfreiche Tools, um Ihren Google Mail-Posteingang zu strukturieren und stressfrei zu machen. Lesen Sie mehr, oder eines der Desktop-E-Mail-Clients 5 der besten Desktop-E-Mail-Clients, die keinen Cent kosten 5 der besten Desktop-E-Mail-Clients, die keinen Cent kosten Sie benötigen einen Desktop-E-Mail-Client, um Ihre eingehenden E-Mails zu verarbeiten? Wir zeigen Ihnen die besten Desktop-E-Mail-Clients, die Sie kostenlos erhalten können. Lesen Sie mehr da draußen.
Mit Google Sites können Sie jedoch ein benutzerdefiniertes Daten-Dashboard erstellen, um alle eingehenden E-Mails an einem Ort anzuzeigen. Mit einem einzigen Dashboard können Sie nur einen Blick auf alle neuen eingehenden E-Mails für den Tag werfen.
Dazu muss Google Mail mit einem Google Tabellenblatt synchronisiert und anschließend auf einer Google Sites-Seite angezeigt werden.
Zeitstempel der letzten E-Mail anzeigen
Es ist möglich, Google Mail mit Google Tabellen zu synchronisieren. Erweitern Sie Ihre Google Mail-Erfahrung mit diesen 9 großartigen IFTTT-Applets. Verbessern Sie Ihre Gmail-Erfahrung mit diesen 9 großartigen IFTTT-Applets Gmail und IFTTT bieten Ihnen das produktivste E-Mail-Erlebnis aller Zeiten. Lesen Sie mehr unter Verwendung von IFTTT. Aber mit IFTTT können Sie dies nur mit einem Google Mail-Konto tun. Deshalb wende ich mich normalerweise an Zapier Wie baue ich eine E-Mail an RSS-Benachrichtigungs-Maschine mit Zapier Wie man eine E-Mail an RSS-Benachrichtigungs-Maschine mit Zapier erstellt Wir haben bereits verschiedene Möglichkeiten zur Erstellung automatischer Arbeitsabläufe abgedeckt, die wichtige Informationen von der Welt trennen . In diesem Artikel geht es darum, wie Sie die Informationen erhalten. Am offensichtlichsten (und oft auch am einfachsten) ... Lesen Sie mehr, um mehrere Google Mail-Konten mit mehreren Google Tabellen zu synchronisieren. Beachten Sie jedoch, dass Zapier nicht frei ist.
Mit Zapier erstellen Sie einfach eine "Zap" mit einer Eingabe für das Gmail-Konto, das Sie überwachen möchten, und wählen Sie aus, dass es mit jeder neuen eingehenden E-Mail ausgelöst werden soll. Wählen Sie dann Google Tabellen als Ausgabe aus.
Sie sollten im Voraus ein Google-Blatt mit dem Namen "Eingehende E-Mails" erstellen.
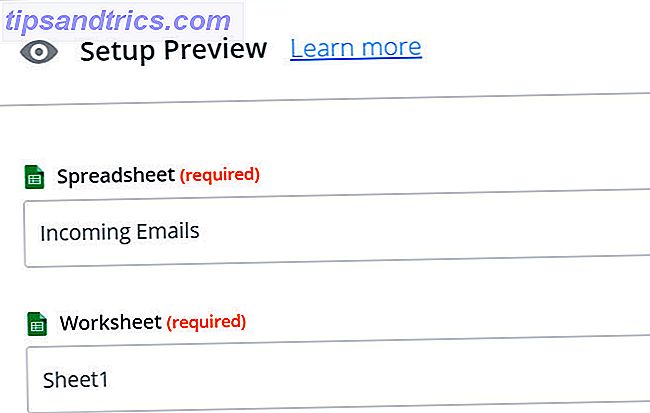
In Zapier können Sie die Tabelle nach Namen und das darin enthaltene Arbeitsblatt auswählen, an das Sie Ihre E-Mail-Informationen senden möchten.
In diesem ersten Beispiel erstellen Sie auf Ihrem Dashboard ein Widget, das jedes Konto anzeigt.
Etwas wie das:

Alle paar Minuten wird das Skript ausgeführt und aktualisiert die zweite Spalte der Zeile, die Sie angeben.
Um also die MakeUseOf-Zeile mit dem Zeitstempel der letzten E-Mail im Posteingang zu aktualisieren, wähle ich Zeile drei . Wählen Sie dann die E-Mail-Daten, die Sie importieren möchten.
In diesem Fall importiere ich das Empfangsdatum der letzten E-Mail.

Sobald ein individuelles "Zap" für jedes Google Mail-Konto erstellt wurde, sieht das Dashboard-Widget wie folgt aus.

Sie können dieses Widget auf Ihrer Google Sites-Webseite (Dashboard) importieren, indem Sie im Menü Einfügen auf der rechten Seite auf Blätter klicken.
Alle eingehenden E-Mails anzeigen
Wenn Sie ein Widget hinzufügen möchten, das Ihnen alle eingehenden E-Mails für den Tag anzeigt, erstellen Sie die gleiche Art von Zap. Erstellen Sie außerdem drei Spalten im Blatt: Name, Datum und Betreff .
Wenn Sie dann die Aktion Blatt im Zap hinzufügen, wählen Sie dieselbe Arbeitsmappe, aber wählen Sie das Blatt aus, das Sie für dieses E-Mail-Konto erstellt haben.
Füllen Sie dann die Felder mit den E-Mail-Daten aus, die Sie importieren möchten.

Dadurch werden alle neuen eingehenden E-Mails in Ihr neues Google-Blatt übernommen. So sieht das Widget aus, wenn Sie es in Ihr neues Dashboard importieren.

Natürlich wollen Sie nicht, dass sich dieses Blatt füllt. Der Zweck des Widgets besteht darin, Ihnen eingehende E-Mails für den Tag zu zeigen. Sie sollten also ein Google Script zum Blatt hinzufügen, um die Blätter jeden Tag um Mitternacht zu löschen.
Das ist sehr einfach zu machen. Klicken Sie im Google-Tabellenblatt einfach auf das Menü Extras und wählen Sie Skript-Editor.
Fügen Sie eine neue Funktion namens "ClearAll" in diesen Skript-Editor ein.
function ClearAll() { var start, end; var sheet = SpreadsheetApp.getActive().getSheetByName('Makeuseof'); start = 2; end = sheet.getLastRow() - 1;//Number of last row with content //blank rows after last row with content will not be deleted sheet.deleteRows(start, end); var sheet = SpreadsheetApp.getActive().getSheetByName('IAMMarketing'); start = 2; end = sheet.getLastRow() - 1;//Number of last row with content //blank rows after last row with content will not be deleted sheet.deleteRows(start, end); var sheet = SpreadsheetApp.getActive().getSheetByName('Gmail'); start = 2; end = sheet.getLastRow() - 1;//Number of last row with content //blank rows after last row with content will not be deleted sheet.deleteRows(start, end); } Sie sollten den Abschnitt "getSheetByName" mit dem tatsächlichen Namen Ihrer Blätter bearbeiten, die die E-Mails enthalten.
Um dieses Skript jeden Tag um Mitternacht auszuführen, speichern Sie das Skript im Skript-Editor, indem Sie auf Datei und dann auf Speichern klicken . Klicken Sie dann auf Bearbeiten und Aktuelle Projektauslöser .
Legen Sie die Ereignisse auf Zeitgesteuert, Tag-Timer und Mitternacht bis 1 Uhr fest . Klicken Sie dann auf Speichern .

Dadurch werden alle Blätter um Mitternacht gelöscht. Daher wird Ihr Dashboard jeden Morgen mit einem neuen Blatt beginnen und nur die letzten eingehenden E-Mails des Tages anzeigen.
2. Website-Leistungsdashboard
Ein weiteres nützliches Daten-Dashboard ist eine Leistungsanzeige, wenn Sie eine Website besitzen oder betreiben.
Um ein Dashboard zu erstellen, das Daten zur Leistung Ihrer Website anzeigt, benötigen Sie diese Daten an einem Speicherort, der automatisch aktualisiert wird. Da Sie mit Google Sites Diagramme aus Google Tabellen importieren können, sollten Sie Google Tabellen so einrichten, dass sie automatisch Daten von Google Analytics erhalten.
Das ist außerhalb des Rahmens dieses Artikels, aber wir haben dich abgedeckt. Es gibt zwei Möglichkeiten, dies zu erreichen. Richten Sie ein IFTTT-Applet ein, das Google Analytics-Daten per E-Mail an Google Tabellen sendet. So erstellen Sie einen automatisierten Google Spreadsheet-Bericht aus Analytics-Daten Erstellen eines automatisierten Google Spreadsheet-Berichts Aus Analytics-Daten Lesen Sie mehr oder erstellen Sie Ihre eigene Tabelle mit Google Core Reporting API Erstellen Sie ein Killer Website Analytics Dashboard mit Google Core Reporting API Erstellen Sie ein Killer Website Analytics Dashboard mit Google Core Reporting API Möchten Sie nur eine Website veröffentlichen und blind ausführen, oder möchten Sie ein voll funktionsfähiges Dashboard, das zeigt Sie, was ist los mit der Website zu jeder Zeit? Weiterlesen .
Die Reporting-API ist viel leistungsfähiger und bietet Ihnen Zugriff auf fast alle Daten, die Google Analytics über Ihre Website sammelt, aber es hat eine etwas steilere Lernkurve.
Sobald Ihre Tabelle Daten empfängt und Sie einige Diagramme erstellt haben, in denen Ihre Zugriffe oder Demografien dargestellt werden, können Sie Ihr Dashboard erstellen.
Klicken Sie in Google Sites einfach auf das Menü Einfügen und wählen Sie Diagramme . Navigieren Sie zu der Tabelle in Google Drive, in der Sie Ihre Tabelle gespeichert haben, und Google Sites bietet Ihnen die Möglichkeit, alle in der Tabelle vorhandenen Diagramme auszuwählen.

Erstellen Sie das Website-Dashboard, indem Sie auf die Diagramme klicken, die Sie hinzufügen möchten, und platzieren Sie sie auf der Seite, auf der Sie sie verwenden möchten.
Mit nur wenigen Klicks haben Sie ein schönes Dashboard zur Überwachung der Webleistung.

Sie benötigen für diese verschiedenen Dashboards keine individuelle Google-Website. Sie können für jedes einzelne Dashboard Unterseiten auf der Website erstellen.
Auf diese Weise gibt es nur eine URL, um auf alles zuzugreifen, was Sie überwachen möchten.
3. Zeitmanagement-Dashboard
Wenn Sie mehrere Google-Kalender haben, können Sie ein Zeitmanagement-Dashboard verwenden, das drei Formate Ihres Kalenders anzeigt: Agenda, Woche und Monat .
Im Gegensatz zu Google Kalender, bei dem Sie zwischen diesen Ansichten wechseln müssen, können Sie ein Google Sites-Dashboard erstellen, das alle gleichzeitig anzeigt.
Noch besser: Sie können alle Kalender aus allen Ihren Google-Konten auf einem einzigen Dashboard einbetten. Hier ist, wie Sie es tun:
Klicken Sie in Google Sites unter Einfügen auf Kalender .
Dies gibt Ihnen die Möglichkeit auszuwählen, welchen Google Kalender Sie einfügen möchten.

Wenn Sie den Kalender auswählen, den Sie einbetten möchten, können Sie unter Auswahl anzeigen die Option Monat, Woche oder Agenda auswählen.
Um ein Dashboard mit allen drei zu erstellen, fügen Sie jeweils eines von diesen gleichzeitig in das Dashboard ein.

Wählen Sie ein sauberes Layout für die drei Formate und Sie verfügen über ein hochfunktionales Zeitmanagement-Dashboard.
Da die Agenda-Ansicht so schmal ist, können Sie problemlos die Kalenderansicht neben dem Kalender anpassen.

Fügen Sie dann die größere monatliche Kalenderansicht unter diesen beiden hinzu.
Außerdem können Sie den Anzeigemodus jedes dieser Widgets jederzeit im Live-Dashboard wechseln. So bleiben Sie nach dem Einrichten nicht an einer statischen Anzeige hängen.

Wenn Sie Kalender aus Ihren anderen Google-Konten auf derselben Seite einfügen möchten, scrollen Sie einfach nach unten und beginnen Sie, weitere hinzuzufügen. Oder Sie können für jedes Google-Konto eine völlig neue Unterseite erstellen.
Das Layout, das Sie für Ihr Dashboard auswählen, liegt ganz bei Ihnen!
4. Live Nachrichten Dashboard
Wenn Sie schon immer ein "Mission Control" -Panel mit einer Reihe von Displays wünschen, die Ihnen viele Informationen auf einmal senden, ist Google Sites die perfekte Plattform dafür.
Klicken Sie im Menü Einfügen auf YouTube . Dadurch wird ein Suchfeld angezeigt, in dem Sie ein beliebiges Video auf YouTube finden können, das Sie möglicherweise auf Ihrer Webseite einbetten möchten.
Die meisten YouTube-Videos sind jedoch statisch, was ziemlich langweilig wäre. Zum Glück gibt es Live-Nachrichtenkanäle auf YouTube, die Sie einbetten können. Suchen Sie einfach nach "Live-Nachrichten" oder "Live", gefolgt von Ihrem bevorzugten Nachrichtennetzwerk, um sie zu finden.

Nachdem Sie alle Live-YouTube-Streams eingebettet haben, die Sie überwachen möchten, können Sie auf die einzelnen Live-Streams klicken, um sie zu starten.
Alle Videos streamen gleichzeitig auf derselben Seite. Es sieht wirklich cool aus und wird dir das Gefühl geben, bei Mission Control unter Cheyenne Mountain an einem Schreibtisch zu sitzen.
5. Dashboard von Orten in Google Maps
Wenn Sie nicht wissen, können Sie Listen in Google Maps erstellen und teilen So erstellen und teilen Sie Listen in Google Maps So erstellen und teilen Sie Listen in Google Maps Listen in Google Maps sind eine großartige Möglichkeit, um viele verschiedene Standorte zu verfolgen und mit ihnen zu teilen wer auch immer Sie mit ihnen teilen möchten. Lesen Sie mehr, dann sollten Sie diese Funktion erkunden.
Es ist ein sehr nützlicher Weg, um all Ihre Lieblingsorte in organisierten Listen zu verfolgen.

Wie können Sie damit ein Google Sites-Dashboard erstellen? Einfach. Wenn Sie in Google Sites auf das Menü Einfügen klicken und auf Karte klicken, wird die Menüoption Meine Karten angezeigt .
Klicken Sie darauf, und Sie werden alle Listen sehen, die Ihre Lieblingsorte speichern.

Wählen Sie eine der Listen aus, und auf Ihrem Dashboard befindet sich eine eingebettete Karte mit allen gespeicherten Speicherorten.
Auf diese Weise können Sie alle Ihre Lieblingsspots auf einer URL speichern.

Das nächste Mal, wenn Sie sich nicht mehr an den Ort des Wanderwegs erinnern können, den Sie gerne besuchen, öffnen Sie einfach Ihr Armaturenbrett und sehen Sie sich Ihre Wanderkarte an.
Der Wechsel zwischen all Ihren Dashboards ist so einfach wie das Klicken auf das Dropdown-Symbol neben Home und Auswählen des Dashboards, das Sie sehen möchten.

Sie können sogar ein Dashboard wie dieses verwenden, um eine Route für jemanden zu planen und dann die URL mit ihnen zu teilen.
Sie können von jedem Browser oder Telefon aus darauf zugreifen, egal wo sie sich befinden.
Beginnen Sie heute mit der Verwendung von Google Sites Data Dashboards
Die obigen Beispiele sind nur die Spitze des Eisbergs, wenn es darum geht, nützliche Dashboards zu bauen, die Ihnen das Leben sehr erleichtern werden.
Überlegen Sie einfach, wie Sie YouTube-Inhalte, Kartenstandorte, Informationen aus Google Text & Tabellen oder Google Tabellen integrieren und vieles mehr.
Google Sites war schon immer eine einfache Möglichkeit, Webseiten zu erstellen. Machen Sie Ihre eigene kostenlose Multipurpose-Webseite mit Google Sites Machen Sie Ihre eigene kostenlose Multipurpose-Webseite mit Google Sites Erfahren Sie, wie Sie Google Sites verwenden und wie Sie Ihre eigene Website damit erstellen nur ein paar einfache Schritte. Lesen Sie mehr, aber mit den neuen Google Sites können Sie tatsächlich schöne und nützliche Dashboards wie diese erstellen. Es ist keine dedizierte Daten-Dashboard-Software erforderlich.



