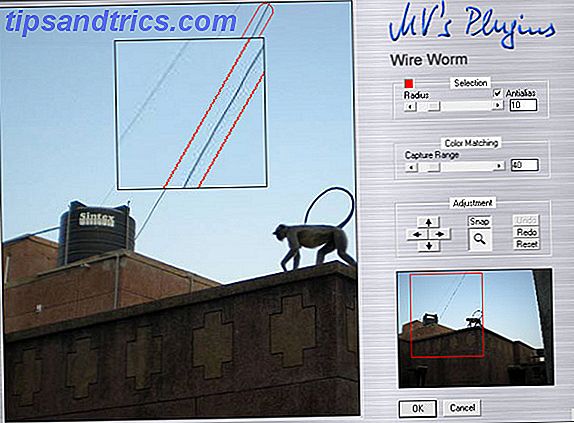Fügen Sie der Benachrichtigungszentrale von Yosemite alles hinzu - Sie brauchen nur den richtigen Befehl.
Wenn es eine Information gibt, die Sie regelmäßig überprüfen möchten, müssen Sie sich mit Today Scripts (Download) auskennen. Mit dieser einfachen Mac-App können Sie praktisch alles zu der neuen Benachrichtigungszentrale in Yosemite hinzufügen.
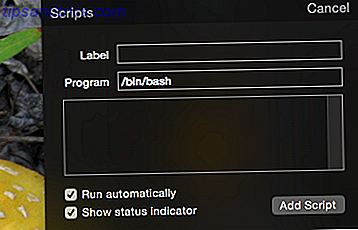
Wenn Sie wie die meisten Mac-Benutzer sind, erkunden Sie immer noch alle neuen Funktionen in OS X Yosemite 10 Nützliche OS X Yosemite-Funktionen Sie könnten 10 nützliche OS X Yosemite-Funktionen verpasst haben, die Sie seit OS X Yosemite jemals verpasst haben, Alle haben nachgesehen, ob sie die Features finden können, die Timmy auf seiner Bühne nicht so oft erwähnt. Weiterlesen . Mein persönlicher Favorit ist das neue, erweiterte Benachrichtigungscenter, das wie bei iOS mit Today Widgets ausgestattet ist. Es ist ziemlich klar, dass Apple beabsichtigt, das lang veraltete Dashboard zu ersetzen, und es ist möglich, alle Widgets zu finden, die Sie benötigen. Diese Benachrichtigungs-Center-Widgets machen Dashboard irrelevant Diese Benachrichtigungs-Center-Widgets machen Dashboard irrelevant Das Dashboard stirbt. Die meisten Benutzer ignorieren es, und nicht viele Entwickler bauen Dinge dafür. Ersetzen Sie alle Dashboard-Widgets Ihres Mac mithilfe der neuen Ansicht "Heute" in Yosemite. Lesen Sie jetzt mehr.
Was aber, wenn Sie keine Möglichkeit finden, wichtige Informationen hinzuzufügen? Geben Sie Heute Skripte ein. Mit dieser einfachen App können Sie Widgets mit jedem Terminal-Befehl hinzufügen. Wenn Sie ein Programm wie Geektool oder Übersicht verwendet haben, um schöne Widgets zu Ihrem Desktop hinzuzufügen Hinzufügen von schönen Widgets zu Ihrem Mac Desktop Mit Übersicht Fügen Sie schöne Widgets zu Ihrem Mac Desktop mit Übersicht Übersicht zielt darauf ab, GekeTool zu ersetzen, so dass Sie die Ausgabe hinzufügen von jedem Konsolenbefehl auf Ihrem Desktop - formatiert mit HTML5. Lesen Sie mehr, Sie wissen, wie mächtig das sein kann.
Ob Sie Ihr System überwachen möchten oder nur bestimmte Informationen schnell sehen möchten, wir haben Sie abgedeckt. Hier sind ein paar Befehle, die Sie nach der Installation von Today Scripts ausprobieren können.
Ein-Monats-Kalender, mit aktuellem Datum markiert
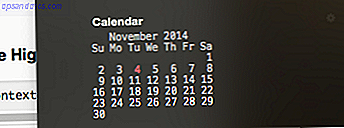
Manchmal müssen Sie wissen, wann das Datum nächsten Dienstag ist oder an welchem Wochentag der 22. November fällt. Langjährige Mac-Benutzer wissen, dass der Befehl "cal" den aktuellen Monat im Terminal anzeigt. Sie können das einfach verwenden oder Sie können das folgende Skript verwenden, damit das aktuelle Datum rot hervorgehoben wird:
cal | grep --before-context 6 --after-context 6 --color -e " $(date +%e)" -e "^$(date +%e)" In jedem Fall haben Sie einen schnellen Blick auf die Daten des aktuellen Monats.
über die Befehlszeile Fu
Siehe die Zeit in verschiedenen Zeitzonen
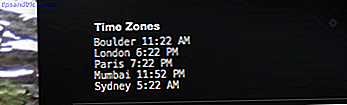
Yosemite kommt mit einem Weltuhr-Widget, aber aus irgendeinem wahnsinnigen Grund bietet es Uhrgesichter statt einer einfachen Liste von Zeiten. Wenn Sie das so dumm finden wie ich, verwenden Sie stattdessen den folgenden Befehl:
echo "Denver `export TZ='US/Mountain';date +'%-l:%M %p';unset TZ`" echo "London `export TZ='Europe/London';date +'%-l:%M %p';unset TZ`" echo "Paris `export TZ='Europe/Paris';date +'%-l:%M %p';unset TZ`" echo "Mumbai `export TZ='Asia/Kolkata';date +'%-l:%M %p';unset TZ`" echo "Sydney `export TZ='Australia/Sydney';date +'%-l:%M %p';unset TZ`" Möchten Sie andere Zeitzonen sehen als oben? Die Bearbeitung des Befehls ist relativ einfach. Überprüfen Sie die Wikipedia-Liste der tz-Datenbank-Zeitzonen, damit Sie wissen, was nach "TZ =" zu setzen ist.
Inspiriert von diesem Übersichts-Widget.
Siehe Was ist in Ihrer Zwischenablage?
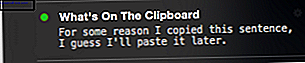
Möchten Sie schnell sehen, was sich in Ihrer Zwischenablage befindet? Kein Problem. Benutze das einfach:
pbpaste Sehen BrainyQuotes Zitat des Tages
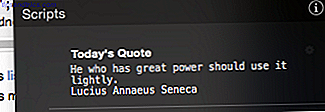
Nicht alles muss perfekt praktisch sein. Wenn du während des Tages etwas nachdenken willst, dann schau dir das an:
curl --silent www.brainyquote.com/quotes_of_the_day.html | egrep '(span class=\"bqQuoteLink\")|(div class=\"bq-aut\")' | sed -n '1p; 2p; ' | sed -e 's/]*>//g' Dies zieht das Zitat des Tages von BrainyQuote in Ihre Benachrichtigungszentrale.
Über einen Kommentar auf macosxtips.co.uk
Siehe Systemübersicht mit iStats
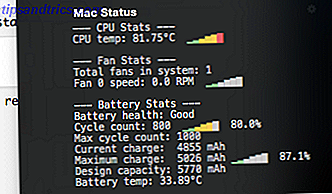
Möchten Sie einen schnellen Überblick über Ihren CPU-, Lüfter- und Batteriestatus erhalten? Wenn Sie iStats installiert haben, ist es einfach: Fügen Sie einfach "istats" als Befehl hinzu. Erledigt!
Beachten Sie, dass die Installation von iStats ein wenig Befehlsfertigkeiten erfordert.
Sehen Sie schnell den Status Ihrer Batterie

Das ist simpl3 genug: Sie werden sehen, wie viel Prozent der Energie in Ihrem Akku ist und wie viel länger es dauern wird. Oder, wenn Sie aufladen, wie lange bis es voll aufgeladen ist.
pmset -g batt | { read; read n status; echo "$status"; } über das Heute-Skript-Wiki
Liste der Top Apps nach RAM-Nutzung
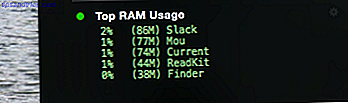
Sie fragen sich, was Ihren gesamten Arbeitsspeicher beansprucht? Dieser Befehl gibt Ihnen einen schnellen Überblick.
ps xmo rss=, pmem=, comm= | while read rss pmem comm; ((n++<5)); do size="$[rss/1024]"; short=$[4-${#size}]; size="(${size}M)"; i=0; while ((i++ = 20)); then color=$'\e[31m'; elif (($pmem>= 10)); then color=$'\e[33m'; else color=$'\e[32m '; fi; echo "$color$pmem% $size $(basename "$comm")"$'\e[0m'""; done über das Today Scripts Wiki
Top Apps nach CPU-Auslastung
Wie oben, aber für die CPU-Nutzung.
ps xro %cpu=, comm= | while read cpu comm; ((i++<5)); do echo $cpu% $(basename "$comm"); done über das Today Scripts Wiki
Zeigen Sie Ihre externe IP an
Willst du wissen, was deine IP ist? Hier ist ein schneller Weg, um es herauszufinden.
curl ifconfig.me über commandlinefu.com
(Ich benutzte ein VPN, als ich den Screenshot gemacht habe. Ich bin kein kompletter Idiot, und ich wohne auch nicht in der Nähe der Schweiz.)
Was könnten wir noch hinzufügen?
Es gibt noch ein paar Ideen, wie zum Beispiel die Verwendung von iCalBuddy, um eine präzisere Agenda zu erhalten. Kannst du an etwas anderes denken? Teilen Sie alle wichtigen Befehle, die Sie unten finden, und zusammen machen wir das Notification Center zum informativsten Panel auf Ihrem Mac.
Sie haben also ein paar Befehle gesehen, die ich gefunden habe, aber jetzt möchte ich wissen:
Was werden Sie zu Ihrer Benachrichtigungszentrale hinzufügen?