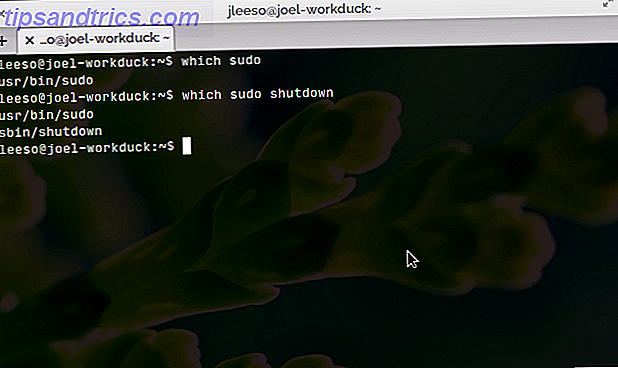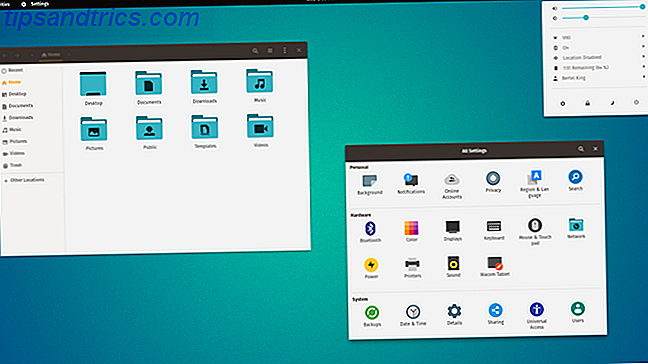Microsoft Excel ist eine Hauptanwendung für jeden, der mit vielen Zahlen arbeiten muss, von Studenten bis zu Buchhaltern. Aber seine Nützlichkeit erstreckt sich über große Datenbanken Excel Vs. Zugriff - Kann eine Tabelle eine Datenbank ersetzen? Excel Vs. Zugriff - Kann eine Tabelle eine Datenbank ersetzen? Welches Tool sollten Sie zum Verwalten von Daten verwenden? Access und Excel verfügen beide über Datenfilterung, Sortierung und Abfrage. Wir zeigen Ihnen, welches für Ihre Bedürfnisse am besten geeignet ist. Weiterlesen ; Mit Text kann es auch viele tolle Dinge tun. Die unten aufgeführten Funktionen helfen Ihnen beim Analysieren, Bearbeiten, Konvertieren und sonstigen Ändern von Text - und ersparen Ihnen viele Stunden langweiliger und sich wiederholender Arbeit.
Dieser Leitfaden kann als kostenloses PDF heruntergeladen werden. Download Saving Time mit Textoperationen in Excel jetzt . Fühlen Sie sich frei zu kopieren und teilen Sie dies mit Ihren Freunden und Familie.Navigation: Zerstörungsfreie Bearbeitung | Zeichen mit halber und voller Breite | Zeichenfunktionen | Textanalysefunktionen | Textkonvertierungsfunktionen | Textbearbeitungsfunktionen | Text Ersetzen von Funktionen | Textanfügefunktionen | Ein reales Beispiel
Zerstörungsfreie Bearbeitung
Eines der Prinzipien der Verwendung von Excel-Textfunktionen ist das nicht-destruktive Editieren. Vereinfacht ausgedrückt bedeutet dies, dass der Text unverändert bleibt und der neue Text in einer neuen Zeile oder Spalte platziert wird, wenn Sie eine Funktion verwenden, um den Text in einer Zeile oder Spalte zu ändern. Dies kann zunächst etwas verwirrend sein, aber es kann sehr wertvoll sein, besonders wenn Sie mit einer riesigen Tabelle arbeiten, die schwierig oder unmöglich zu rekonstruieren wäre, wenn eine Bearbeitung schief geht.

Sie können zwar weiterhin Spalten und Zeilen zu Ihrer immer größer werdenden riesigen Tabelle hinzufügen, eine Möglichkeit, diese zu nutzen, besteht jedoch darin, Ihre ursprüngliche Tabelle im ersten Blatt eines Dokuments und anschließend bearbeitete Kopien in anderen Blättern zu speichern. Auf diese Weise haben Sie unabhängig von der Anzahl der Bearbeitungen immer die Originaldaten, mit denen Sie arbeiten.
Zeichen mit halber und voller Breite
Einige der hier behandelten Funktionen verweisen auf Einzel- und Doppelbyte-Zeichensätze, und bevor wir beginnen, ist es sinnvoll, genau zu klären, was diese sind. In einigen Sprachen, wie Chinesisch, Japanisch und Koreanisch, hat jedes Zeichen (oder eine Anzahl von Zeichen) zwei Möglichkeiten, um angezeigt zu werden: eine, die in zwei Bytes codiert ist (bekannt als ein Zeichen mit voller Breite), und eines, in dem codiert ist ein einzelnes Byte (halbe Breite). Sie können den Unterschied in diesen Zeichen hier sehen:
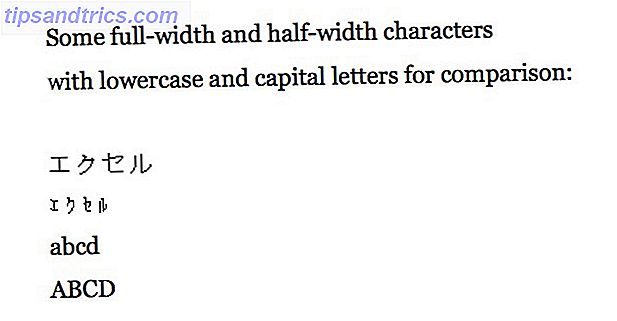
Wie Sie sehen können, sind die Doppelbyte-Zeichen größer und oft einfacher zu lesen. In einigen Computersituationen ist jedoch die eine oder andere dieser Arten von Codierungen erforderlich. Wenn Sie nicht wissen, was das bedeutet oder warum Sie sich darum kümmern müssen, ist es sehr wahrscheinlich, dass Sie darüber nicht nachdenken müssen. Falls Sie dies jedoch tun, sind in den folgenden Abschnitten Funktionen enthalten, die sich speziell auf Zeichen mit halber und voller Breite beziehen.
Charakter Funktionen
Es ist nicht sehr oft, dass Sie mit einzelnen Zeichen in Excel arbeiten, aber diese Situationen kommen gelegentlich vor. Und wenn sie dies tun, sind diese Funktionen diejenigen, die Sie wissen müssen.
Die Funktionen CHAR und UNICHAR
CHAR nimmt eine Charakternummer und gibt das entsprechende Zeichen zurück; Wenn Sie beispielsweise eine Liste mit Charakternamen haben, hilft Ihnen CHAR dabei, sie in die Zeichen zu verwandeln, mit denen Sie mehr zu tun haben. Die Syntax ist ziemlich einfach:
= CHAR ([Text])
[text] kann die Form einer Zellreferenz oder eines Zeichens annehmen; So arbeiten CHAR (B7) und = CHAR (84). Beachten Sie, dass bei der Verwendung von CHAR die Kodierung verwendet wird, auf die Ihr Computer eingestellt ist. Ihr = CHAR (84) könnte also anders sein als meines (besonders wenn Sie auf einem Windows-Computer arbeiten, da ich Excel für Mac verwende).
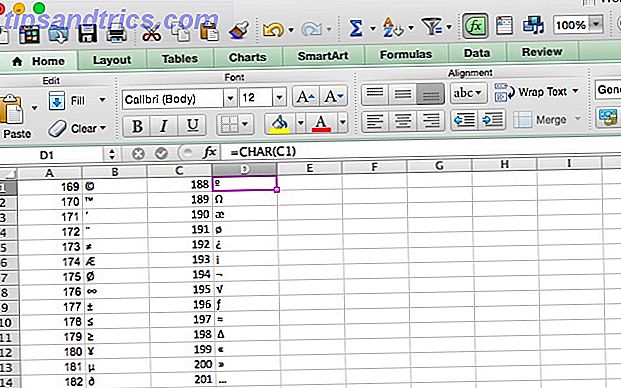
Wenn die Zahl, in die Sie konvertieren, eine Unicode-Zeichennummer ist und Sie Excel 2013 verwenden, müssen Sie die UNICHAR-Funktion verwenden. Frühere Versionen von Excel haben diese Funktion nicht.
Die CODE- und UNICODE-Funktionen
Wie nicht anders zu erwarten, führen CODE und UNICODE genau das Gegenteil der CHAR- und UNICHAR-Funktionen aus: Sie nehmen ein Zeichen und geben die Zahl für die von Ihnen gewählte Codierung zurück (oder die auf Ihrem Computer als Standard eingestellt ist). Es ist wichtig zu beachten, dass wenn Sie diese Funktion für eine Zeichenfolge ausführen, die mehr als ein Zeichen enthält, wird nur die Zeichenreferenz für das erste Zeichen in der Zeichenfolge zurückgegeben. Die Syntax ist sehr ähnlich:
= CODE ([Text])
In diesem Fall ist [Text] ein Zeichen oder eine Zeichenfolge. Wenn Sie anstelle des Computers die Unicode-Referenz verwenden möchten, verwenden Sie UNICODE (auch bei Excel 2013 oder höher).
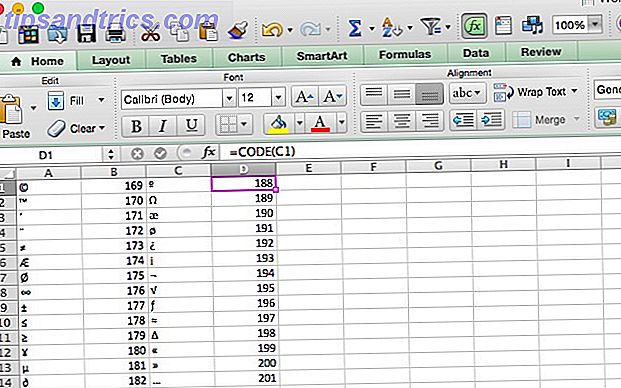
Textanalysefunktionen
Die Funktionen in diesem Abschnitt helfen Ihnen, Informationen über den Text in einer Zelle zu erhalten, was in vielen Situationen nützlich sein kann. Wir beginnen mit den Grundlagen.
Die LEN-Funktion
LEN ist eine sehr einfache Funktion: Sie gibt die Länge eines Strings zurück. Also, wenn Sie die Anzahl der Buchstaben in einer Reihe von verschiedenen Zellen zählen müssen, ist dies der richtige Weg. Hier ist die Syntax:
= LEN ([Text])
Das Argument [text] ist die Zelle oder Zellen, die Sie zählen möchten. Unten sehen Sie, dass die LEN-Funktion für eine Zelle mit dem Städtenamen "Austin" 6 zurückgibt. Wenn sie für den Stadtnamen "South Bend" verwendet wird, gibt sie 10 zurück. Ein Leerzeichen zählt als Zeichen mit LEN Denken Sie daran, wenn Sie die Anzahl der Buchstaben in einer bestimmten Zelle zählen.
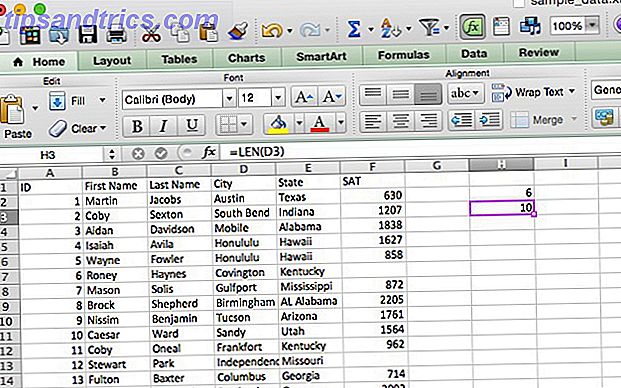
Die verwandte Funktion LENB macht das gleiche, arbeitet aber mit Doppelbyte-Zeichen. Wenn Sie eine Reihe von vier Doppelbyte-Zeichen mit LEN zählen würden, wäre das Ergebnis 8. Mit LENB ist es 4 (wenn Sie ein DBCS als Standardsprache aktiviert haben).
Die FIND-Funktion
Sie fragen sich vielleicht, warum Sie eine Funktion namens FIND verwenden sollten, wenn Sie einfach STRG + F oder Bearbeiten> Suchen verwenden können. Die Antwort liegt in der Spezifität, mit der Sie mit dieser Funktion suchen können; Anstatt das gesamte Dokument zu durchsuchen, können Sie auswählen, bei welchem Zeichen jeder Zeichenfolge die Suche beginnt. Die Syntax hilft dabei, diese verwirrende Definition zu klären:
= FIND ([find_text], [innerhalb_text], [start_num])
[find_text] ist die Zeichenfolge, nach der Sie suchen. [word_text] ist die Zelle oder die Zellen, in denen Excel nach diesem Text sucht, und [start_num] ist das erste Zeichen, auf das es sich bezieht. Es ist wichtig zu beachten, dass bei dieser Funktion die Groß- / Kleinschreibung beachtet wird. Nehmen wir ein Beispiel.
Ich habe die Beispieldaten aktualisiert, so dass die ID-Nummer jedes Schülers eine sechsstellige alphanumerische Sequenz ist, von denen jede mit einer einzelnen Ziffer beginnt, ein M für "männlich", eine Folge von zwei Buchstaben, um das Leistungsniveau des Schülers anzuzeigen (HP für hoch, SP für Standard, LP für niedrig und UP / XP für unbekannt) und eine abschließende Sequenz von zwei Zahlen. Lassen Sie uns FIND verwenden, um jeden leistungsstarken Schüler hervorzuheben. Hier ist die Syntax, die wir verwenden werden:
= FIND ("HP", A2, 3) Dies wird uns sagen, ob HP nach dem dritten Zeichen der Zelle erscheint. Auf alle Zellen in der ID-Spalte angewendet, können wir auf einen Blick erkennen, ob der Schüler eine hohe Leistung erbracht hat oder nicht (beachten Sie, dass die von der Funktion zurückgegebene Zahl das Zeichen ist, bei dem HP gefunden wurde). FIND kann besser genutzt werden, wenn Sie eine größere Auswahl an Sequenzen haben, aber Sie bekommen die Idee.
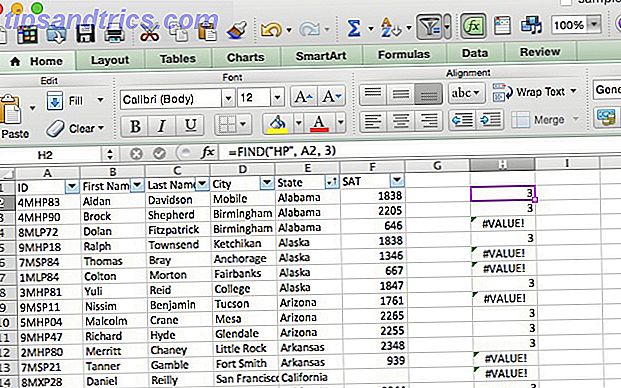
Wie bei LEN und LENB wird FINDB für den gleichen Zweck wie FIND nur mit Doppelbyte-Zeichensätzen verwendet. Dies ist wichtig wegen der Spezifikation eines bestimmten Zeichens. Wenn Sie einen DBCS verwenden und das vierte Zeichen mit FIND angeben, beginnt die Suche beim zweiten Zeichen. FINDB löst das Problem.
Beachten Sie, dass bei der Suche nach Groß- und Kleinschreibung unterschieden wird, sodass Sie nach einer bestimmten Großschreibung suchen können. Wenn Sie eine nicht-case-sensitive Alternative verwenden möchten, können Sie die SEARCH-Funktion verwenden, die die gleichen Argumente und die gleichen Werte zurückgibt.
Die GENAUE Funktion
Wenn Sie zwei Werte vergleichen müssen, um festzustellen, ob sie identisch sind, ist EXACT die Funktion, die Sie benötigen. Wenn Sie EXACT mit zwei Strings angeben, gibt es TRUE zurück, wenn sie genau gleich sind, und FALSE, wenn sie unterschiedlich sind. Da EXACT die Groß- und Kleinschreibung unterscheidet, gibt es FALSE zurück, wenn Sie Strings ausgeben, die "Test" und "Test" lesen. Hier ist die Syntax für EXACT:
= EXAKT ([Text1], [Text2])
Beide Argumente sind ziemlich selbsterklärend; Sie sind die Saiten, die Sie vergleichen möchten. In unserer Tabelle werden wir sie verwenden, um zwei SAT-Ergebnisse zu vergleichen. Ich habe eine zweite Zeile hinzugefügt und sie "Berichtet" genannt. Nun werden wir die Tabelle mit EXACT durchgehen und sehen, wo sich die gemeldete Punktzahl von der offiziellen Punktzahl unterscheidet, indem wir die folgende Syntax verwenden:
= EXAKT (G2, F2)
Das Wiederholen dieser Formel für jede Zeile in der Spalte gibt uns folgendes:
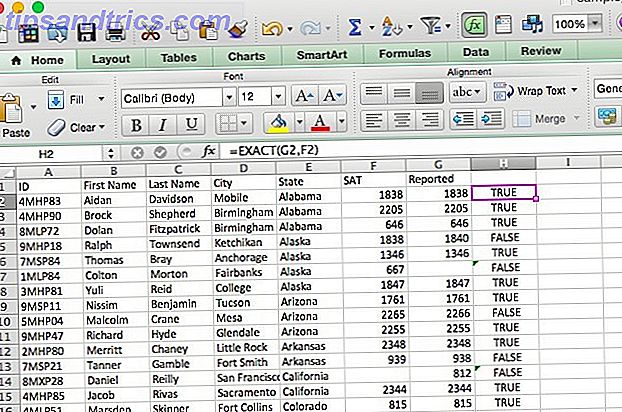
Textkonvertierungsfunktionen
Diese Funktionen nehmen die Werte aus einer Zelle und wandeln sie in ein anderes Format um; zum Beispiel von einer Zahl zu einer Zeichenkette oder von einer Zeichenkette zu einer Zahl. Es gibt ein paar verschiedene Möglichkeiten, wie Sie das machen und was das genaue Ergebnis ist.
Die TEXT-Funktion
TEXT konvertiert numerische Daten in Text und ermöglicht Ihnen die Formatierung auf bestimmte Arten; Dies kann beispielsweise nützlich sein, wenn Sie Excel-Daten in einem Word-Dokument verwenden möchten. So integrieren Sie Excel-Daten in ein Word-Dokument So integrieren Sie Excel-Daten in ein Word-Dokument Während Ihrer Arbeitswoche gibt es wahrscheinlich viele Male dass Sie Informationen aus Excel in Word kopieren oder einfügen oder andersherum. So erstellen Menschen oft schriftliche Berichte ... Read More. Schauen wir uns die Syntax an und sehen Sie, wie Sie sie verwenden können:
= TEXT ([Text], [Format])
Mit dem Argument [Format] können Sie auswählen, wie die Nummer im Text angezeigt werden soll. Es gibt eine Reihe verschiedener Operatoren, mit denen Sie Ihren Text formatieren können, aber wir halten uns hier an einfache Anweisungen (ausführliche Informationen finden Sie auf der Hilfeseite von Microsoft Office unter TEXT). TEXT wird oft verwendet, um monetäre Werte zu konvertieren, also fangen wir damit an.
Ich habe eine Spalte namens "Unterricht" hinzugefügt, die eine Nummer für jeden Schüler enthält. Wir formatieren diese Zahl in eine Zeichenfolge, die ein bisschen mehr aussieht, als wenn wir gewöhnliche Geldwerte lesen. Hier ist die Syntax, die wir verwenden werden:
= TEXT (G2, "$ #, ###")
Wenn Sie diese Formatierungszeichenfolge verwenden, erhalten Sie Zahlen, denen das Dollarsymbol vorangestellt ist, und enthalten ein Komma nach dem Hunderter-Platz. Folgendes geschieht, wenn wir es auf die Tabelle anwenden:
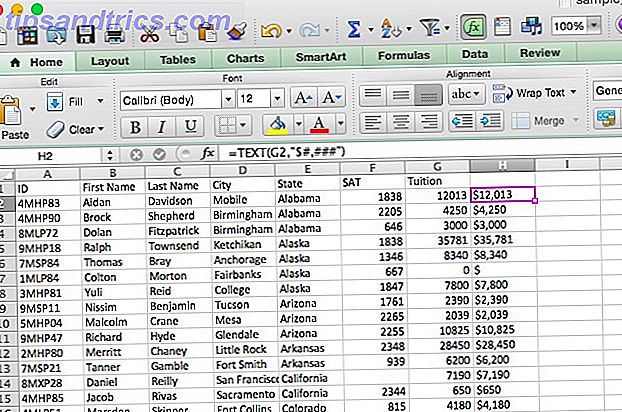
Jede Nummer ist jetzt korrekt formatiert. Sie können TEXT verwenden, um Zahlen, Währungswerte, Daten, Zeiten und sogar unbedeutende Ziffern zu formatieren. Für Details, wie Sie all diese Dinge tun können, besuchen Sie die oben verlinkte Hilfeseite.
Die FIXED-Funktion
Ähnlich wie TEXT nimmt die FIXED-Funktion Eingaben und formatiert sie als Text; FIXED ist jedoch darauf spezialisiert, Zahlen in Text umzuwandeln, und bietet Ihnen einige spezielle Optionen zum Formatieren und Runden der Ausgabe. Hier ist die Syntax:
= FIXED ([Nummer], [Dezimalzahl], [no_commas])
Das Argument [Zahl] enthält den Verweis auf die Zelle, die Sie in Text konvertieren möchten. [Dezimalzahlen] ist ein optionales Argument, mit dem Sie die Anzahl der Dezimalstellen auswählen können, die bei der Konvertierung beibehalten werden. Wenn dies 3 ist, erhalten Sie eine Zahl wie 13.482. Wenn Sie eine negative Zahl für Dezimalstellen verwenden, rundet Excel die Zahl ab. Wir sehen uns das im folgenden Beispiel an. [no_commas], wenn auf TRUE gesetzt, wird Kommas vom endgültigen Wert ausschließen.
Wir verwenden das, um die im letzten Beispiel verwendeten Lernwerte auf die nächsten Tausend zu runden.
= FEST (G2, -3)
Wenn wir auf die Zeile angewendet werden, erhalten wir eine Reihe von gerundeten Unterrichtswerten:
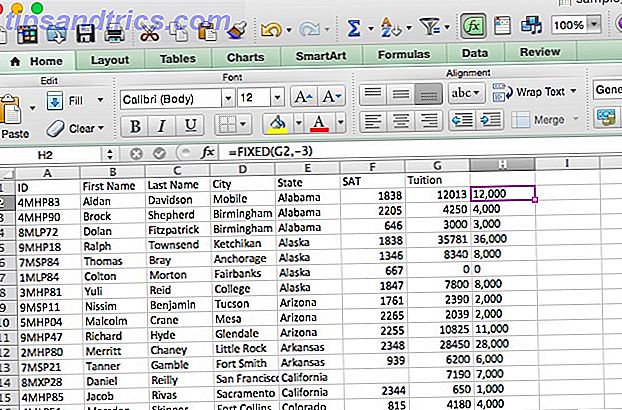
Die VALUE-Funktion
Dies ist das Gegenteil der TEXT-Funktion - es nimmt jede Zelle und verwandelt sie in eine Zahl. Dies ist besonders nützlich, wenn Sie eine Tabelle importieren oder eine große Menge an Daten kopieren und einfügen und sie als Text formatiert wird. Hier ist, wie es zu beheben ist:
= WERT ([Text])
Das ist alles dazu. Excel erkennt akzeptierte Formate von konstanten Zahlen, Zeiten und Daten und wandelt sie in Zahlen um, die dann mit numerischen Funktionen und Formeln verwendet werden können. Das ist ziemlich einfach, deshalb werden wir das Beispiel überspringen.
Die DOLLAR-Funktion
Ähnlich wie bei der TEXT-Funktion konvertiert DOLLAR einen Wert in Text, fügt aber auch ein Dollarzeichen hinzu. Sie können auch die Anzahl der zu berücksichtigenden Dezimalstellen auswählen:
= DOLLAR ([Text], [Dezimalzahlen])
Wenn Sie das Argument [Dezimalstellen] leer lassen, wird standardmäßig 2 verwendet. Wenn Sie eine negative Zahl für das Argument [Dezimalstellen] angeben, wird die Zahl links von der Dezimalstelle gerundet.
Die ASC-Funktion
Erinnern Sie sich an unsere Diskussion über Single- und Double-Byte-Zeichen? So konvertieren Sie zwischen ihnen. Insbesondere konvertiert diese Funktion Doppelbyte-Zeichen voller Breite in Einzelbyte-Halbwertsbreite. Es kann verwendet werden, um Speicherplatz in Ihrer Tabelle zu sparen. Hier ist die Syntax:
= ASC ([Text])
Ziemlich einfach. Führen Sie einfach die ASC-Funktion für jeden Text aus, der konvertiert werden soll. Um es in Aktion zu sehen, konvertiere ich diese Tabelle, die eine Anzahl japanischer Katakana enthält - diese werden oft als volle Zeichen dargestellt. Lassen Sie uns sie auf halbe Breite ändern.
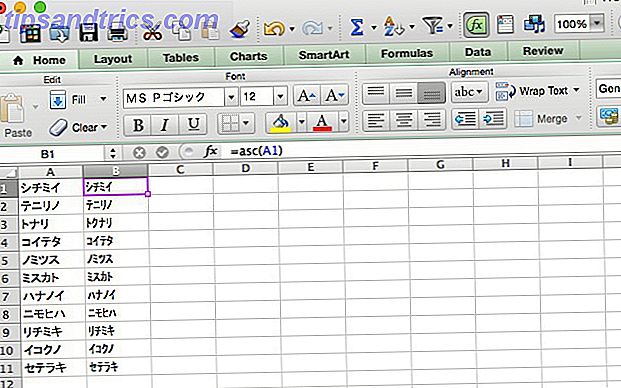
Die JIS-Funktion
Wenn Sie einen Weg umrechnen können, können Sie natürlich auch umgekehrt umrechnen. JIS konvertiert von Zeichen halber Breite zu voller Breite. Genau wie ASC ist die Syntax sehr einfach:
= JIS ([Text])
Die Idee ist ziemlich einfach, also gehen wir ohne Beispiel zum nächsten Abschnitt über.
Textbearbeitungsfunktionen
Eine der nützlichsten Funktionen, die Sie mit Text in Excel ausführen können, besteht darin, Änderungen programmgesteuert vorzunehmen. Die folgenden Funktionen helfen Ihnen bei der Texteingabe und erhalten das für Sie am besten geeignete Format.
Die Funktionen UPPER, LOWER und PROPER
Dies sind alles sehr einfache Funktionen zu verstehen. UPPER macht Text in Großbuchstaben, LOWER in Kleinbuchstaben, und PROPER setzt den ersten Buchstaben in jedem Wort in Großbuchstaben, während der Rest der Buchstaben in Kleinbuchstaben geschrieben wird. Sie brauchen hier kein Beispiel, also gebe ich Ihnen nur die Syntax:
= OBERER / UNTERER / RICHTIGER ([text])
Wählen Sie die Zelle oder den Zellbereich aus, in dem sich Ihr Text für das Argument [text] befindet, und Sie können loslegen.
Die CLEAN-Funktion
Das Importieren von Daten in Excel funktioniert normalerweise sehr gut, aber manchmal landen Sie mit Zeichen, die Sie nicht möchten. Dies ist am häufigsten der Fall, wenn im Originaldokument Sonderzeichen vorhanden sind, die Excel nicht anzeigen kann. Anstatt alle Zellen zu durchlaufen, die diese Zeichen enthalten, können Sie die CLEAN-Funktion verwenden, die wie folgt aussieht:
= SAUBER ([Text])
Das Argument [text] ist einfach der Speicherort des zu bereinigenden Texts. In der Beispieltabelle habe ich einige nicht druckbare Zeichen zu den Namen in Spalte A hinzugefügt, die entfernt werden müssen (in Zeile 2 gibt es einen, der den Namen nach rechts verschiebt, und ein Fehlerzeichen in Zeile 3) . Ich habe die Funktion CLEAN verwendet, um den Text ohne diese Zeichen in Spalte G zu übertragen:
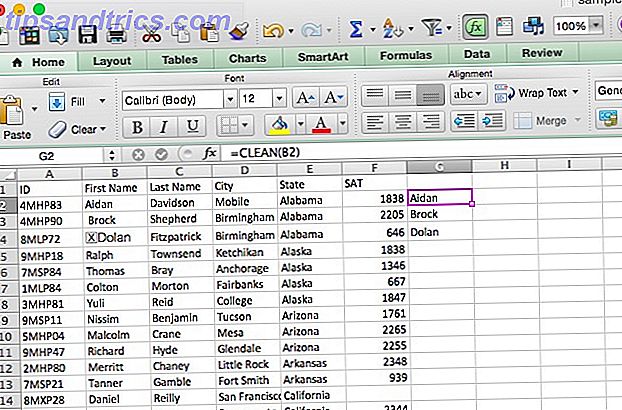
Jetzt enthält Spalte G die Namen ohne die nicht druckbaren Zeichen. Dieser Befehl ist nicht nur nützlich für Text; es kann Ihnen oft helfen, wenn Zahlen auch Ihre anderen Formeln durcheinander bringen; Sonderzeichen können Berechnungen sehr stören. Es ist wichtig, wenn Sie von Word nach Excel konvertieren Word in Excel konvertieren: Konvertieren Sie Ihr Word-Dokument in eine Excel-Datei Konvertieren Sie Word in Excel: Konvertieren Sie Ihr Word-Dokument in eine Excel-Datei Lesen Sie mehr, obwohl.
Die TRIM-Funktion
Während CLEAN nicht druckbare Zeichen löscht, entfernt TRIM zusätzliche Leerzeichen am Anfang oder Ende einer Textzeichenfolge, die Sie möglicherweise mit diesen enden, wenn Sie Text aus einem Word- oder einem Nur-Text-Dokument kopieren und mit etwas enden wie "Follow-up-Datum". . . Um es in "Follow-up-Datum" zu verwandeln, verwenden Sie einfach diese Syntax:
= TRIM ([Text])
Wenn Sie es verwenden, sehen Sie ähnliche Ergebnisse wie bei der Verwendung von CLEAN.
Text Ersetzen von Funktionen
Gelegentlich müssen Sie bestimmte Zeichenfolgen in Ihrem Text durch eine Zeichenfolge aus anderen Zeichen ersetzen. Das Verwenden von Excel-Formeln ist viel schneller als Suchen und Ersetzen. Erzwingen Sie die Textaufgaben "Suchen und Ersetzen" mit wReplace. Erledigen Sie die Textaufgaben "Suchen und Ersetzen" mit wReplace Lesen Sie mehr, besonders wenn Sie mit einer sehr großen Tabelle arbeiten.
Die SUBSTITUTE-Funktion
Wenn Sie mit viel Text arbeiten, müssen Sie manchmal einige wichtige Änderungen vornehmen, z. B. eine Textzeile für eine andere Textzeile substrieren. Vielleicht haben Sie bemerkt, dass der Monat in einer Reihe von Rechnungen falsch ist. Oder dass Sie den Namen falsch eingegeben haben. In jedem Fall müssen Sie manchmal eine Zeichenfolge ersetzen. Dafür steht SUBSTITUTE. Hier ist die Syntax:
= SUBSTITUTE ([Text], [Alter Text], [Neuer Text], [Instanz])
Das [text] -Argument enthält die Position der Zellen, in denen Sie das Ersetzen durchführen möchten, und die [alten_Text] und [neuen_Text] sind ziemlich selbsterklärend. Mit [instance] können Sie eine bestimmte Instanz des zu ersetzenden alten Textes angeben. Wenn Sie also nur die dritte Instanz des alten Textes ersetzen möchten, geben Sie für dieses Argument "3" ein. SUBSTITUTE kopiert alle anderen Werte (siehe unten).
Als Beispiel korrigieren wir einen Schreibfehler in unserer Tabelle. Nehmen wir an, "Honolulu" wurde versehentlich als "Honululu" geschrieben. Hier ist die Syntax, mit der wir sie korrigieren:
= ERSATZ (D28, "Honululu", "Honolulu")
Und was passiert, wenn wir diese Funktion ausführen:
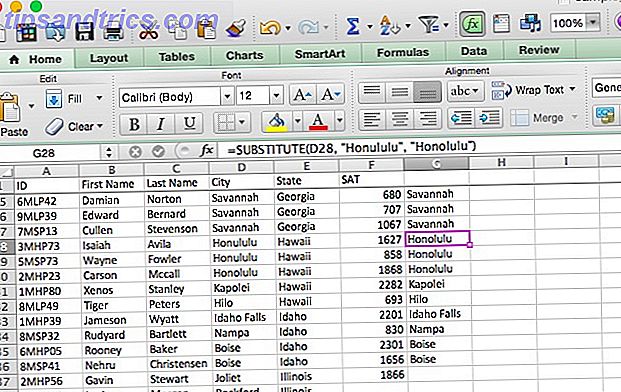
Nachdem Sie die Formel in die umgebenden Zellen gezogen haben, sehen Sie, dass alle Zellen aus Spalte D kopiert wurden, mit Ausnahme der Felder mit dem Rechtschreibfehler "Honululu", die durch die korrekte Schreibweise ersetzt wurden.
Die REPLACE-Funktion
REPLACE ähnelt weitgehend SUBSTITUTE, ersetzt jedoch anstelle einer bestimmten Zeichenkette die Zeichen an einer bestimmten Position. Ein Blick auf die Syntax macht deutlich, wie die Funktion funktioniert:
= REPLACE ([alter_text], [start_num], [num_chars], [neuer_text])
In [old_text] geben Sie die Zellen an, in denen Sie Text ersetzen möchten. [start_num] ist das erste Zeichen, das Sie ersetzen möchten, und [num_chars] ist die Anzahl der Zeichen, die ersetzt werden. Wir werden sehen, wie das in einem Moment funktioniert. [new_text] ist natürlich der neue Text, der in die Zellen eingefügt wird - dies kann auch eine Zellreferenz sein, was sehr nützlich sein kann.
Schauen wir uns ein Beispiel an. In unserer Tabelle haben die Studenten-IDs die Sequenzen HP, SP, LP, UP und XP. Wir wollen sie loswerden und sie alle in NP ändern, was mit SUBSTITUTE oder Suchen und Ersetzen lange dauern würde. Hier ist die Syntax, die wir verwenden werden:
= ERSETZEN (A2, 3, 2, "NP")
Auf die ganze Spalte angewendet, hier ist, was wir bekommen:
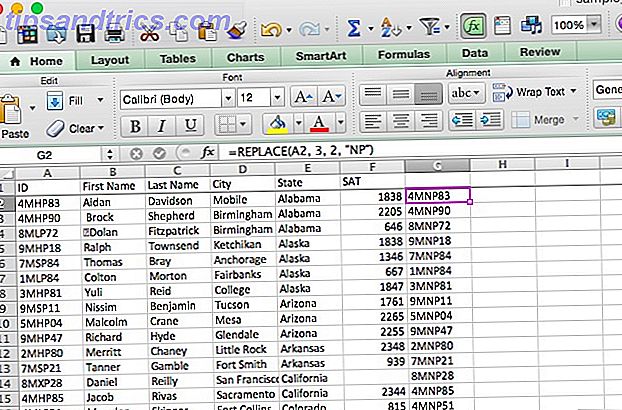
Alle Zwei-Buchstaben-Sequenzen aus Spalte A wurden in Spalte G durch "NP" ersetzt.
Textanfügefunktionen
Zusätzlich zu den Änderungen an Strings können Sie auch mit kleineren Strings arbeiten (oder diese Strings als kleinere Strings verwenden, um größere Strings zu erzeugen). Dies sind einige der am häufigsten verwendeten Textfunktionen in Excel.
Die CONCATENATE-Funktion
Dies ist eine, die ich selbst einige Male benutzt habe. Wenn Sie zwei Zellen haben, die zusammengefügt werden müssen, ist CONCATENATE Ihre Funktion. Hier ist die Syntax:
= CONCATENATE ([Text1], [Text2], [Text3] ...)
Was Concatenate so nützlich macht, ist, dass die [text] Argumente einfacher Text sein können, wie "Arizona", oder Zellbezüge wie "A31". Sie können die beiden sogar mischen. Dies kann viel Zeit sparen, wenn Sie zwei Textspalten kombinieren müssen, etwa wenn Sie eine Spalte "Vollständiger Name" aus einer Spalte "Vorname" und "Nachname" erstellen müssen. Hier ist die Syntax, mit der wir das tun:
= CONCATENATE (A2, "", B2)
Beachten Sie, dass das zweite Argument ein Leerzeichen ist (typisiert als Anführungszeichen-Leerzeichen-Qotierungszeichen). Ohne dies würden die Namen direkt verkettet, ohne Leerzeichen zwischen Vor- und Nachnamen. Lassen Sie uns sehen, was passiert, wenn wir diesen Befehl ausführen und AutoFill für den Rest der Spalte verwenden:
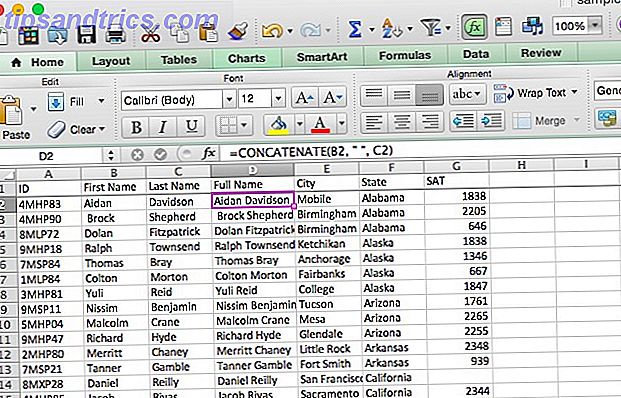
Jetzt haben wir eine Spalte mit dem vollständigen Namen. Mit diesem Befehl können Sie problemlos Ortskennzahlen und Telefonnummern, Namen und Personalnummern, Städte und Bundesstaaten oder sogar Währungszeichen und -beträge kombinieren.
Sie können die Funktion CONCATENATE in den meisten Fällen auf ein einzelnes kaufmännisches Und-Zeichen verkürzen. Um die obige Formel mit dem kaufmännischen Und-Zeichen zu erstellen, geben wir Folgendes ein:
= A2 & "" & B2
Sie können damit auch Zellbezüge und Textzeilen kombinieren:
= E2 & ", " & F2 & ", USA"
Dies nimmt die Zellen mit Stadt- und Staatsnamen und kombiniert sie mit "USA", um die vollständige Adresse zu erhalten, wie unten zu sehen ist.
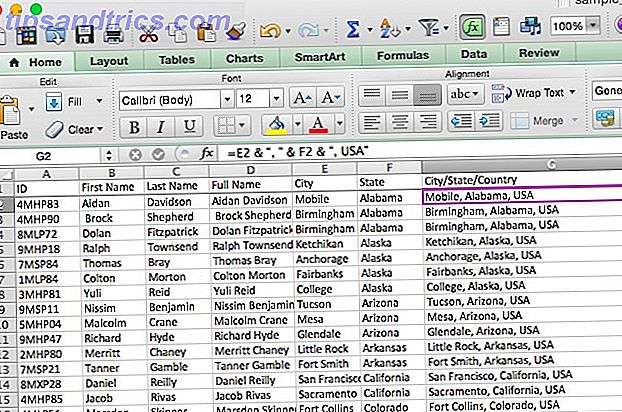
Die LINKEN und RECHTEN Funktionen
Oft möchten Sie nur mit den ersten (oder letzten) wenigen Zeichen einer Textzeichenfolge arbeiten. LINKS und RECHTS lassen Sie dies tun, indem Sie nur eine bestimmte Anzahl von Zeichen zurückgeben, beginnend mit dem linken oder rechten Zeichen in einer Zeichenfolge. Hier ist die Syntax:
= LINKS / RECHTS ([text], [num_chars])
[Text] ist natürlich der Originaltext und [Anzahl_Zeichen] ist die Anzahl der Zeichen, die Sie zurückgeben möchten. Sehen wir uns ein Beispiel dafür an, wann Sie dies tun möchten. Nehmen wir an, Sie haben eine Reihe von Adressen importiert, von denen jede die Abkürzung des Bundesstaates und das Land enthält. Wir können LEFT verwenden, um nur die Abkürzungen mit dieser Syntax zu erhalten:
= LINKS (E2, 2)
So sieht das für unsere Tabelle aus:
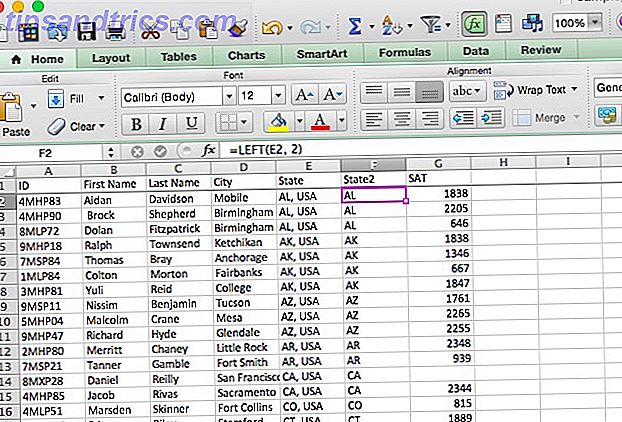
Wenn die Abkürzung nach dem Zustand gekommen wäre, hätten wir RIGHT auf die gleiche Weise benutzt.
Die MID-Funktion
MID ist sehr ähnlich wie LINKS und RECHTS, aber Sie können Zeichen aus der Mitte eines Strings ziehen, beginnend an einer von Ihnen angegebenen Position. Werfen wir einen Blick auf die Syntax, um genau zu sehen, wie es funktioniert:
= MID ([Text], [Anfangsnummer], [Nummer_Zeichen])
[start_num] ist das erste Zeichen, das zurückgegeben wird. Das bedeutet, wenn Sie möchten, dass das erste Zeichen in einer Zeichenfolge in das Ergebnis einer Funktion eingeschlossen wird, ist dies "1." [Anzahl_Zeichen] ist die Anzahl der Zeichen nach dem Startzeichen, das zurückgegeben wird. Wir werden damit ein bisschen Text putzen. Im Beispiel-Spreadsheet haben wir nun Titel zu den Nachnamen hinzugefügt, aber wir möchten diese entfernen, so dass ein Nachname von "Mr. Martin "wird als" Martin "zurückgegeben. Hier ist die Syntax:
= MID (A2, 5, 15)
Wir verwenden "5" als Anfangszeichen, weil der erste Buchstabe des Namens der Person das fünfte Zeichen ist ("Mr." belegt vier Leerzeichen). Die Funktion gibt die nächsten 15 Buchstaben zurück, was ausreichen sollte, um den letzten Teil des Namens nicht zu trennen. Hier ist das Ergebnis in Excel:
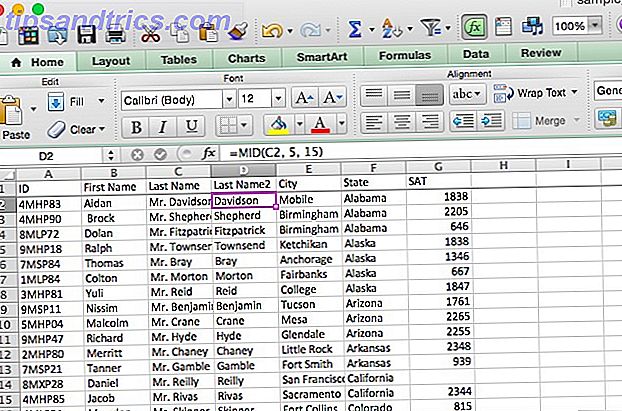
Nach meiner Erfahrung finde ich MID am nützlichsten, wenn Sie es mit anderen Funktionen kombinieren. Nehmen wir an, dass diese Tabelle nicht nur Männer, sondern auch Frauen enthielt, die entweder "Frau" oder "Frau" für ihre Titel haben könnten. Was würden wir dann tun? Sie können MID mit IF kombinieren, um unabhängig vom Titel den Vornamen zu erhalten:
= IF (LINKS (A2, 3) = "Frau", MID (A2, 6, 16), MID (A2, 5, 15)
Ich lasse Sie herausfinden, genau, wie diese Formel ihre Magie funktioniert (müssen Sie möglicherweise Excel booleschen Operatoren überprüfen Mini Excel Tutorial: Boolean Logic verwenden, um komplexe Daten zu verarbeiten Mini Excel Tutorial: Verwenden Boolesche Logik zur Verarbeitung komplexer Daten Logische Operatoren IF, NOT, AND und OR können Ihnen dabei helfen, von Excel-Neulingen zum Power-User zu werden. Wir erklären die Grundlagen jeder Funktion und zeigen Ihnen, wie Sie sie für maximale Ergebnisse nutzen können.
Die REPT-Funktion
Wenn Sie eine Zeichenfolge nehmen und mehrmals wiederholen müssen und Sie sie nicht immer wieder eingeben möchten, kann REPT helfen. Geben Sie REPT eine Zeichenfolge ("abc") und eine Anzahl (3) von Wiederholungen, und Excel gibt Ihnen genau das, wonach Sie gefragt haben ("abcabcabc"). Hier ist die sehr einfache Syntax:
= REPT ([Text], [Nummer])
[text] ist offensichtlich die Basiszeichenfolge; [Anzahl] ist die Anzahl der Wiederholungen. Obwohl ich diese Funktion noch nicht gut genutzt habe, bin ich mir sicher, dass jemand da draußen etwas für etwas nutzen könnte. Wir verwenden ein Beispiel, das, obwohl es nicht gerade nützlich ist, Ihnen das Potenzial dieser Funktion zeigen könnte. Wir werden REPT mit "&" kombinieren, um etwas Neues zu schaffen. Hier ist die Syntax:
= "**"
Das Ergebnis ist unten gezeigt:
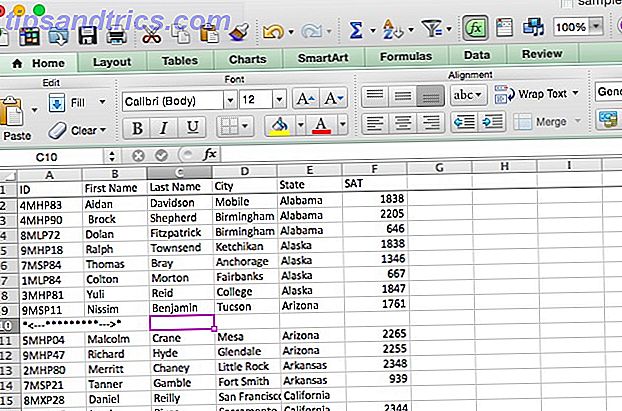
Ein reales Beispiel
Um Ihnen eine Vorstellung davon zu geben, wie Sie eine Textfunktion in der realen Welt verwenden können, werde ich ein Beispiel dafür geben, wo ich MID mit verschiedenen Bedingungen in meiner eigenen Arbeit kombiniert habe. Für meinen Postgraduiertenpsychologiestudium führte ich eine Studie durch, bei der die Teilnehmer auf einen von zwei Knöpfen klickten und die Koordinaten dieses Klicks wurden aufgezeichnet. Die Schaltfläche auf der linken Seite des Bildschirms wurde mit A und die auf der rechten Seite mit B gekennzeichnet. Jede Studie hatte eine korrekte Antwort und jeder Teilnehmer hat 100 Versuche durchgeführt.
Um diese Daten zu analysieren, musste ich sehen, wie viele Versuche jeder Teilnehmer richtig gemacht hat. So sieht die Tabellenkalkulation nach ein wenig Reinigung aus:
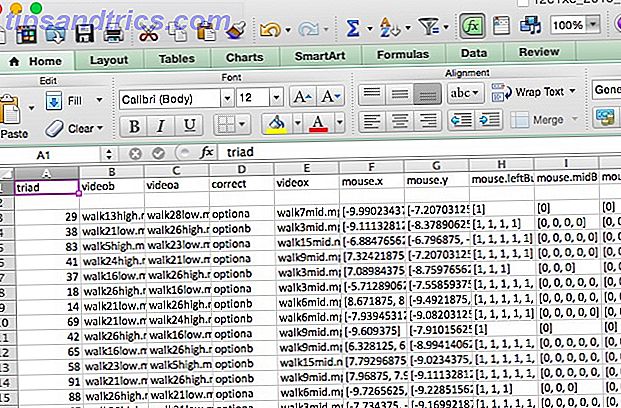
Die richtige Antwort für jeden Versuch ist in Spalte D aufgelistet, und die Koordinaten des Klicks sind in den Spalten F und G aufgelistet (sie sind als Text formatiert, was die Sache kompliziert gemacht hat). Als ich anfing, ging ich einfach durch und machte die Analyse manuell; Wenn Spalte D "Optionen" sagt und der Wert in Spalte F negativ ist, würde ich 0 eingeben (für "falsch"). Wenn es positiv wäre, würde ich 1 eingeben. Das Gegenteil war der Fall, wenn in Spalte D "optionb" stand.
Nach ein bisschen Basteln habe ich mir eine Möglichkeit ausgedacht, um die MID-Funktion für mich zu nutzen. Folgendes habe ich benutzt:
= IF (D3 = "Optionen", IF (MID (F3, 2, 1) = "-", 1, 0), IF (MID (F3, 2, 1) = "-", 0, 1))
Lass uns das durchbrechen. Beginnend mit der ersten IF-Anweisung, haben wir folgendes: "Wenn Zelle D3" Optiona "sagt, dann [erste Bedingung]; wenn nicht, dann [zweite Bedingung]. "Die erste Bedingung besagt Folgendes:" Wenn das zweite Zeichen der Zelle F3 ein Bindestrich ist, gebe wahr zurück; Wenn nicht, gebe false zurück. "Der dritte sagt:" Wenn das zweite Zeichen der Zelle F3 ein Bindestrich ist, gebe false zurück; Wenn nicht, true zurück. "
Es könnte eine Weile dauern, um den Kopf zu wickeln, aber es sollte klar werden. Kurz gesagt, überprüft diese Formel, ob D3 "optiona" sagt; Wenn dies der Fall ist und das zweite Zeichen von F3 ein Bindestrich ist, gibt die Funktion "true" zurück. Wenn D3 "optiona" enthält und das zweite Zeichen von F3 kein Bindestrich ist, gibt es "false" zurück. Wenn D3 nicht contain "optiona" und das zweite Zeichen von F3 ist ein Bindestrich, es gibt "false" zurück. Wenn D3 nicht "optiona" sagt und das zweite Zeichen von F2 kein Bindestrich ist, gibt es "true" zurück.
So sieht die Tabelle beim Ausführen der Formel aus:
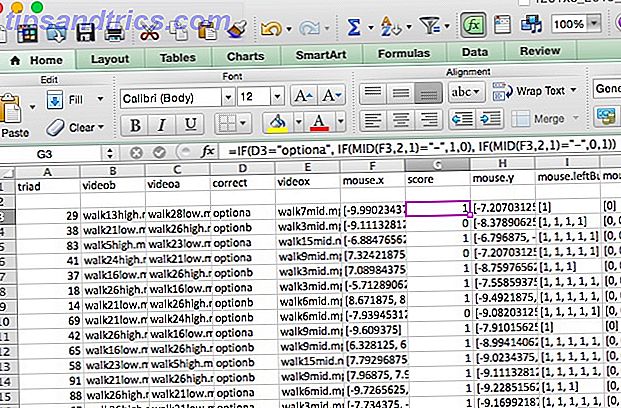
Jetzt enthält die "Score" -Spalte eine 1 für jede Testversion, die der Teilnehmer richtig beantwortet hat, und eine 0 für jede Testversion, die sie falsch beantwortet haben. Von dort aus ist es einfach, die Werte zusammenzufassen, um zu sehen, wie viele sie richtig gemacht haben.
Ich hoffe, dieses Beispiel gibt Ihnen eine Vorstellung davon, wie Sie Textfunktionen kreativ einsetzen können, wenn Sie mit verschiedenen Datentypen arbeiten. Excels Macht ist fast grenzenlos 3 Verrückte Excel-Formeln, die erstaunliche Dinge tun 3 Verrückte Excel-Formeln, die erstaunliche Dinge tun Die Macht von Microsoft Excel liegt in seinen Formeln. Lassen Sie mich Ihnen die Wunder zeigen, die Sie mit Formeln und bedingter Formatierung in drei nützlichen Beispielen machen können. Lesen Sie mehr, und wenn Sie sich die Zeit nehmen, eine Formel zu finden, die Ihre Arbeit für Sie erledigt, können Sie eine Menge Zeit und Mühe sparen!
Excel-Textbeherrschung
Excel ist ein Kraftpaket, wenn es um die Arbeit mit Zahlen geht, aber es hat auch eine überraschende Anzahl nützlicher Textfunktionen. Wie wir gesehen haben, können Sie Text analysieren, konvertieren, ersetzen und bearbeiten sowie diese Funktionen mit anderen kombinieren, um komplexe Berechnungen und Transformationen durchzuführen.
So senden Sie E-Mails aus einer Excel-Tabelle mithilfe von VBA-Skripts So senden Sie E-Mails aus einer Excel-Tabelle mithilfe von VBA-Skripts Wir zeigen Ihnen, wie Sie mithilfe von Collaboration Data Objects (CDO) und VBA-Skripts automatisierte E-Mails in Excel einrichten . Unsere Code-Vorlagen machen das viel einfacher als es klingt! Lesen Sie mehr, um Ihre Steuern zu tun Ihre Steuern zu tun? 5 Excel-Formeln müssen Sie wissen, Ihre Steuern zu tun? 5 Excel-Formeln müssen Sie wissen Es ist zwei Tage, bevor Ihre Steuern fällig sind und Sie nicht eine weitere Gebühr für die späte Einreichung bezahlen wollen. Dies ist die Zeit, die Kraft von Excel zu nutzen, um alles in Ordnung zu bringen. Lesen Sie mehr, Excel kann Ihnen helfen, Ihr ganzes Leben zu verwalten So verwenden Sie Microsoft Excel, um Ihr Leben zu verwalten So verwenden Sie Microsoft Excel, um Ihr Leben zu verwalten Es ist kein Geheimnis, dass ich ein insgesamt Excel Fanboy bin. Vieles davon kommt von der Tatsache, dass ich es genieße, VBA-Code zu schreiben, und Excel kombiniert mit VBA-Skripten eröffnet eine ganze Welt von Möglichkeiten .... Read More. Und wenn Sie lernen, diese Textfunktionen zu verwenden, werden Sie dem Excel-Master einen Schritt näher kommen.
Lassen Sie uns wissen, wie Sie Textoperationen in Excel verwendet haben! Was ist die komplexeste Transformation, die du gemacht hast?