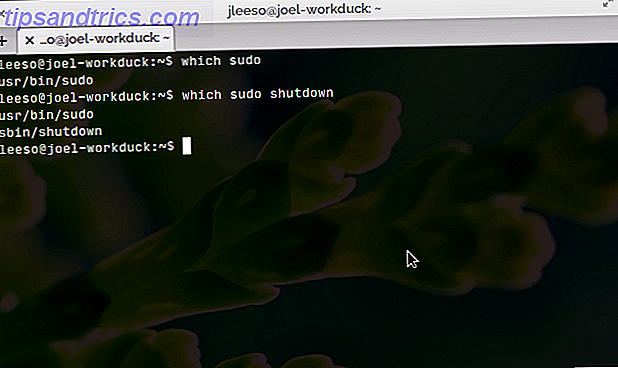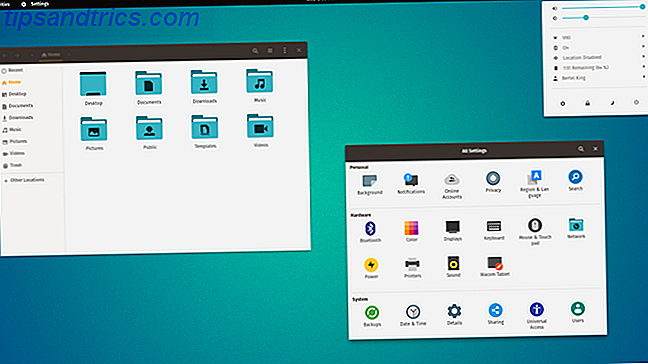Von Gavin Phillips am 28.10.2017 aktualisiert
Festplatten mit einem Serial ATA (SATA) -Anschluss wurden eingeführt, um IDE- und Enhanced IDE (Parallel ATA) -Laufwerke zu ersetzen. SATA entfernt die Master-Slave-Beziehung zwischen parallelen Festplattenlaufwerken, wobei jedes Laufwerk über einen eigenen SATA-Adapter mit dem Motherboard verbunden wird.
Neben einem bestimmten Port bietet SATA erhebliche Verbesserungen bei den Datenübertragungsraten. Die ursprüngliche SATA-Spezifikation überträgt Daten mit Geschwindigkeiten von bis zu 150 MB / s. Die neueste Version, SATA 3.2, überträgt Daten mit Geschwindigkeiten von bis zu 1.969 GB / s (1.969 GB / s). Während letzteres nicht für Consumer-Laufwerke verwendet wird, wird die Technologie schließlich in diese Produkte gefiltert.
Der Absatz von Solid State Drives hat in den letzten fünf Jahren rasant zugenommen, von rund 39 Millionen Einheiten im Jahr 2012 auf geschätzte 190 Millionen im Jahr 2017. Wenn Sie bereit sind, Ihre Festplatte auf ein schnelleres Modell mit größerer Kapazität aufzurüsten, gibt es mehrere Möglichkeiten Erwägen.
1. Sicherheitsrichtlinien
Die Installation neuer Hardware ist kein Hexenwerk, aber sie kann abschreckend wirken. Wenn Sie jedoch die folgenden Schritte vor der Installation ausführen, werden Sie Ihre Hardware nicht beschädigen, bevor Sie überhaupt beginnen.
Boden dich selbst
Elektrostatischer Schock kann Ihr Laufwerk zerstören Ihre Turnschuhe können Ihren Computer töten: Wie statische Elektrizität funktioniert [MakeUseOf erklärt] Ihre Turnschuhe können Ihren Computer töten: Wie statische Elektrizität funktioniert [MakeUseOf erklärt] Statische Elektrizität ist der Computerhardwarekiller Nummer eins, und sein überall! Panik beiseite, wenn Sie mit Computerkomponenten arbeiten - sogar so einfach wie das Aufrüsten Ihres Speichers - müssen Sie wissen ... Lesen Sie mehr, auch wenn Sie es aus der Verpackung nehmen. Ein elektrostatischer Schock entsteht durch statische Aufladung. Es wird auf das metallische Gehäuse des Laufwerks übertragen und kann wichtige Komponenten frittieren. Zum Glück kommt die meiste neue Hardware in eine antistatische Tasche und sollte mit einer Handhabungswarnung auch kommen. Einige moderne Komponenten verfügen jedoch über eine integrierte Anti-Shock-Technologie, die eine Beschädigung der Hardware durch unerwartete statische Schocks zu 99% verhindert.

Aber nur weil Ihr Laufwerk über einen Schutz gegen Stöße verfügt, heißt das nicht, dass Sie sich nicht davor hüten sollten, andere Hardwarekomponenten zu beeinträchtigen. Der einfachste Weg, Ihre Hardware zu schützen, besteht darin, sich selbst zu erden. Berühren Sie ein metallenes Tischbein oder das Gehäuse Ihres Computers (tun Sie dies, nachdem Sie Ihr Motherboard entladen haben, indem Sie nach dem Herunterfahren den Netzschalter für einige Sekunden gedrückt halten ).
Alternativ kaufen Sie ein antistatisches Armband.
Vastar Round Edelstahl Magnettablett, Magnetic Parts Halter, 4 Zoll und ESD Antistatische Handschlaufe Komponenten, Blue Vastar Round Edelstahl Magnettablett, Magnetic Parts Halter, 4 Zoll und ESD Antistatische Handschlaufe Komponenten, Blau Buy Now Bei Amazon 8, 99 $
Ausschalten
Wie bereits erwähnt, müssen Sie nach dem Herunterfahren Ihres Systems die verbleibende Ladung entladen. Bevor Sie das Gehäuse öffnen und anfangen, an der Hardware zu fummeln, schalten Sie den Netzschalter aus. Sie finden den Schalter an der Rückseite Ihres Gehäuses. Wenn das Gerät ausgeschaltet ist, halten Sie die Ein- / Aus-Taste für einige Sekunden gedrückt, um die verbleibende Energie zu entladen.
2. Anschlüsse
Dieser Artikel geht davon aus, dass Sie ein modernes Motherboard haben, zB keine IDE-Anschlüsse mehr haben. IDE-Laufwerke sind seit einiger Zeit in Consumer-Computern nicht mehr zu finden. Die überwältigende Mehrheit der in den letzten Jahren verkauften Computer und Motherboards wird sich ausschließlich auf SATA-Laufwerke konzentrieren (mit einigen Ausnahmen natürlich). Machen wir uns mit dem SATA-Anschluss und -Port vertraut.
Sowohl HDDs als auch SSDs verwenden SATA-Anschlüsse, sodass zwischen den beiden Laufwerkseingängen nichts zu unterscheiden ist. Ihr SATA-Kabel wird über zwei Anschlüsse verfügen. Was sind die verschiedenen Computerkabeltypen, die Sie als Benutzer kennen sollten? Was sind die verschiedenen Computerkabeltypen, die Sie als Benutzer kennen sollten? Werfen Sie einen Blick auf jedes Ausrüstungsstück, das mit dem Computer mehr zu tun hat, und Sie werden sich bald in einem Wirbeln von Akronymen und Fremdsprachen wiederfinden. Was ist wichtig, wenn Sie IDE oder ... Lesen Sie mehr, so:

Der obere Anschluss ist für Daten und der zweite für das Laufwerk. Es ist möglich, ein all-in-one, 22-Pin-SATA-Kabel zu kaufen, das beide Anschlüsse kombiniert (ist aber weniger flexibel).
WonderfulDirect SATA 22pin Serial ATA Daten und Power Combo Kabel (SATA22Pin TO Daten + Power) WonderfulDirect SATA 22pin Serial ATA Daten und Power Combo Kabel (SATA22Pin TO Daten + Power) Jetzt Kaufen bei Amazon 6, 90 €
Ihr Motherboard wird die folgenden Ports zur Verfügung haben:

Wenn Sie feststellen, dass Sie keinen Serial ATA-Anschluss zur Verfügung haben, können Sie Ihr Motherboard mit einer SATA PCIe-Karte aktualisieren. PCIe vs. SATA: Welcher SSD-Typ ist der Beste für Sie? PCIe vs. SATA: Welcher SSD-Typ eignet sich am besten für Sie? Beim Kauf einer neuen SSD haben Sie die Wahl zwischen SATA und PCIe. Aber was ist der Unterschied? Nur weil man "besser" ist, heißt das nicht, dass es für dich das Richtige ist. Weiterlesen . Vergewissern Sie sich, dass auf Ihrem Motherboard ein PCIe-Steckplatz verfügbar ist. Ein PCIe-Steckplatz sieht folgendermaßen aus (dies veranschaulicht die x4-, x1- und x16-Steckplatzvarianten sowie einen Standard-PCI-Steckplatz in grau):

Es ist nicht erforderlich, zwei SATA-Anschlüsse über einen Adapter in einen SATA-Steckplatz zu zwingen. Es funktioniert einfach nicht so. In diesen Fällen ist ein PCIe-Adapter die beste Option, um sofort zusätzliche SATA-Steckplätze zu gewähren (nach dem Upgrade Ihres Motherboards oder PCs).
IO-Crest 4 Port SATA III PCI-E 2.0 x 1 Controller-Karte Marvell nicht-RAID mit Low Profile Halterung SI-PEX40064 IO Crest 4 Port SATA III PCI-e 2.0 x1 Controller-Karte Marvell nicht-RAID mit Low Profile Halterung SI-PEX40064 Buy Now Bei Amazon 25, 59 $
3. Kabel
Ihre neue HDD oder SSD ist wahrscheinlich mit mindestens ihrem Schnittstellenkabel (das obere Kabel in unserem Beispielbild oben) angekommen. Aber deine Fahrt braucht auch Kraft. Diese Leistung wird normalerweise in Form eines 4-poligen Molex-Stromanschlusses mit einem SATA-spezifischen Anschluss bereitgestellt. Das folgende Bild zeigt ein 4-poliges Molex SATA-Stromkabel:

Eine SATA-Festplatte kann mit einer Reihe von Eingangsanschlüssen geliefert werden, so dass Sie zwischen einem SATA-Stromanschluss oder einem 4-poligen Molex-Anschluss (Nummer 1 bzw. 3 in der folgenden Abbildung) wählen können. Sie können beide wählen, aber nicht beide gleichzeitig!
Ein Leser merkt an, dass Sie "niemals den Molex (4-pin) zu SATA Stromadapter verwenden sollten" weil "die meisten Festplatten und Solid-State-Laufwerke das orange 3.3V Kabel benötigen, um die Antriebselektronik mit Strom zu versorgen" Fehler beim Hochfahren oder Registrieren im BIOS des Computers, im Geräte-Manager oder in der Datenträgerverwaltung. Danke für das Heads-Up, Doc!
Folglich haben einige moderne HDDs 4-Pin-Molex-Stromeingänge überflüssig gemacht und bieten jetzt nur noch einen SATA-Stromeingang.

Eine SATA-SSD kommt mit nur einem SATA-Stromanschluss und einem Datenübertragungskabel, bzw. 1. und 2. in der folgenden Abbildung:

4. Installationsvorgang
Installieren eines SATA-Laufwerks ist eine einfache Prozedur Das Kompletthandbuch zum Installieren eines Solid State-Festplattenlaufwerks in Ihrem PC Das Kompletthandbuch zum Installieren eines Solid State-Festplattenlaufwerks in Ihrem PC Eine Solid-State-Festplatte ist eines der besten Upgrades für einen modernen Computer . Es erhöht die Ladezeiten von Programmen dramatisch, was wiederum dazu führt, dass sich ein PC schneller anfühlt. Ergebnisse können ... Lesen Sie mehr. Das folgende Video beschreibt den Installationsprozess für einen Desktop-PC.
https://youtu.be/-6eTFxmfc0o
Das Ändern der Festplatte auf Ihrem Laptop ist ebenfalls ein einfacher Vorgang. Da es zahlreiche Laptop-Marken und -Modelle gibt, würde ich vorschlagen, zu YouTube zu gehen und nach "[your laptop make and model] drive install" zu suchen.
5. Konfigurieren Sie Ihr Laufwerk
Ihr vorhandenes Setup erkennt das neue Laufwerk möglicherweise, wenn Sie es einfach für zusätzlichen Speicher hinzufügen. Aber es gibt eine Chance, dass es nicht geht. Wenn Sie das Laufwerk installieren und es nicht erkennt, geben Sie die Datenträgerverwaltung in die Startmenü-Suchleiste ein. Wählen Sie die erste Option. Wir verwenden das Bedienfeld Datenträgerverwaltung, um Ihr neues Laufwerk zum Leben zu erwecken. So verwalten Sie Partitionen und Volumes von Festplattenlaufwerken in Windows 10 Verwalten von Partitionen und Volumes von Festplattenlaufwerken in Windows 10 Ist Windows nicht mehr genügend Speicherplatz? Oder möchten Sie den Speicherplatz neu zuweisen? Wir zeigen Ihnen, wie Sie den Partitionsmanager von Windows 10 verwenden. Weiterlesen .

Ihr nicht zugewiesenes Laufwerk sollte in einer separaten Zeile sichtbar sein. Wenn es ein völlig neues Laufwerk ist, wird es als Unbekannt und nicht initialisiert angezeigt . Wir initialisieren das Laufwerk vor der Verwendung mit den folgenden Schritten.
- Klicken Sie mit der rechten Maustaste auf das nicht initialisierte Laufwerk und wählen Sie Datenträger initialisieren.
- Wählen Sie MBR (Master Boot Record) für ein Laufwerk kleiner als 2 TB und GPT (GUID Partition Table) für ein Laufwerk größer als 2 TB.
- Nach der Initialisierung klicken Sie mit der rechten Maustaste auf den neu zugewiesenen Speicherplatz und wählen Sie New Simple Volume .
- Wählen Sie die Volumengröße . Wenn Sie das gesamte Laufwerk verwenden, belassen Sie die Standardzuweisung. Wenn Sie mehr als eine Partition planen So richten Sie eine zweite Festplatte in Windows ein: Partitionieren So richten Sie eine zweite Festplatte in Windows ein: Partitionierung Sie können Ihr Laufwerk in verschiedene Abschnitte mit Laufwerkspartitionen aufteilen. Wir zeigen Ihnen, wie Sie mit einem Windows-Standardtool namens "Datenträgerverwaltung" die Größe von Partitionen ändern, löschen und erstellen. Lesen Sie mehr, ordnen Sie die Volume-Größe zu, wie Sie es für richtig halten. Tippe auf Weiter .
- Weisen Sie einen Laufwerksbuchstaben mithilfe des Dropdown-Menüs zu. Ihre vorhandenen Laufwerke werden nicht aufgelistet. Tippe auf Weiter .
- Wählen Sie ein Dateisystem aus. Es wird empfohlen, NTFS mit Windows 10 zu verwenden. Fügen Sie eine Datenträgerbezeichnung hinzu, und vergewissern Sie sich, dass die Option zum Ausführen eines Schnellformats deaktiviert ist. Tippe auf Weiter .
- Klicken Sie auf Fertig stellen .
Windows 10 erstellt umgehend eine neue Partition und formatiert das Laufwerk für die Verwendung. Wenn Sie sich fragen, warum ich die Option "Schnellformat" deaktiviert habe, ist hier der Grund: Ein Schnellformat überprüft das Laufwerk nicht auf Fehler oder Beschädigungen. So formatieren Sie eine neue interne Festplatte oder ein Solid State Drive So formatieren Sie eine neue interne Festplatte oder Solid State Drive Wenn Sie eine neue Festplatte oder SSD haben, sollten Sie sie formatieren. Durch die Formatierung können Sie alte Daten, Malware und Bloatware löschen und das Dateisystem ändern. Folge unserem Schritt-für-Schritt-Prozess. Weiterlesen . Es ist besser, Fehler oder Schäden zu diesem Zeitpunkt aufzudecken, als wenn Sie versuchen, Daten hochzuladen oder ein Betriebssystem zu installieren.
Konfigurieren Sie Ihr BIOS
Sie müssen möglicherweise keine Änderungen am BIOS Ihres PCs oder Laptops vornehmen. Wenn Ihr Computer das neue Laufwerk jedoch nicht standardmäßig erkennt, müssen bestimmte BIOS-Einstellungen geändert werden. Da BIOS-Optionen nicht standardisiert sind, kann ich hier nur vage Richtlinien anbieten.
Um das BIOS zu starten, müssen Sie einen hardwarespezifischen Schlüssel drücken, bevor der Computer in Windows startet. Der Schlüssel ist normalerweise DEL, ESC oder F1, aber es variiert je nach Hersteller. Die meisten Systeme zeigen jedoch während des Startvorgangs die richtige Schaltfläche an, bevor Windows zu laden beginnt. Sehen Sie sich alternativ unsere Anleitung zum Aufrufen des BIOS an. Wie Sie das BIOS auf Ihrem Computer eingeben Wie Sie das BIOS auf Ihrem Computer eingeben Im BIOS können Sie grundlegende Computereinstellungen ändern, wie die Startreihenfolge. Der genaue Schlüssel, den Sie treffen müssen, hängt von Ihrer Hardware ab. Wir haben eine Liste von Strategien und Schlüsseln zusammengestellt, um ... Lesen Sie mehr, einschließlich einer Liste häufig verwendeter Schlüssel von Herstellern.
Sobald Sie im BIOS sind, achten Sie darauf, keine unbekannten Optionen zu ändern. Entdecken Sie Ihr BIOS und lernen Sie, wie Sie es optimal nutzen können Entdecken Sie Ihr BIOS und lernen Sie, wie Sie es optimal nutzen Was zum Teufel ist das BIOS überhaupt? Ist es wirklich so wichtig zu wissen? Wir denken es und zum Glück ist es ziemlich einfach. Lass uns dich vorstellen. Weiterlesen . Möglicherweise müssen Sie die Option "Neue Hardware automatisch erkennen" aktivieren oder speziell den nicht verwendeten SATA-Anschluss auf dem Motherboard aktivieren. Überprüfen Sie sorgfältig, dass jedes Kabel an jedem Ende in seinem Anschluss sitzt und dass Sie während des Vorgangs nicht versehentlich andere Kabel umgestoßen haben.
Einsatzbereit
Zu diesem Zeitpunkt sollte Ihr neues Laufwerk in Ihrem Laptop oder Desktop-Computer installiert sein. Die folgenden Schritte sind einfach und sorgen dafür, dass (fast) nichts falsch ist. Wenn Sie mehr über Ihre Systemhardware erfahren möchten, lesen Sie unsere ausführliche Anleitung zu jedem Teil Ihres PCs. Die ultimative Anleitung für Ihren PC: Alles, was Sie wissen wollten - und mehr Die ultimative Anleitung für Ihren PC: Alles, was Sie wollten Wissen - und mehr Während sich die technischen Daten Ihres PCs ändern, bleibt seine Funktion gleich. In diesem Handbuch werden wir genau beschreiben, was jede Komponente macht, warum sie das tut und warum das wichtig ist. Weiterlesen . Viel Glück!