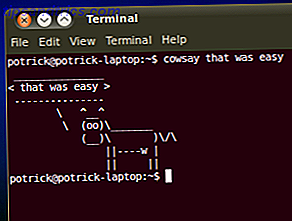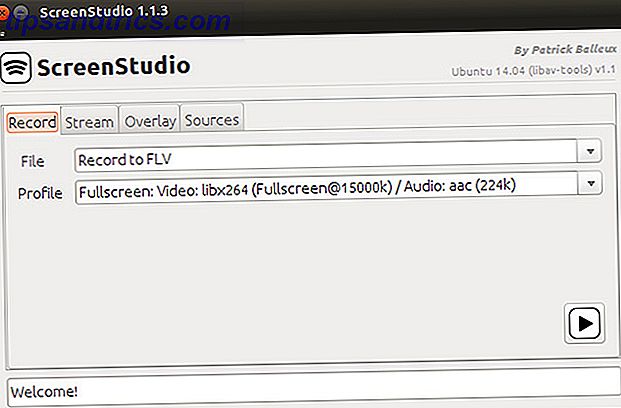Die Windows 10-Technische Vorschau Windows 10 In Bildern - Eine Tour durch die Technische Vorschau Windows 10 In Bildern - Eine Tour durch die Technische Vorschau Die Technische Vorschau von Windows 10 ist jetzt für alle verfügbar. Einige Bugs beiseite, es sieht vielversprechend aus. Wir führen Sie durch den neuen Windows-Screenshot. Read More wird mit jeder neuen Version immer stabiler. Es gab nie einen besseren Zeitpunkt, es auszuprobieren.
Hier bei MakeUseOf haben wir Ihnen einige Möglichkeiten gezeigt, die Windows 10 Technische Vorschau zu testen. Windows 10 In Bildern - Eine Tour durch die Technische Vorschau Windows 10 In Bildern - Eine Tour durch die Technische Vorschau Die Windows 10 Technische Vorschau ist jetzt für alle verfügbar. Einige Bugs beiseite, es sieht vielversprechend aus. Wir führen Sie durch den neuen Windows-Screenshot. Lesen Sie mehr, wenn Sie Windows 3 ausführen Einfache Möglichkeiten zur Installation von Windows 10 Technical Preview 3 Einfache Möglichkeiten zur Installation von Windows 10 Technical Preview Sie können Windows 10 Technical Preview kostenlos und helfen Microsoft Polieren sein neues Flaggschiff-Betriebssystem. Bevor Sie es installieren, stellen Sie sicher, dass Sie die beste Methode für Ihre Bedürfnisse auswählen. Lesen Sie mehr oder Linux Wie Sie Windows 10 ausprobieren Wenn Sie Linux betreiben Wie Sie Windows 10 ausprobieren Wenn Sie Linux benutzen Lieben Sie Linux, aber sind Sie immer noch auf Windows angewiesen? Das Windows 10 TP ist ein stabiles Testsystem. Wir zeigen Ihnen, wie Sie Windows kostenlos als Dual-Boot oder auf einem virtuellen ... Lesen Sie mehr. Jetzt ist es Zeit zu sehen, wie Sie es auf einem Mac ausprobieren können.
Die technische Vorschau sollte nicht Ihr Hauptbetriebssystem sein Warum die technische Vorschau von Windows 10 nicht Ihr wichtigstes Betriebssystem sein sollte Warum sollte die technische Vorschau von Windows 10 nicht Ihr Hauptbetriebssystem sein? Wenn Sie Windows 10 für einen Keylogger halten, wissen Sie nichts über den Zweck einer technischen Vorschau. Das ist in Ordnung, weil wir hier sind, um es zu erklären. Lesen Sie weiter, damit OS X nicht überschrieben wird. Stattdessen verwenden wir die VirtualBox von Oracle, um einen virtuellen Windows-PC zu erstellen. Verwenden von VirtualBox: Benutzerhandbuch So verwenden Sie VirtualBox: Benutzerhandbuch Mit VirtualBox können Sie einfach installieren und testen mehrere Betriebssysteme. Wir zeigen Ihnen, wie Sie Windows 10 und Ubuntu Linux als virtuelle Maschine einrichten. Weiterlesen .
Warum versuchen Sie Windows 10?
Ich weiß was du denkst; Warum möchte ein Mac-Benutzer Windows 10 ausprobieren? Die meisten neuen Funktionen sind bereits in OS X Windows 10 Features? Kaufen Sie einen Mac heute! Willst du Windows 10-Funktionen? Kaufen Sie einen Mac heute! Windows 10 führt die echte Desktop-Suche wieder ein, enthält mehrere Desktops und fügt ein Startmenü mit Live-Kachel-Widgets hinzu - warum sollten Sie stattdessen einen Mac kaufen? Weiterlesen . Nun, es gibt ein paar Gründe.

Ob Sie es mögen oder nicht, Windows ist ein ziemlich populäres Betriebssystem. Alles, vom PC Ihres weniger modischen Freundes bis zum Computer in Ihrer lokalen Bibliothek, führt wahrscheinlich eine Version von Windows. In 99% der Fälle, in denen Sie einen Computer verwenden müssen, haben Sie wahrscheinlich Zugriff auf Ihren Mac. Aber das 1% der Zeit? Sie könnten mit einem PC stecken bleiben. Wenn Sie sich mit Windows vertraut machen, werden Sie eine Menge Schmerzen ersparen, wenn Sie die Zugzeiten in einem Internetcafé genau überprüfen.
Die Windows 10 Technical Preview ist auch eine gute Gelegenheit, Windows kostenlos zu testen. Weder die Technical Preview noch VirtualBox kosten einen Cent. Wenn Sie Interesse an Tech haben, sollten Sie die Chance nutzen, mit einem kommenden OS für einen Nachmittag zu spielen.
Die meisten Windows-Anwendungen, die Windows 8.1 unterstützen, werden in der technischen Vorschau von Windows 10 einwandfrei funktionieren. Wenn es eine Windows-App gibt, die Sie verwenden möchten - aber nie gedacht hat, dass sie die Kosten einer vollständigen Windows-Lizenz wert ist - ist die technische Vorschau die perfekte Lösung.
Schließlich Microsoft haben aus dem Weg gegangen, um Benutzer bei der Entwicklung von Windows 10 zu hören. Ich dachte, das war ziemlich toll Stop Bashing Microsoft: 5 Möglichkeiten, in denen sie Awesome Stop Bashing Microsoft: 5 Wege, in denen sie Awesome Microsoft doesn Ich werde immer fair behandelt. Wenn es darauf ankommt, sind sie eine ziemlich tolle Firma. Es gab genug Microsoft-Bashing, jetzt ist es Zeit für etwas Liebe. Weiterlesen . Wenn Sie Windows 8 so sehr gehasst haben, dass Sie einen Mac gekauft haben, dann haben Sie jetzt die Gelegenheit, zu sehen, ob Microsoft Ihre ärgerlichen Probleme behoben hat.
Installieren von Windows 10 mit Virtual Box
Schritt eins: Was Sie brauchen
Das erste, was Sie benötigen, ist ein Mac mit OS X. Wenn Sie Windows 10 auf einer virtuellen Maschine installieren, werden auf Ihrem Computer zwei Betriebssysteme gleichzeitig ausgeführt. Die technische Vorschau von Windows 10 ist zwar für die Ausführung auf Computern mit niedriger Spezifikation ausgelegt, aber die Ausführung dieser Funktion auf OS X stellt eine gewisse Anforderung an Ihr System. Jeder moderne Mac sollte in der Lage sein, damit umzugehen - vor allem, wenn es mehr als 8 GB RAM hat - aber einige ältere Modelle wie MacBook Airs vor 2011 könnten Schwierigkeiten haben.
Als nächstes benötigen Sie eine Kopie der Windows 10 Technical Preview. Nachdem Sie sich für das Windows Insider-Programm angemeldet haben, können Sie die neueste ISO von der Microsoft-Website herunterladen. Ihr Mac wird die 64-Bit-Version so unterstützen, dass Sie diese in der gewünschten Sprache herunterladen können.
Sie benötigen auch eine aktuelle Installation von VirtualBox. Wenn Sie es noch nicht auf Ihrem Mac haben, laden Sie VirtualBox - kostenlos - von der Oracle-Website herunter und installieren Sie es.
Schritt zwei: Konfigurieren von VirtualBox
Öffne VirtualBox auf deinem Mac und klicke auf die Schaltfläche Neu . Der Einrichtungsassistent führt Sie durch die Konfiguration einer neuen virtuellen Maschine. Klicken Sie auf Weiter, um fortzufahren.
Benennen Sie Ihre virtuelle Maschine - ich nannte meinen Windows 10 Test - und wählen Sie Microsoft Windows und Windows 8.1 (64 Bit) aus den Dropdown-Menüs Typ und Version.

Wählen Sie die RAM-Größe aus, die Sie Ihrer virtuellen Windows 10-Maschine zuweisen möchten. Sie können mit nur 2 GB auskommen, aber Sie erhalten eine bessere Leistung, wenn Sie es mehr verwenden können. Ich habe 16 GB RAM in meinem Mac, so dass ich die virtuelle Maschine 4 GB verwenden. Wenn ich in Windows intensiv arbeiten würde, hätte ich 8 GB zugewiesen.

Erstellen Sie eine neue virtuelle Festplatte. Da Sie Windows 10 nur versuchen, ist eine VDI- Datei perfekt. Wählen Sie aus dem gleichen Grund eine Festplatte mit fester Größe . Die Standardgröße beträgt 25 GB . Das habe ich bei mir gelassen, weil ich nicht viel in meiner virtuellen Maschine installieren möchte. Wenn Sie es ein wenig mehr verwenden möchten, benötigen Sie möglicherweise eine größere virtuelle Festplatte.

Klicken Sie auf Erstellen und geben Sie VirtualBox einen Moment Zeit, um die virtuelle Maschine zu erstellen.
Schritt drei: Windows installieren
Wählen Sie Ihre neue virtuelle Maschine aus der Seitenleiste und klicken Sie auf den Start- Pfeil. Navigieren Sie zu der heruntergeladenen Windows 10-ISO, wählen Sie sie aus und klicken Sie auf Start, um mit der Windows-Installation zu beginnen. Es ist genau wie bei der Installation von Windows auf einem normalen Computer. Folgen Sie einfach den Anweisungen des Assistenten.

Wenn Sie aufgefordert werden, zwischen einer Aktualisierung oder einer benutzerdefinierten Installation zu wählen, wählen Sie die Option Benutzerdefiniert aus. Für das Upgrade muss bereits eine Windows-Installation auf der Festplatte installiert sein. Die vollständige Installation dauert ungefähr 20 Minuten.

Wenn Sie fertig sind, melden Sie sich mit Ihrem Microsoft-Konto an. 5 Tipps zur Sicherheit bei der Verwendung eines Microsoft-Kontos 5 Tipps zur Sicherheit bei der Verwendung eines Microsoft-Kontos Sie können die neue Windows 8-Benutzeroberfläche nicht ohne ein Microsoft-Konto verwenden. Das Konto, mit dem Sie sich in Ihren Computer einloggen, ist jetzt ein Online-Konto. Dies wirft Sicherheitsbedenken auf. Lesen Sie More und warten Sie, bis das System konfiguriert ist. In kürzester Zeit werden Sie die Windows 10 Technical Preview auf Ihrem Mac ausführen.
Haben Sie die technische Vorschau von Windows 10 auf Ihrem Mac installiert? Wenn ja, was hast du daraus gemacht? Wird es dich von OS X wegführen?