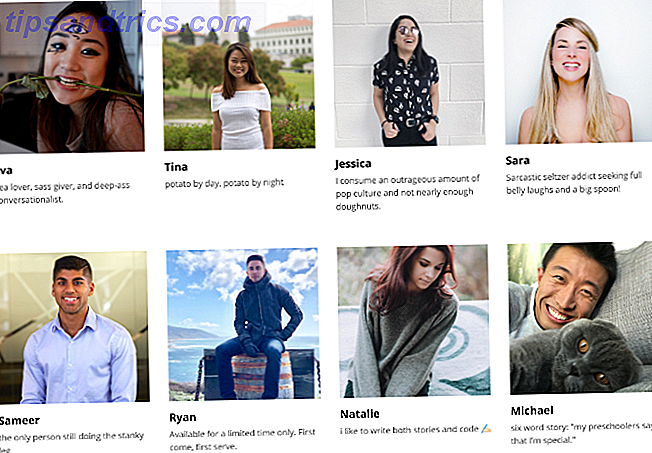Die Taskleiste hat einige kleine Änderungen in Windows 10 gesehen, aber in ihrer Essenz hat es sich nicht geändert; es bleibt das vertraute Werkzeug, das wir alle kennen und lieben. Dies bedeutet nicht, dass es nicht für eine bessere Erfahrung optimiert werden kann. Wir haben einige der in Windows 10 möglichen Anpassungen abgeschlossen.
Ob Sie Ihre Taskleiste im Desktop- und nicht im Tablet-Modus verstecken möchten, verschieben Sie sie an den oberen Bildschirmrand, oder ändern Sie die Suchmaschine, wir haben Sie abgedeckt.
Bitte vergiss nicht, dich im Anschluss an die Kommentare zu wenden, um uns mitzuteilen, welche dieser Verbesserungen du benutzt hast, und deine eigenen hinzuzufügen.
Verschieben Sie die Taskleiste neu
Der Standardspeicherort für die Taskleiste befindet sich am unteren Bildschirmrand, Sie müssen jedoch nicht vom Standardwert eingeschränkt sein. Sie können es auf jede Seite Ihres Monitors verschieben, auch wenn es etwas gewöhnungsbedürftig ist. Um die Taskleiste zu verschieben, müssen Sie zuerst mit der rechten Maustaste darauf klicken und sicherstellen, dass die Taskleiste nicht gesperrt ist. un-überprüfen Sie es, wenn es ist. Klicken Sie nun mit der linken Maustaste und halten Sie eine leere Stelle in der Taskleiste und ziehen Sie sie in Position.
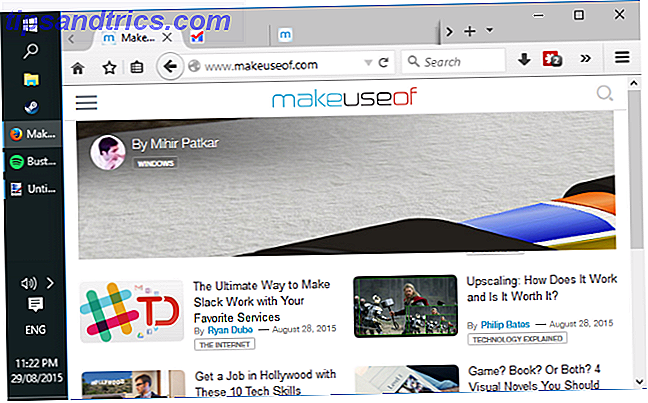
Wenn die Taskleiste nicht erneut verschoben werden soll, klicken Sie mit der rechten Maustaste auf die Taskleiste, und aktivieren Sie die Option Taskleiste sperren . Sie können die Positionierung in der Taskleiste sehr nützlich finden, wenn Sie im Internet nach Tabs suchen, da Sie dann zwischen Tabs und Programmen wechseln können, die alle vom gleichen Platz auf Ihrem Bildschirm stammen. Persönlich denke ich immer noch, dass der Boden König ist.
Blenden Sie die Taskleiste aus
Ist Ihr Bildschirm Immobilien begrenzt? Möglicherweise möchten Sie Ihre Taskleiste ausblenden, um den zur Verfügung stehenden Speicherplatz zu maximieren. Klicken Sie dazu mit der rechten Maustaste auf die Taskleiste und wählen Sie Eigenschaften . Aktivieren Sie nun die Taskleiste automatisch ausblenden und klicken Sie auf OK . Ihre Taskleiste verschwindet jetzt und wird nur dann in die Ansicht verschoben, wenn Sie den Cursor zum unteren Bildschirmrand bewegen.

Wenn Sie ein Benutzer sind, der zwischen Desktop- und Tablet-Modus wechselt Continuum: Wechseln zwischen Windows 10 Desktop- und Tablet-Modus Continuum: Wechseln zwischen Windows 10 Desktop- und Tablet-Modus Windows 10 erkennt Ihre Hardware und wählt sofort den besten Anzeigemodus aus. Wenn Sie Ihr Windows 10 Mobile mit einem größeren Bildschirm verbinden, erhalten Sie eine PC-ähnliche Erfahrung. Das ist die Sanftheit von Continuum. Lesen Sie mehr, Sie werden feststellen, dass Ihre Taskleiste in beiden Modi automatisch ausgeblendet wird. Wenn Sie auf einem Tablet nach oben wischen, wird die Taskleiste wieder sichtbar. Wenn Sie die Option zum Ausblenden der Taskleiste abhängig vom Gerät ändern möchten, sollten Sie eine App mit der Bezeichnung "Taskleiste automatisch ausblenden" von Nibbler-Apps auschecken. Der einzige Nachteil ist, dass diese App mit einem $ 1, 35 Preisschild verbunden ist.
Fügen Sie Symbolleisten und Schnellstart hinzu
Durch das Einfügen von Symbolleisten in die Taskleiste können Sie Verknüpfungen mit einem Mausklick beibehalten und minimierte Versionen einiger Programme bereitstellen. Es gibt viele verschiedene Symbolleisten 7 Nützliche Symbolleisten, die Sie zu Ihrer Windows-Taskleiste hinzufügen können 7 Nützliche Symbolleisten, die Sie zu Ihrer Windows-Taskleiste hinzufügen können Der Windows-Desktop kann ein super produktiver Arbeitsbereich sein. Native Symbolleisten können Ihnen dabei helfen, sie noch effizienter zu gestalten, indem Sie Verknüpfungen und Informationen zur Hand haben. Schauen wir uns das genauer an. Weitere Informationen können Sie der Taskleiste hinzufügen. Um eine Symbolleiste hinzuzufügen, klicken Sie mit der rechten Maustaste auf die Taskleiste und gehen Sie zu Symbolleisten . Zu den Standardoptionen gehören Desktop, der alle dort platzierten Elemente verknüpft, und Links, mit denen Sie schnell auf Ihre Internetfavoriten zugreifen können. Sie werden auch feststellen, dass einige Programme eigene Symbolleisten haben. Zum Beispiel hat iTunes einen, der einen Miniplayer in die Taskleiste stellt, wenn das Programm minimiert ist.

Für diejenigen, die immer noch die Schnellstartleiste von Windows 95 auf XP fehlt, werden Sie erfreut sein zu hören, dass Sie es immer noch in Windows 10 zurückbringen können. Klicken Sie dazu mit der rechten Maustaste auf die Taskleiste, gehen Sie zu Symbolleisten, und wählen Sie dann Neue Symbolleiste .... Geben Sie Folgendes in den Ordner ein und drücken Sie die Eingabetaste:
% userprofile% \ AppData \ Roaming \ Microsoft \ Internet Explorer \ Schnellstart
Klicken Sie nun mit der rechten Maustaste auf Ihre Taskleiste und deaktivieren Sie die Taskleiste sperren. Damit die Schnellstartleiste nur als Symbole angezeigt wird, klicken Sie mit der rechten Maustaste auf die Taskleiste und deaktivieren Sie die Optionen " Text anzeigen" und " Titel anzeigen". Sie können auf den Schieberegler klicken und ihn ziehen, um ihm mehr Platz zu geben. Um die angezeigten Symbole anzupassen, drücken Sie Win + R, geben Sie den oben angegebenen Ordnerpfad ein und drücken Sie die Eingabetaste. Sie können dann hier Verknüpfungen und Ordner platzieren, damit sie in der Taskleiste angezeigt werden.
Verwenden Sie Sprunglisten
Sprunglisten sind kontextsensitive Menüs, die für jedes Programm etwas anderes bieten. Um auf eines zuzugreifen, klicken Sie einfach mit der rechten Maustaste auf ein geöffnetes Programm oder ein angeheftetes Symbol in Ihrer Taskleiste. Zum Beispiel enthält die Sprungliste von Firefox häufig aufgerufene Seiten und Aufgaben wie das Öffnen eines neuen Fensters. Mit etwas wie Steam können Sie direkt in Ihren Bibliotheks- oder Großbildmodus eintauchen.

Ein häufiges Merkmal der Sprunglisten vieler Programme ist die Fähigkeit, Verknüpfungen an die Spitze zu hängen. Bei denen, die es unterstützen, rufen Sie die Sprungliste auf und bewegen Sie dann den Mauszeiger darüber, was Sie anheften möchten. Dann müssen Sie nur noch das Stiftsymbol auf der rechten Seite anklicken und es wird dauerhaft oben sein. Nicht alle Sprunglisten unterstützen diese Funktion jedoch, und einige Programme wie Spotify haben tatsächlich keine verfügbaren Verknüpfungen, obwohl Sprunglisten keine neue Funktion für Windows 10 darstellen.
Suchmaschine ändern
Ein großes neues Feature von Windows 10 ist Cortana, der persönliche Assistent Wie man Cortana einrichtet und in Windows 10 entfernt Wie man Cortana einrichtet und in Windows 10 entfernt Cortana ist Microsofts größtes Produktivitätstool seit Office. Wir zeigen Ihnen, wie Sie mit dem digitalen Assistenten von Windows 10 beginnen oder Cortana für mehr Privatsphäre deaktivieren. Weiterlesen . Standardmäßig wird Cortana in dem neuen Suchfeld gespeichert, das Ihre Taskleiste belegt. Die Suchleiste selbst ist eine nette Funktion, da Sie gleichzeitig Ihr System und das Web durchsuchen können. Das einzige Problem dabei ist, dass Bing als Online-Suchmaschine verwendet wird, was für diejenigen, die einen anderen Suchdienst bevorzugen, nicht besonders gut ist.

Derzeit ist der einfachste Weg, um es zu ändern, in Firefox. Starten Sie den Browser und kehren Sie über: Einstellungen in der URL-Leiste zurück. Navigieren Sie dann im linken Menü zu Suchen . Auf diesem Bildschirm sollten Sie Ihre bevorzugte Suchmaschine aus dem Dropdown-Menü auswählen und dann Diese Suchmaschine für Suchanfragen unter Windows aktivieren auswählen. Wenn Sie ein Chrome-Nutzer sind, besuchen Sie die Chrome-App, um zwischen Google, Yahoo und DuckDuckGo zu wählen (obwohl Ihnen die Firefox-Methode eine größere Auswahl bietet).
7+ Taskleiste Tweaker
7+ Taskbar Tweaker gibt es seit einiger Zeit, aber es wurde vor kurzem aktualisiert, um Windows 10 offiziell zu unterstützen. Dieses Programm erweitert die Funktionalität der Taskleiste über das hinaus, was das Betriebssystem bietet. Besuchen Sie zuerst die offizielle Website und laden Sie das Programm herunter. Gehen Sie den Installationsassistenten durch, und Sie können loslegen. Dies ist ein leichtgewichtiges Programm, so dass Sie keinen Systemeinfluss bemerken.

Einige der verfügbaren Optionen umfassen das Ändern des Klickverhaltens in einem leeren Bereich, das Ändern der Gruppierung von Programmen und das Zurückführen des standardmäßigen Rechtsklick-Fenstermenüs. Meine Lieblingsoption ist die Möglichkeit, das Mausrad in eine Lautstärkeregelung zu verwandeln, indem Sie einfach den Mauszeiger über den Infobereich bewegen. Sehen Sie sich unsere Taskbar Tweaker Anleitung an Holen Sie mehr aus der Windows Taskbar mit 7+ Taskbar Tweaker Holen Sie mehr aus der Windows Taskbar mit 7 + Taskbar Tweaker Könnte die Windows Taskbar nützlicher sein? Mit 7+ Taskbar Tweaker können Sie schnell Funktionen hinzufügen und die Dinge einfach halten. Passen Sie Ihre Taskleiste an Ihre Bedürfnisse an - ohne Flusen. Lesen Sie mehr für eine ausführliche Berichterstattung.
Zeit zum Tweak
Die Taskleiste und die Taskleiste Mit diesen 9 cleveren Funktionen die Windows Taskleiste aufpeppen Die Windows Taskleiste mit diesen 9 cleveren Funktionen aufpeppen Die Taskleiste ist vielleicht eines der am meisten unterschätzten Funktionen der Windows Taskleiste. Die Symbole stellen laufende Programme oder Systemfunktionen dar, die Sie bearbeiten können. Wir zeigen Ihnen zusätzliche Optionen, die Sie hinzufügen können. Lesen Sie mehr sind ein Windows-Klammer und eines der großen Dinge über die Taskleiste ist, dass Sie es nach Ihren Wünschen anpassen können, obwohl Sie möglicherweise Software von Drittanbietern verwenden müssen.
Wenn Sie daran interessiert sind, das Erscheinungsbild Ihrer Taskleiste zu ändern, lesen Sie die Tipps zur Anpassung der Taskleiste 7 Tipps zum Anpassen der Windows 10-Taskleiste 7 Tipps zum Anpassen der Windows 10-Taskleiste Die Taskleiste bleibt in Windows 10 ein wichtiges Feature. Es wurde ein frisches Aussehen und neue Funktionen, einschließlich Cortana gegeben. Wir zeigen Ihnen alle Optimierungen, um die Taskleiste zu Ihrer eigenen zu machen. Lesen Sie mehr darüber, wie Sie die Farbe der Taskleiste ändern, den Infobereich bearbeiten, einen Windows 7-Stil wiederherstellen und vieles mehr.
Welche dieser Verbesserungen haben Sie für nützlich befunden? Hast du dein eigenes mit uns zu teilen?