
Haben Sie eine wichtige Datei verloren und müssen sie zurückbekommen? Diese Tipps helfen Ihnen, Ihre Office-Dokumente in kürzester Zeit wiederherzustellen.
Wenige Dinge sind frustrierender als den Zugriff auf ein Dokument zu verlieren, an dem Sie schon seit Stunden arbeiten. Ob die Datei beschädigt, gelöscht oder auf andere Weise verloren gegangen ist, kann sich wie eine enorme Verschwendung von Zeit und Aufwand anfühlen.
Glücklicherweise sind Dateien, die Sie mit Microsoft Office erstellt haben, möglicherweise nicht so verloren, wie sie zuerst erscheinen. Sie können mehrere Techniken anwenden, um Ihre Arbeit von den Rand zu bringen Die besten kostenlosen Datenrettungstools für Windows Die besten kostenlosen Datenrettungstools für Windows Datenverlust kann jederzeit auftreten. Wir werden die besten kostenlosen Datenwiederherstellungstools für Windows hervorheben, mit denen Sie Ihre wertvollen Dateien wiederherstellen können. Lesen Sie mehr und vermeiden Sie einen Neubeginn.
Verlorene Dokumente wiederherstellen
Hier sind einige Tipps, wie Sie eine Katastrophe vermeiden können, wenn Sie ein wichtiges Office-Dokument verloren haben.
1. Verwenden Sie die Dokumentwiederherstellung
Office 2016 verfügt über integrierte Funktionen, mit denen Sie Ihre Dokumente wiederherstellen können, falls die Software unerwartet geschlossen wird. Dies ist die einfachste Methode, um Ihre Arbeit zurückzubekommen. Versuchen Sie also diese schnelle und einfache Prozedur, um zu sehen, ob sie erfolgreich ist, bevor Sie komplexere Methoden ausprobieren.
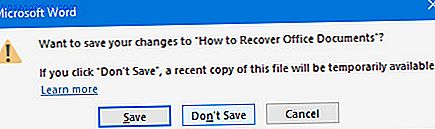
Wie Sie oben sehen können, habe ich beim Beenden von Microsoft Word dummerweise auf "Nicht speichern" geklickt, und dadurch habe ich eine Menge Arbeit an meinem Dokument verloren. Glücklicherweise speichert die Anwendung vorübergehend eine Kopie der Datei im Falle dieses Ereignisses.

Um es zurück zu bekommen, feuern Sie Word noch einmal an und öffnen Sie ein Dokument - eine frühere Version. Wie Sie Ihr Leben auf eine produktivere Version zurücksetzen So stellen Sie Ihr Leben auf eine produktivere Version zurück Welcher Teil Ihres Lebens belastet Sie? Mental oder physisch, irgendwann wirst du das Durcheinander durchforsten müssen und das Fundament finden, um voranzukommen. Read More der fraglichen Datei ist ideal, aber jeder wird es tun. Wenn das Dokumentwiederherstellungsfenster nicht wie oben angezeigt wird, navigieren Sie zu Datei > Dokument verwalten > Nicht gespeicherte Dokumente wiederherstellen .

Es wird ein Fenster mit dem Ordner UnsavedFiles von Office angezeigt. Alle Dokumente, die von der Software wiederhergestellt werden konnten, sind als ASD-Dateien vorhanden - automatische Sicherungen, die von der Office-Suite verwendet werden. Wie Sie sehen können, sind sie nicht markiert. Daher müssen Sie das Datum der letzten Änderung oder Trial and Error verwenden, um festzustellen, ob Ihr Dokument gerettet wurde.
2. Entdecke temporäre Dateien
Dokumente, die beschädigt oder gelöscht wurden, hinterlassen manchmal temporäre Versionen, die den meisten, wenn nicht sogar den gesamten Inhalt des Originals enthalten. Diese temporären Dateien sind normalerweise vor dem Benutzer verborgen, aber es ist einfach, sie aufzudecken, sobald Sie wissen, wie.
Geben Sie in der Suchleiste Optionen für den Datei-Explorer ein Die 10 besten kostenlosen Suchtools für Windows 10 Die 10 besten kostenlosen Suchtools für Windows 10 Die Windows-Suche eignet sich nur für einfache und gelegentliche Verwendung. Wenn Sie häufig nach Windows suchen, ist es vielleicht besser, ein Suchwerkzeug von Drittanbietern zu verwenden. Lesen Sie mehr und öffnen Sie das entsprechende Control Panel-Ergebnis. Wechseln Sie zur Registerkarte " Ansicht" und suchen Sie im Bereich " Erweiterte Einstellungen" die Option " Versteckte Dateien und Ordner" .

Ändern Sie diese Option in die Option zum Anzeigen versteckter Dateien, Ordner und Laufwerke, wie oben hervorgehoben. Gehen Sie nun zu dem Ordner, in dem Ihre beschädigte oder gelöschte Datei gespeichert wurde, und suchen Sie nach Dateinamen, die mit einer Tilde beginnen und mit der Erweiterung .tmp enden.
Sobald Sie eine Datei gefunden haben, die Ihren Erwartungen in Bezug auf Dateigröße und Änderungsdatum entspricht, benennen Sie sie um und ersetzen Sie die Erweiterung 3 Dateierweiterung Tipps Jeder Microsoft Office-Benutzer sollte wissen 3 Dateierweiterung Tipps Jeder Microsoft Office-Benutzer sollte wissen, Es gibt eine Menge zu wissen über Microsoft Office, aber diese grundlegenden Tipps sind sowohl einfach als auch nützlich und sollten von allen erlernt werden. Keine Ausnahmen. Lesen Sie mehr mit .docx für Versionen von Word post 2007 oder .doc für frühere Iterationen. Öffne es und sieh nach, ob es die Datei ist, nach der du gesucht hast - und vergiss nicht, zurück zu gehen und das Radio zu aktivieren, um versteckte Dateien, Ordner von Laufwerken nicht anzuzeigen, wenn du fertig bist.
3. Überprüfen Sie den Papierkorb
Das mag offensichtlich erscheinen, aber in Panik ist es leicht zu übersehen. Es sei denn, Sie haben es kürzlich geleert, Ihren Papierkorb machen einen besseren Papierkorb mit diesen großen Werkzeugen u. Tricks Machen Sie einen besseren Papierkorb mit diesen großen Werkzeugen u. Tricks Die meisten von uns sind sehr vertraut mit dem Papierkorb. Wir verwenden es regelmäßig, und es scheint, als ob wir ein Feature, das wir nicht viel anpassen können - gelöschte Dateien dorthin gehen, und wir können dauerhaft ... Read More enthält alle Dateien, die kürzlich gelöscht wurden. Dazu gehören Dokumente, die Sie manuell entfernt haben, sowie temporäre Dateien wie die im obigen Abschnitt dieses Artikels beschriebenen. Stellen Sie daher sicher, dass die Optionen des Datei-Explorers beim Einchecken auf Versteckte Dateien, Ordner und Laufwerke anzeigen gesetzt sind.

Der Papierkorb kann ein echter Lebensretter für Benutzer sein, die mit den Online-Diensten von Microsoft wie OneDrive und Office 365 arbeiten. Wenn Sie ein persönliches Konto verwenden, können gelöschte Dateien wiederhergestellt werden, indem Sie in den Papierkorb gehen und die Wiederherstellungsfunktion verwenden. Wenn Sie sich jedoch in einem Unternehmenskonto befinden, müssen Sie wahrscheinlich mit einem Administrator sprechen, damit die Dateien wiederhergestellt werden können.
4. Verwenden Sie ein Drittanbieter-Dienstprogramm
Viele Leute benutzen Microsoft Office, und viele Leute verlieren ihre Dokumente. Wie man ein nicht gespeichertes Microsoft Word 2010 Dokument in Sekunden wiederherstellt. Wie man ein nicht gespeichertes Microsoft Word 2010 Dokument in Sekunden wiederherstellt. Ein Windows Absturz oder Stromausfall nix ein Microsoft Office Dokument Du hast daran gearbeitet? Vielleicht haben Sie versehentlich ein nicht gespeichertes Dokument geschlossen. Wir zeigen Ihnen, wie Sie den Entwurf wiederherstellen und Ihre Arbeit wiederherstellen können. Weiterlesen . Daher haben Sie viele Optionen, wenn Sie bereit sind, eine Lösung von Drittanbietern zu verwenden, um Ihre Arbeit wiederherzustellen - aber nicht alle diese Dienstprogramme sind gleich. Hier sind zwei gute Pakete zur Auswahl.
Einfache Office-Wiederherstellung
Easy Office Recovery ist eine umfassende Methode zur Rettung Ihrer Office-Dokumente Zugriff und Wiederherstellung korrupter Office-Dateien mit diesen Tipps Zugriff und Wiederherstellung beschädigter Office-Dateien mit diesen Tipps Ihr wichtiges Dokument ist beschädigt und Sie haben kein Backup? Nicht alles ist verloren! Sie können versuchen, die Datei zu reparieren oder ein Backup zu finden, von dem Sie nicht wussten, dass Sie es hatten. Lesen Sie mehr, das ist einfach und unkompliziert zu verwenden. Die Software scannt Ihre Festplatte nach verlorenen oder beschädigten Dateien und bietet dann ein Vorschaufenster, in dem Sie das gesuchte Dokument durchblättern und finden können. Dies kann den Aufwand für die Suche nach diesen Dateien drastisch reduzieren.

Allerdings gibt es einen großen Nachteil der Software: Sie ist nicht billig. Eine persönliche Lizenz kostet $ 79, 95, also müssen Sie überlegen, wie viel Ihre verlorenen Dateien wert sind. Es gibt jedoch freie Alternativen, die ein ähnliches Ergebnis liefern können.
Recuva
Recuva ist ein Dienstprogramm, das seine Dateiwiederherstellungsfähigkeiten kostenlos anbietet und nur eine Lizenz für seine vorbeugenden Maßnahmen und einige erweiterte Funktionen benötigt. Die Benutzeroberfläche ist ein wenig überladen. Wie man das rechte Klicken-Menü den einfachen Weg entwirrt. Wie man das rechte Klicken-Menü aufräumt Einfaches Sick Sick eines Rechtsklickmenüs, das mit einem Bündel von Abkürzungen gefüllt wird, die Sie nicht brauchen? Klären Sie sie mit diesem einen Werkzeug auf! Lesen Sie mehr als Easy Office Recovery, aber in den meisten Fällen ist es ein großartiger Ersatz, wenn Sie die gleiche Aufgabe kostenlos erledigen müssen.

Ein Vorteil von Recuva ist, dass es mehr als nur Dokumente verarbeiten kann, die mit der Microsoft Office-Suite erstellt wurden. Wenn Sie also Musik, Fotos oder etwas anderes verlieren, sollten Sie sie mit einem Minimum an Aufwand wiederherstellen können . Es gibt sogar einen Assistenten, um unerfahrenen Benutzern den Prozess zu erleichtern.
Prävention könnte einfacher sein als die Heilung
Bevor Sie sich in einer Situation befinden, in der Ihr Dokument nicht mehr verfügbar ist und Sie sich die Haare reißen, um eine Lösung zu finden, gehen Sie Ihre Microsoft Office-Einstellungen durch und stellen Sie sicher, dass Sie optimal geschützt sind.
Öffnen Sie ein Office-Programm und navigieren Sie zu Datei > Optionen . Gehen Sie zunächst zum Abschnitt " Speichern " und vergewissern Sie sich, dass das Dropdown-Menü Informationen zum Speichern der Autowiederherstellung alle ___ Minuten auf einen kleinen Zeitraum festgelegt ist und dass das Kontrollkästchen Beim Speichern ohne automatische Speicherung die letzte gespeicherte Version beibehalten aktiviert ist.

Als nächstes gehen Sie zum Abschnitt Advanced und finden Sie die Überschrift Speichern . Hier werden Sie das Kontrollkästchen Immer Sicherungskopie erstellen aktivieren .

Wenn diese Optionen aktiviert sind, geben Sie sich selbst die beste Chance, eine Sicherungskopie Ihrer Arbeit zu erstellen. Das ultimative Windows 10 Datensicherungshandbuch Das ultimative Windows 10 Datensicherungshandbuch Wir haben alle möglichen Sicherungs-, Wiederherstellungs-, Wiederherstellungs- und Reparaturoptionen zusammengefasst finden Sie unter Windows 10. Nutzen Sie unsere einfachen Tipps und verzweifeln Sie nie wieder an verlorenen Daten! Lesen Sie mehr, oder eine Version, die Sie wiederherstellen können, wenn etwas schief geht. Alles, was Sie brauchen, sind ein paar Klicks, aber es könnte Ihnen viel Zeit und Aufwand auf der ganzen Linie sparen.
Haben Sie einen Tipp, wie Sie Office-Dokumente wiederherstellen können? Oder brauchen Sie Hilfe bei einem einzigartigen Szenario? Um Hilfe anzubieten oder um Hilfe zu bitten, gehen Sie in den Kommentarbereich unten.



