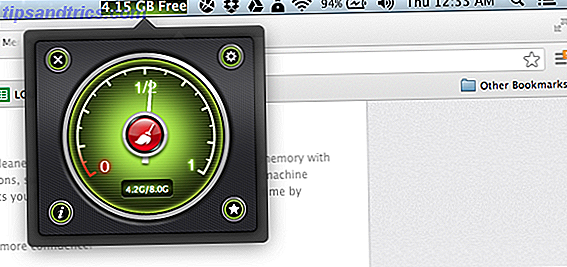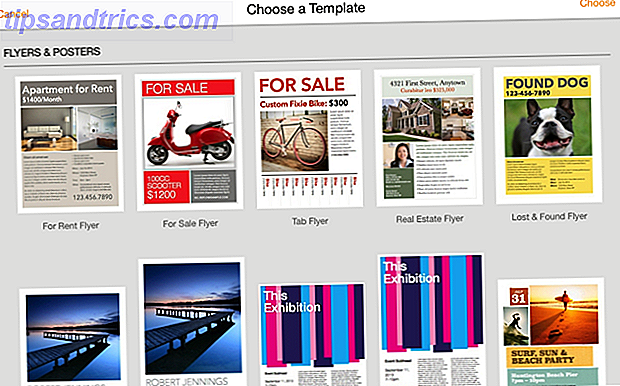In seinen frühen Tagen war Evernote eine einfache Notiz-App. Seitdem ist es ein produktives Kraftpaket, mit dem Sie Ihre Informationen erfassen, organisieren, abrufen und bearbeiten können.
Dieser Leitfaden kann als kostenloses PDF heruntergeladen werden. Download Wie man Evernote benutzt: Das inoffizielle Handbuch jetzt . Fühlen Sie sich frei zu kopieren und teilen Sie dies mit Ihren Freunden und Familie.All diese Kraft ist großartig - aber es ist keine leichte Lernerfahrung. Es dauert sehr lange, wie Sie Evernote selbst nutzen können. Deshalb haben wir dieses Tutorial zusammengestellt, das Ihnen zeigt, wie Sie die wichtigsten Funktionen von Evernote nutzen können. 7 Clevere Evernote-Funktionen zur Optimierung Ihres Workflows 7 Clevere Evernote-Funktionen Optimieren Sie Ihren Workflow Wir zeigen Ihnen die besten Produktivitätsfunktionen, die Sie in Evernote noch nie gesehen haben. Weiterlesen .
Wir können nicht alles abdecken, aber wir werden die Hauptfunktionen, die besten Möglichkeiten zur Verwendung der Apps und die Grundlagen dessen, was Sie wissen müssen, um ein Evernote-Produktivitäts-Master zu werden, hervorheben.
Lass uns anfangen!
1. Was ist Evernote?
Wie ich bereits erwähnt habe, war Evernote eine Notiz-App - und das ist immer noch ihre Hauptfunktion. Aber es wurden so viele Funktionen hinzugefügt, dass es jetzt eine Produktivitätssuite ist.
Im Kern ist es jedoch immer noch von Notizen getrieben. Sie können neue Notizen erstellen, Text und Multimedia hinzufügen und in Notizbüchern speichern. Evernote unterstützt verschachtelte Notizbücher und Tags, damit Sie frühere Notizen finden können. Es verfügt über eine leistungsstarke Suchfunktion zum Abrufen von Dingen, die Sie vor langer Zeit gespeichert haben.
Sie können Checklisten, Präsentationen, Erinnerungen, Foto- und Audio-Notizen und vieles mehr erstellen.
Während der Desktop-Evernote-Client normalerweise als das Hauptelement der Plattform angesehen wird, wurden seine mobilen Apps ebenfalls immer besser. Mit nur wenigen Klicks können Sie Informationen, ob Text, Foto oder Audio, einfach erfassen.
Evernotes Web Clipper - eines der beliebtesten Tools - hilft Ihnen, Informationen aus Ihrem Browser zu erfassen (und einer der Gründe, warum es immer noch besser ist als OneNote 5 Gründe, warum Evernote immer noch besser ist als OneNote 5 Gründe, warum Evernote immer noch besser ist als OneNote OneNote Aber in vielen Bereichen schlägt Evernote immer noch OneNote. Die Frage ist, ob die Vorteile von Evernote ausreichen, um Sie zu überzeugen, zu bleiben. Lassen Sie uns herausfinden. Lesen Sie mehr). Sie können auf Ihre Notizen auch über die Browser-Oberfläche eines beliebigen Computers zugreifen. Dank der zahlreichen Integrationen von Evernote können Sie Ihre anderen Apps noch leistungsfähiger machen.
Kurz gesagt, Evernote ist ein vollständiges Produktivitätstool. Wie Sie sich vorstellen können, können all diese Features überwältigend werden, wenn Sie ein Anfänger sind. Also fangen wir mit den Grundlagen an.
2. Eine Anmerkung zu verschiedenen Plattformen
Evernote ist für Windows, Mac, Chrome OS, Android, Windows Phone, iOS und sogar BlackBerry verfügbar. Die Funktionen, die auf den meisten dieser Plattformen zur Verfügung stehen, sind sehr ähnlich. Ich werde versuchen, verschiedene Plattformen abzudecken, wenn ich über bestimmte Funktionen spreche, aber ich werde mich gelegentlich nur auf eine einzige Plattform konzentrieren.
Wenn die Screenshots nicht mit denen auf Ihrem Computer übereinstimmen, liegt das wahrscheinlich daran, dass ich eine andere App verwendet habe (ich wechsle für verschiedene Beispiele zwischen Windows und Mac).
Leider gibt es eine überraschende Anzahl von Unterschieden zwischen den Mac- und Windows-Apps. Die meisten Funktionen sind ähnlich, und der Zugriff auf diese Funktionen ist normalerweise unkompliziert, aber es gibt Ausnahmen. Ich habe versucht klarzustellen, wo es Unterschiede gibt, aber vielleicht habe ich hier und da ein paar Dinge verpasst. Im Zweifelsfall überprüfen Sie die Hilfedateien.
3. Der Kern von Evernote: Notizen
Evernote besteht aus Notizen, also fangen wir dort an.
Eine Notiz ist genau wie es sich anhört: eine einfache Textdatei, die Informationen enthält. Es hat einen Titel, einen Textkörper und Platz für Tags, die Ihnen später helfen können, es zu finden.
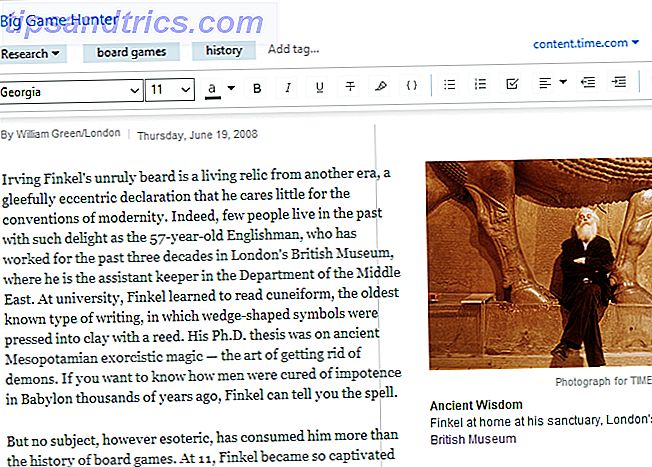
Evernote unterstützt auch Rich Text, so dass Sie Schriftart, Schriftgröße, Styling und sogar Hervorhebung ändern können. Sie können Listen mit Aufzählungszeichen, Kontrollkästchen (wir gehen gleich auf einige ihrer Anwendungen ein) und Tabellen einfügen.
Um eine neue Notiz zu erstellen, klicken Sie einfach oben auf dem Bildschirm auf die Schaltfläche Neue Notiz . Dies erzeugt eine neue Notiz im aktuellen Notebook. Sie können auch Strg + N (oder Cmd + N auf einem Mac) drücken .
Dann füge einfach einen Titel hinzu (wenn du möchtest) und fange an zu tippen!
Mehr als nur Text
Hinweise sind jedoch nicht auf einfachen Text beschränkt. Sie können auch alle möglichen Dinge hineinlegen. Wie zum Beispiel Fotos. Klicken Sie einfach auf ein Foto und ziehen Sie es in Ihre Notiz, und Sie sehen es direkt neben Ihrem Text.
Sie können auch im Menü auf die Schaltfläche Anhängen klicken (diese kann hinter dem Symbol >> versteckt sein):

Möchten Sie eine Foto- oder Audioaufnahme direkt von Ihrem Computer hinzufügen? Klicken Sie auf die entsprechende Schaltfläche im Menü (möglicherweise auch hinter der Schaltfläche >> in der Symbolleiste).
Zusätzlich zu Fotos können Sie jede andere Art von Datei in Ihre Notiz ziehen. Probieren Sie es mit einer MP3-Datei oder einem Video aus. Sie können sogar andere Dateitypen wie Excel-Tabellen oder Pages-Dokumente anhängen (und mit einem Premium-Abonnement können Sie sie auch durchsuchen). Und mit der Google Drive-Schaltfläche können Sie Dateien direkt aus Ihrem Cloud-Speicher anhängen.
Evernote als Aufgabenliste verwenden
Sie können eine Notiz (oder viele Notizen) ganz einfach in eine Aufgabenliste umwandeln, indem Sie die Kontrollkästchen von Evernote verwenden. Klicken Sie auf das Kontrollkästchen in der Formatierungsleiste, um ein Kontrollkästchen einzufügen. Es funktioniert genauso wie eine Liste: Wenn Sie Enter drücken, erhalten Sie eine weitere Box. Drücken Sie zweimal Enter, um die Liste zu stoppen.

Um ein Element von Ihrer Liste zu überprüfen, klicken Sie einfach auf das Feld. (Sie können es auf die gleiche Weise löschen.)
Aber Task-Management ist nicht seine Hauptstärke. Es braucht etwas Arbeit, um Evernote als Task-Management-App einzurichten, und es zeigt sich. Sie können beispielsweise keine Fälligkeitstermine oder Erinnerungen an bestimmte Aufgaben anhängen. Sie können eine Erinnerung für die Notiz selbst setzen, wie wir gleich sehen werden, aber das ist nicht das Gleiche.
Es bietet auch nicht die kollaborativen Tools, die Sie in anderen Task-Management-Systemen finden können. Wie Sie das letzte perfekte Zeitmanagementsystem erstellen, das Sie jemals verwenden werden Wie Sie das letzte perfekte Zeitmanagementsystem erstellen, das Sie jemals verwenden werden Produktivität ist eine ständige Suche für mehr Organisation mit weniger Arbeit. Ein Weg, um alles zu erreichen, was Sie erreichen möchten, ohne den Schlaf zu verlieren. Kann dieses automatisierte Zeitmanagementsystem alles tun? Weiterlesen .
Evernote wird nicht direkt mit Aufgabenverwaltungs-Apps synchronisiert, die diese Funktionalität auch bieten. Sie können eine App wie TaskClone verwenden, um Ihre Aufgaben mit Ihrer bevorzugten Aufgabenverwaltungs-App zu synchronisieren, aber es gibt keine native Unterstützung.
Trotzdem können Checkboxen nützlich sein, um Notizen zu Follow-up-Elementen von Besprechungen, Einkaufslisten oder anderen Listen zu erstellen, für die Sie Ihren Fortschritt verfolgen möchten.
Informationen zu Ihren Notizen abrufen
Evernote hält viele Informationen über Ihre Notizen bereit. Sie können sie sehen, indem Sie oben rechts in der Notizansicht auf die Schaltfläche Notizinfo klicken. Sie enthält Informationen wie die erstellten und aktualisierten Daten, die Quell-URL für ausgeschnittene Elemente, die Größe, Tags, den Speicherort der Erstellung, den Autor und andere.

In der Mac-Version von Evernote enthält es auch Wort- und Zeichenanzahl. Wenn Sie dieselben Informationen in Windows abrufen möchten, müssen Sie mit der rechten Maustaste auf eine Stelle im Text der Notiz klicken und Wort- und Ressourcenanzahl auswählen. Wenn Sie die Statusleiste mit Ansicht> Statusleiste anzeigen, erhalten Sie auch eine Anzahl.
4. Organisation mit Notebooks
Wie Sie vielleicht erwarten, halten Evernotes Notizbücher Ihre Notizen. Jede Notiz ist in einem und nur einem Notizbuch gespeichert. Notizbücher werden im linken Bereich des Desktop-Clients angezeigt.

Es gibt zwei Arten von Notebooks:
Synchronisierte Notizbücher werden zwischen all Ihren Geräten und der Browserversion der App synchronisiert.
Lokale Notebooks sind nur auf einem einzigen Gerät verfügbar.
Im Allgemeinen ist es eine gute Idee, synchronisierte Notizbücher zu verwenden, da Sie dadurch mehr Portabilität erhalten. Wenn Sie ein Notebook haben, das Sie auf keinen anderen Geräten benötigen, können Sie es als lokales Notebook erstellen. Sie können die Notebook-Typen nicht ändern, aber es ist einfach, Ihre Notizen in ein anderes Notizbuch zu verschieben, wenn Sie es sich anders überlegen.
Um ein neues Notizbuch zu erstellen, gehen Sie zu Datei> Neues Notizbuch und wählen Sie aus, ob Sie ein synchronisiertes oder lokales Notizbuch wünschen.

In Windows müssen Sie zu Datei> Neues lokales Notizbuch ... gehen, wenn Sie eines möchten, das nicht synchronisiert. Nachdem Sie Ihr Notebook erstellt haben, sehen Sie es im linken Bereich.
Wenn Sie es auswählen, sehen Sie eine Liste aller Notizen in diesem Notizbuch in der Mitte des Fensters. Klicke von dort auf eine Notiz, um sie im rechten Fenster anzuzeigen.
Notebook-Ansichten ändern
Wenn Sie ein Notizbuch ausgewählt haben und eine Liste aller darin enthaltenen Notizen angezeigt wird, verwendet Evernote standardmäßig die "zuletzt bearbeitete" Organisation. Dies ist oft eine nützliche Methode, um Ihre Notizen anzuzeigen, Sie können jedoch die Reihenfolge im Notizbuch ändern, damit Sie leichter finden, wonach Sie suchen.
Klicken Sie auf die Schaltfläche Notizlistenansicht, um die Sortierreihenfolge zu ändern. Sie erhalten viele Optionen, einschließlich aktualisierter und erstellter Daten, Titel, Tags, Größe, Quell-URL, Erinnerungsdatum und mehr. Wenn Sie sich eine Sortiermethode vorstellen können, kann Evernote das wahrscheinlich tun.

Sie können die Notizansicht auch über dieses Menü ändern. Die Snippet-Ansicht zeigt Ihnen den Notiztitel und ein wenig Text vom Anfang der Notiz an, was nett ist, aber viel Platz in Anspruch nimmt. Die Listenansicht ist viel kompakter. Karten- und Thumbnail-Ansichten geben Ihnen einen besseren Überblick über die Notizen, mit denen Sie arbeiten, nehmen jedoch mehr Platz in Anspruch.
Notebook-Stapel
Eine weitere Organisationsebene in Evernote ist der Notebook-Stack, der mehrere Notebooks unter einer Überschrift zusammenfasst. Der Stapel selbst enthält keine Notizen - nur Notizbücher. Es ändert keine Funktionalität, aber es macht Evernote einfacher zu navigieren, wenn Sie viele Notizbücher haben.
Hier sehen Sie einige minimierte Stacks ("1 Hubstaff" und "2 MakeUseOf") und einige erweiterte Stacks ("3 Other" und "Fun"):

Um einen Stapel zu erstellen, klicken Sie mit der rechten Maustaste auf ein Notizbuch im linken Bereich und fahren Sie mit der Maus über Zum Stapel hinzufügen . Wählen Sie Neuer Stapel und Sie werden aufgefordert, Ihren Notebook-Stapel zu benennen. Um weitere Notizbücher zum Stapel hinzuzufügen, ziehen Sie sie einfach oder klicken Sie mit der rechten Maustaste und wählen Sie Zu Stapel hinzufügen aus, und wählen Sie dann den Stapel aus.
5. Verwenden Sie die Suche, um alles zu finden
Eines der besten Features in Evernote ist seine leistungsstarke Suche 20 Evernote Suchfunktionen Sie sollten 20 Evernote Suchfunktionen verwenden, die Sie verwenden sollten Es ist eine Sache, Evernote zu verwenden, aber es ist eine ganz andere Sache, Evernote zu meistern. Wenn du neu bei Evernote bist, möchte ich nicht so rüberkommen, als wäre es etwas Kompliziertes - es ist in der Tat nicht ... Read More. Wenn Sie mehr als ein paar hundert Noten haben, kann es schwierig sein, den zu finden, nach dem Sie suchen. Die Suche löst dieses Problem. (Wie auch das Aufräumen von Notizen und Notizbüchern Wie man Evernote Clutter für sauberere Notizen aufräumt Wie man Evernote Clutter für sauberere Notizen aufräumt Nimmt man Evernote ist die Müllkiste unserer digitalen Leben. Wie die Schrottschublade in unseren Häusern müssen wir säubere es und organisiere es von Zeit zu Zeit. Hier ist eine Master-Strategie. Mehr lesen.)
Die Suchleiste von Evernote ist der Ort, an dem du etwas finden musst. Geben Sie einfach das Wort oder die Wörter ein, nach denen Sie suchen, und Evernote zeigt Ihnen alle Notizen an, die übereinstimmen.
Beachten Sie, dass Sie in Windows das Notizbuch oder die Notizbücher anzeigen müssen, die Sie durchsuchen möchten. (Um alles zu durchsuchen, klicken Sie im linken Bereich auf Notebooks, um alle Ihre Notizen anzuzeigen.)
Evernote für Macs Suche ist etwas intuitiver; Die primäre Suchleiste oben rechts durchsucht alle Ihre Notizen. Wenn Sie in einer Notiz Cmd + F drücken, können Sie den Notiztext durchsuchen. Die Mac-Suchleiste erleichtert die Suche nach Tags, Notizbüchern und vorgeschlagenen Suchbegriffen.

Sie können auch nach Tags suchen oder in bestimmten Notizbüchern suchen, wenn Sie wissen, wo sich Ihre Notiz befindet.
Es gibt ein paar Operatoren, mit denen Sie Ihre Suche weiter verfeinern können:
- Intitle: beschränkt Ihre Suche auf Titel
- Notizbuch: Schränkt Ihre Suche auf ein einzelnes Notizbuch ein
- any: Gibt anstelle der Suchbegriffe alle Hinweise zurück, die einen der Suchbegriffe enthalten
- tag: Sucht nach Notizen mit dem angegebenen Tag
- -tag: Sucht nach Notizen, die nicht mit dem Tag versehen sind
- todo: Durchsucht Notizen mit einem oder mehreren Kontrollkästchen
Es gibt andere Suchoperatoren, die Sie möglicherweise auch verwenden möchten. Sehen Sie sich die vollständige Liste der erweiterten Suchsyntax von Evernote an.
Sie können auch Suchen speichern, die Sie regelmäßig ausführen. Klicken Sie auf Datei> Neue gespeicherte Suche in Windows oder Bearbeiten> Suchen> Suche auf einem Mac speichern, und Sie erhalten im linken Bereich einen neuen Abschnitt Gespeicherte Suchen . Jetzt müssen Sie nur noch auf die gespeicherte Suche klicken, um die Ergebnisse zu erhalten, ohne sie jedes Mal neu eingeben zu müssen.
6. Fortgeschrittene organisatorische Techniken
Das Erstellen von Notizbüchern, das Speichern von Notizen und die Verwendung der großartigen Suchfunktionen von Evernote werden Sie weit in Ihre Produktivitätsaufgabe bringen. Aber es gibt viele weitere Funktionen, die Sie nutzen können.
Notizen taggen
Evernote ermöglicht es Ihnen, Ihre Notizen für eine andere detaillierte Organisationsebene zu taggen. Die beste Art, Evernote zu organisieren: Tags verwenden Die beste Art, Evernote zu organisieren: Tags verwenden Ist Evernote ein großes Durcheinander? Wir zeigen Ihnen eine einfache Optimierung, die Ihnen hilft, Ihre Notizen wie nie zuvor zu organisieren. Weiterlesen . Dies kann besonders nützlich sein, wenn Sie Notizen haben, die miteinander verwandt sind, aber in verschiedenen Notizbüchern gespeichert sind.
Um ein Tag zu einer Notiz hinzuzufügen, klicken Sie einfach auf das Feld Tag hinzufügen ... und beginnen Sie mit der Eingabe eines Tags. Jede Notiz kann viele Tags haben, so dass Sie so detailliert sein können, wie Sie möchten.
Tags sind in Systemen wie "Getting Things Done" sehr nützlich, wenn Sie den Fortschritt von Elementen in einem Workflow verfolgen möchten.
Sie können Notizen auch im linken Bereich anzeigen, indem Sie ein Tag unter der Überschrift Tag auswählen.
Notizen verknüpfen
Sie können Hyperlinks zu Websites einfügen, aber wussten Sie, dass Sie auch Links zu anderen Notizen einfügen können? Dies ist nützlich, wenn Sie eine große Anzahl von Notizen zum selben Thema haben. Sie können auch eine einzelne Notiz als Inhaltsverzeichnis für eine große Anzahl anderer Notizen verwenden - das ist großartig, um an großen Projekten zu arbeiten oder viele Informationen sehr klar zu organisieren.
Um eine Notizverknüpfung einzufügen, klicken Sie mit der rechten Maustaste auf eine Notiz in der Notizenliste, um die Verknüpfung zu kopieren, und fügen Sie sie dann an einer beliebigen Stelle ein. Sie erhalten einen anklickbaren Link mit dem Namen der Notiz als Ankertext.

Wenn Sie etwas anderes als Ankertext verwenden möchten, können Sie das auch tun. Markieren Sie einfach den Text, den Sie verknüpfen möchten, drücken Sie Cmd + K oder Strg + K, und fügen Sie den Notizlink in das resultierende Feld ein.
Beachten Sie, dass diese Links auf einem Mac grün sind, wo Standard-URL-Links blau sind.

Verknüpfungen erstellen
Wenn Sie häufig eine bestimmte Notiz oder ein Notizbuch verwenden, können Sie sie der Verknüpfungsleiste hinzufügen, indem Sie sie in das linke Bedienfeld ziehen. Jetzt können Sie mit einem einzigen Klick zu dieser Notiz oder Ihrem Notizbuch zurückkehren.

Dies ist besonders nützlich, wenn Sie irgendeine Art von Hauptprojektliste behalten. Sie können damit aber auch die Notizen oder Projekte markieren, an denen Sie gerade arbeiten. Haben Sie keine Angst, diese Abkürzungen regelmäßig zu ändern, um Zeit zu sparen!
Erinnerungen
Wie bereits erwähnt, kann Evernote Ihnen keine Erinnerung an bestimmte Aufgaben geben, aber es kann Ihnen zu einem bestimmten Zeitpunkt eine Notiz zukommen lassen. Und es könnte nicht einfacher sein: Klicken Sie einfach auf die Uhr und Sie werden eine Erinnerung oben in der Notizliste im Notizbuch sehen.

Klicken Sie erneut auf die Uhr und Sie können ein Datum hinzufügen. Evernote wird dich an diesem Datum erinnern, dass du etwas mit der Notiz machen musst. (Obwohl es dir nicht sagen wird, was du willst, musst du dich daran erinnern!)

Während die Erinnerungen von Evernote nicht ganz so nützlich sind wie einige der detailorientierteren Funktionen konkurrierender Apps zur Aufgabenverwaltung, können sie eine große Hilfe sein. Und Sie können sie mit anderen Tools kombinieren So nutzen Sie Evernote mit Google Kalender für maximale Vorteile So nutzen Sie Evernote mit Google Kalender für maximale Vorteile Holen Sie mit diesen Tipps und Tools das Beste aus Ihrem Evernote-Konto und Ihrem Google-Kalender heraus. Lesen Sie mehr, um noch mehr Nutzen aus ihnen zu ziehen.
Profi-Tipp: Wenn Sie eine kurze Notiz auf Ihrem Telefon oder Tablet notieren, sollten Sie eine Erinnerung daran anbringen, damit Sie später daran denken, sie zu bearbeiten, zu vervollständigen oder abzulegen.
7. Tastaturkürzel
Evernote verfügt über eine große Anzahl von Tastenkombinationen, mit denen Sie schneller navigieren, erstellen, erfassen und suchen können. Am besten ist es, wenn Sie sich die vollständige Liste der Tastaturkürzel für Windows oder Mac ansehen, aber hier einige Highlights:
- Strg + Alt + N / Cmd + Strg + N - Fügt eine neue Notiz in einer beliebigen Anwendung hinzu (vorausgesetzt, Evernote läuft)
- Cmd + Strg + E - Suche in Evernote
- Cmd + Y - Schnellansicht Anhänge
- Umschalt + Alt + N / Cmd + J - Springe zum Notizbuch / Notiz
- Strg + F10 (Windows) - zeigt die Erklärung der Suche an
- F6 (Windows) / Cmd + Opt + F (Mac) - Notizen suchen
- Strg + F / Cmd + F - Suche innerhalb der Notiz
- Cmd + / - Öffentlicher Link kopieren
- Strg + K / Cmd + K - Hyperlink einfügen
- Strg + Umschalt + B / O / Cmd + Umschalt + U / O - startet eine ungeordnete oder geordnete Liste
Es gibt noch viel mehr, aber diese sollten Ihnen den Einstieg erleichtern.
Extrahieren von Text aus Bildern und PDFs
Alle Evernote-Konten können Text aus Bildern mithilfe der optischen Zeichenerkennung extrahieren. So extrahieren Sie Text aus Bildern (OCR) So extrahieren Sie Text aus Bildern (OCR) Die beste Möglichkeit, Text aus einem Bild zu extrahieren, ist die optische Zeichenerkennung (OCR) ). Wir zeigen Ihnen sieben kostenlose OCR-Tools für den Job. Weiterlesen . Wie Sie hier sehen können, erkennt Evernote das Wort "Wald" von diesem Buchumschlag:

Die App ist wirklich gut darin, Wörter in Bildern zu finden, wenn sie in einer ziemlich normalen Schriftart sind. Es kann in vielen Fällen auch Wörter aus der Handschrift aufnehmen. Das ist toll, wenn Sie eine saubere Handschrift haben und gerne handgeschriebene Notizen für später einlesen. Sie müssen diese Notizen nicht eingeben - führen Sie einfach eine normale Suche durch, und Evernote findet die Wörter in Ihrem Text.
Wenn Sie wirklich unklare Handschrift haben, werden Sie möglicherweise nicht viele Treffer erhalten, wenn Sie suchen.
Wenn Sie einen Premium-Plan haben (Sie können mehr Details zu den verschiedenen Plänen unten sehen), können Sie auch Text in PDFs und Office-Dokumenten suchen.
8. Ein paar nützliche Optionen
Sie könnten eine lange Zeit damit verbringen, ohne durch die Optionen- und Einstellungsfenster in Evernote zu blättern, aber es gibt einige Dinge, die Sie vielleicht schon früh optimieren sollten. Gehen Sie zu Extras> Optionen (in Windows) oder Datei> Einstellungen (für Mac).
Auf der Registerkarte Allgemein (auf einem Mac) können Sie einen Standardspeicherort für neue Notizen auswählen, wodurch Sie etwas Zeit sparen können. Normalerweise wird eine Notiz in das Notizbuch geschrieben, in dem Sie gerade arbeiten, aber ab und zu weiß Evernote nicht, wo er die Notiz platzieren soll. Dies sagt ihm, wohin es gehen soll.
Tastaturkürzel (oder Abkürzungstasten in Windows) ist großartig für die Anpassung der Tasten, die Sie häufig verwenden. Es ist auch ein guter Ort, um einige der nützlicheren Verknüpfungen nachzuschlagen, wenn Sie sie vergessen.

Formatierung (oder Hinweis in Windows) ermöglicht die Auswahl der Standardschriftoptionen für jede Notiz. Wenn Ihnen der Standard nicht gefällt, ändern Sie ihn hier. Sie können Noten für Noten ändern, aber es ist einfacher, wenn jede Note mit einer Schriftart beginnt, die Ihnen gefällt.
Es gibt ein paar andere Optionen, aber diese werden Ihnen helfen, Evernote am Anfang angepasst zu bekommen. Schauen Sie sich die anderen Registerkarten an, um zu sehen, was Sie noch ändern können.
9. Zusammenarbeit, Freigabe und Veröffentlichung
Während Notizen generell nicht als kollaborative Aktivität betrachtet werden, gibt es bei fast jeder größeren Produktivitäts-App einige Optionen für die Zusammenarbeit. Und Evernote ist keine Ausnahme.
Die Zusammenarbeit mit einem Notebook ist einfach: Klicken Sie mit der rechten Maustaste auf das Notebook und wählen Sie Share Notebook ... aus.
Von dort aus können Sie den Notizbuchstatus als freigegeben festlegen und Personen mit der E-Mail-Adresse hinzufügen, die an ihr Evernote-Konto angehängt ist. Sie können ihnen verschiedene Zugriffsebenen zuweisen, von "Anzeigen" bis "Bearbeiten und einladen".

Dies ist ideal, wenn Sie die neuesten Versionen von Dokumenten freigeben, Ideen von Teammitgliedern sammeln oder einfach einen freigegebenen Bereich verwenden möchten, in dem Sie alle mit einem bestimmten Projekt verknüpften Objekte speichern können.
Sie können auch einzelne Notizen auf dieselbe Weise teilen - klicken Sie einfach mit der rechten Maustaste, wählen Sie Benutzer aus und erteilen Sie ihnen Berechtigungen.
Und wenn Sie eine schnellere Zusammenarbeit benötigen, können Sie in Evernote (auf der Plus- und der Premium-Ebene) sofort Nachrichten senden. Gehen Sie einfach zu Datei> Neuer Chat, geben Sie die E-Mail-Adresse der Person ein, mit der Sie chatten möchten, und tippen Sie fort. Sie können Notizen auch einfach per Chat teilen.

Aber Sie können auch mit der Öffentlichkeit teilen. Der Rechtsklick> Mehr Teilen- Menü bietet Ihnen viele Optionen. Über einen öffentlichen Link können Nutzer die neueste Version der Notiz anzeigen. Wenn Sie sie direkt an Ihr bevorzugtes soziales Netzwerk weiterleiten, können Sie so viele Nutzer wie möglich erreichen.
Sie können den Text der Notiz sogar in Evernote per E-Mail senden. Der Notizentext wird nicht in der Vorschau angezeigt, aber keine Sorge - er wird da sein.
10. Der Web Clipper
Evernote hat viele großartige Integrationen, wie wir gleich sehen werden, aber eines der nützlichsten Tools, die die Funktionalität der App erweitern, kommt direkt von Evernote selbst: dem Web-Clipper.

Der Web-Clipper ist eine Browsererweiterung, die Webseiten oder Teile von Seiten in Evernote-Notizen einfügt. Willst du später einen Artikel lesen? Clip es. Sehen Sie eine Idee, die Sie für Ihr Innenarchitekturprojekt mögen? Speichern Sie es mit einem einzigen Klick. Finden Sie ein urkomisches Meme, das Sie für Ihren eigenen Gebrauch behalten möchten? Setzen Sie es mit Leichtigkeit in Evernote ein.
Es gibt unendlich viele Verwendungsmöglichkeiten für den Evernote Web Clipper und es ist extrem einfach zu benutzen. Installieren Sie es einfach in Ihrem Browser, melden Sie sich mit Ihren Evernote-Zugangsdaten an und klicken Sie auf eine beliebige Seite, die Sie speichern möchten.
Wenn Sie auf die Erweiterung klicken, erhalten Sie eine Reihe von Optionen:
- Artikel : schneidet den Hauptteil der Seite ab und konzentriert sich dabei auf den Text (wie im Bild oben zu sehen ist, entfernt er Dinge wie vorgestellte Bilder)
- Vereinfachter Artikel : Versuche, Teile des Artikels loszuwerden, die Sie nicht benötigen
- Ganze Seite : alles auf der Seite
- Lesezeichen : speichert die URL, ein Bild und eine kurze Beschreibung der Seite
- Screenshot : Hier können Sie auswählen, welcher Teil der Seite als Bild gespeichert werden soll
Mit dem Clipper können Sie außerdem auswählen, in welches Notizbuch ein Clip eingefügt werden soll, und Sie können Tags und Kommentare hinzufügen, bevor Sie die Notiz erstellen.
Wenn Sie Evernote verwenden, um Ihr Leben zu verwalten, ist der Web-Clipper ein absolut unverzichtbares Werkzeug.
11. Mobile Apps
Evernotes Desktop-App ist ein großartiges Produktivitätstool, aber die mobilen Apps machen es noch leistungsfähiger. Ich gebe hier nur einen kurzen Überblick.
Wie der Desktop-Client können Sie mit den mobilen Apps Ideen erfassen, organisieren und wiederfinden, wenn Sie sie benötigen. Sie sind am besten in der Erfassung - Sie werden wahrscheinlich nicht viel von Ihrem Telefon organisieren, beschneiden oder bearbeiten. Aber Sie werden wahrscheinlich Notizen machen, Fotos machen und neue Aufgaben hinzufügen.

Und diese Apps sind für diese Aktivitäten optimiert. Die iOS App verfügt über eine Schaltfläche zum Erstellen, mit der Sie eine neue Notiz mit nur einem Tippen erstellen können. Wenn Sie die Taste gedrückt halten, können Sie eine neue Audio-Notiz, ein Foto oder eine Erinnerung erhalten.
Die mobilen Apps eignen sich hervorragend zum Scannen von Visitenkarten und anderen Dokumenten, machen schnelle Notizen, wenn Sie nicht am Computer sind, und finden unterwegs Dinge, die Sie früher bemerkt haben.
Die neuesten Updates von Evernote sowohl für Android- als auch für iOS-Apps haben sie benutzerfreundlicher, schneller und intuitiver gemacht als je zuvor. Die iOS-App wird jedoch im Allgemeinen als viel besser angesehen.
12. Integrationen
Evernote lässt sich in eine große Anzahl anderer Apps integrieren, damit Sie mehr erledigen können. Tatsächlich hat Evernote vier weitere Apps, die Sie direkt mit der Haupt-App verwenden können:
- Skitch - eine Skizzier- und Bildanmerkungs-App
- Scannable - eine Papier-Scan-App
- Vorletzte - eine Handschrift und Skizzier-App für das iPad
Aber es gibt jede Menge Apps, die direkt mit Evernote arbeiten können. Sie können Dokumente aus Notizen speichern oder lesen, Dokumente aus E-Mails erstellen, Aufgaben verwalten, Dokumente online unterschreiben und vieles mehr.
Mit Feedly können Sie beispielsweise Artikel direkt in Ihrem Evernote-Konto speichern. FileThis sendet Online-Kontoauszüge an Evernote. Dragon Anywhere hält diktierte Notizen mit Ihren Notizbüchern synchronisiert.
Es gibt sogar Scanner, die in Evernote integriert sind.
Fujitsu ScanSnap S1300i Portable Farbduplex Dokumentenscanner für Mac und PC Fujitsu ScanSnap S1300i Portable Farbduplex Dokument Scanner für Mac und PC Jetzt kaufen bei Amazon 241, 99 $
Und natürlich können Sie mit IFTTT und Zapier interessante Rezepte erstellen, die Ihren Workflow mit Evernote automatisieren. Es gibt viel zu viele Integrationen und interessante Möglichkeiten, sie zu verwenden, um sie alle hier aufzulisten. Am besten ist es, wenn Sie sich die Evernote-Integrationsseite ansehen und die coolen Dinge sehen, die Leute mit IFTTT und Zapier gemacht haben.
13. Basic vs. Plus vs. Premium
Die bezahlten Pläne von Evernote haben in den letzten Jahren einige Veränderungen erfahren. Und sie konnten sehr gut wieder geändert werden. Sie sollten also Evernote.com auf Informationen zu den Plänen prüfen.
Zu der Zeit dieses Schreibens ist jedoch, was Sie mit jedem Plan erhalten:
- Basic (kostenlos)
- 60 MB Uploads pro Monat
- 2 Geräte
- Suchen Sie nach Text in Bildern
- Plus ($ 34, 99 / Jahr)
- 1 GB Uploads pro Monat
- Unbegrenzte Geräte
- Offline-Notizbücher
- E-Mails weiterleiten, um Notizen zu erstellen
- Instant Messaging
- Premium (69, 99 $ / Jahr)
- 10 GB Uploads pro Monat
- Suchen Sie nach Text in PDFs
- Suchen Sie nach Text in Office-Dokumenten
- PDF-Dateien annotieren
- Visitenkarten digitalisieren
- Präsentationsmodus
- Zugehöriger Inhalt
Welches ist das Richtige für dich? Für die meisten Leute wird es auf die Upload-Grenzen und Anzahl der Geräte kommen. 60 MB ist eine Menge, wenn Sie nur Text hochladen, aber wenn Sie auch Bilder, Sound-Dateien und Videos hochladen, können Sie das schnell erledigen.
Zugriff auf unbegrenzte Geräte ist auch nett. Wenn Sie Evernote ständig nutzen, kann es sich lohnen, monatliche 10 GByte an Uploads plus eine Reihe von coolen Funktionen wie die Digitalisierung von Visitenkarten und die Präsentation direkt aus der Evernote-Desktop-App zu haben.
Probieren Sie zuerst den kostenlosen Plan aus, um zu sehen, ob Sie ein Upgrade durchführen möchten. Wenn Sie dies tun, versuchen Sie den Plus-Plan. Wenn Sie noch mehr benötigen, können Sie Evernote Free vs. Paid immer upgraden: Welcher Plan ist der richtige für Sie? Evernote Free vs. Paid: Welcher Plan ist der richtige für Sie? Sollten Sie von Evernote's Basic zu einem bezahlten Plus- oder Premium-Tarif wechseln? Wir zeigen Ihnen, wer von dem bezahlten Plan profitiert und wann Sie sich nicht kümmern sollten. Weiterlesen . Es gibt auch eine Business-Version, die 12 US-Dollar pro Benutzer und Monat kostet. Es gibt Ihnen zusätzliche Sicherheit und zentrale Benutzerverwaltung.
Evernote: Die vollständige Produktivitätslösung
Ganz gleich, ob Sie ein paar Notizen machen oder ein ganzes Projektmanagementsystem verwalten möchten, mit Evernote haben Sie alles abgedeckt. Es ist vollgestopft voller Features und wir haben hier nur an der Oberfläche gekratzt. Es würde ein ganzes Buch brauchen, um der App gerecht zu werden.
Aber mit dem oben genannten Wissen und etwas Zeit zum Spielen und Experimentieren werden Sie in kürzester Zeit ein Evernote-Experte. Ob Sie es als Ihr persönliches Projektmanagement-System, als Ort für Ideen oder als Allzweck-Tool für die Organisation verwenden, Sie können alles, was Sie mit seiner Hilfe tun müssen, erfassen, speichern, organisieren, finden und umsetzen .
Wofür verwenden Sie Evernote? Welche Funktionen finden Sie am nützlichsten? Oder bevorzugen Sie eine alternative Notiz-App 7 Lightweight OneNote und Evernote Alternativen 7 Lightweight OneNote und Evernote Alternativen Obwohl wir sie lieben, können sowohl Evernote als auch OneNote langsam und aufgebläht sein. Wenn Sie nach einer Alternative gesucht haben, hier sind ein paar leichte Notizen-Apps, die Sie beachten sollten. Weiterlesen ? Teilen Sie Ihre besten Tipps in den Kommentaren unten!
Bildquelle: VikiVector via Shutterstock
Ursprünglich geschrieben von Mark O'Neil am 1. September 2012