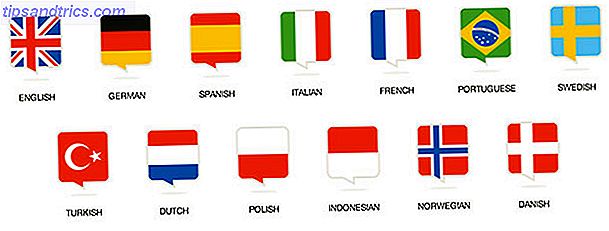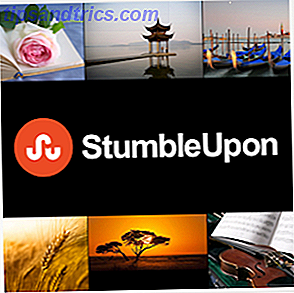Menschen lieben Abkürzungen in allen Aspekten des Lebens; Computer sind keine Ausnahme. Shortcuts, insbesondere solche, die über die Tastatur ausgeführt werden, können Ihnen bei richtiger Anwendung viel Zeit sparen. Wir haben bereits einige coole Tastaturkürzel zusammengestellt, aber heute sind wir hier, um die ultimative Anleitung für Windows-Tastenkürzel (auch als Windows-Tastenkürzel bezeichnet) zu erstellen.
Entsperren Sie den "Windows Keyboard Shortcuts 101" Spickzettel noch heute!
Dies wird Sie zu unserem Newsletter anmelden
Geben Sie Ihre E-Mail-Entsperrung ein Lesen Sie unsere Datenschutzerklärung Diese Anleitung steht als kostenloses PDF zum Download bereit. Downloaden Sie Windows Keyboard Shortcuts 101: The Ultimate Guide jetzt . Fühlen Sie sich frei zu kopieren und teilen Sie dies mit Ihren Freunden und Familie.Nachdem wir untersucht haben, wie nützlich Verknüpfungen sein können, betrachten wir zuerst universelle Verknüpfungen, die dieselbe Funktion in fast jedem Programm ausführen, das Sie verwenden können. Wir werden danach in spezielle Programme eintauchen und mit einer Auswahl von alternativen Tricks abschließen. Bleib an Bord und du wirst diese Tricks in kürzester Zeit meistern!
Warum sonst mit Shortcuts?
Wenn Sie es nicht gewohnt sind, sie zu benutzen, scheinen Tastaturkürzel eine Zeitverschwendung zu sein. Schließlich können Sie mit der Maus eine Auswahl treffen, mit den Symbolleistenoptionen (wie Datei, Bearbeiten und Tools) arbeiten, Programme starten und auf Websites navigieren. Eine Maus ist jedoch nicht erforderlich, um Ihren Computer überhaupt zu verwenden; Sie können mit nur einer Tastatur navigieren Navigieren in Windows mit Tastaturbefehlen Allein Navigieren in Windows mit Tastaturbefehlen Allein Sie kennen vielleicht viele Tastaturbefehle, aber wussten Sie, dass Sie ohne Maus mit Windows umgehen können? Hier ist wie. Lesen Sie mehr, wenn Sie mussten.
Sie haben wahrscheinlich nur eine Hand an Ihrer Maus. Die andere Hand auf der Tastatur zu halten und einige Tastaturkürzel zu lernen, ist eine ausgezeichnete Idee. Ihre Ersatzhand macht wahrscheinlich nichts produktives!
Wenn Sie ein Dokument in Word geschrieben haben und alle fünf Minuten zehn Sekunden gebraucht haben, um das Dokument zu speichern, indem Sie manuell auf Datei> Speichern klicken, werden Sie zwei Minuten pro Stunde speichern. Ein kurzes Antippen von Strg + S dauert nur einen Bruchteil einer Sekunde und nimmt Ihre Hände (und Ihren Verstand) nicht vom Tippen ab, wie es die Maus tut.
Jetzt müssen Sie nicht weggetragen werden. Machen Sie sich keine Sorgen, wenn Ihr Speicher nicht in der Lage ist, sich Hunderte von Verknüpfungen zu merken. Konzentrieren Sie sich nur auf ein paar gemeinsame Abkürzungen Die besten Möglichkeiten, um alle Tastaturkürzel zu erlernen Sie werden immer die besten Möglichkeiten benötigen, um alle Tastaturkürzel zu lernen, die Sie jemals brauchen werden Es gibt viele Tastaturkürzel, die Sie nicht verwenden. Wir bringen Ihnen die richtigen Ressourcen, um Ihnen alles Wissenswerte über Tastenkombinationen beizubringen. Merken Sie sich Tastaturkürzel für sofortige Produktivität. Lesen Sie mehr und integrieren Sie sie in Ihren täglichen Gebrauch werden sie bald zur zweiten Natur. Sobald du nicht mehr an sie denkst, füge noch ein paar mehr zu deinem Repertoire hinzu und halte den Kreislauf am laufen!
Denken Sie daran, dass nicht jede Verknüpfung für jede Person sinnvoll ist. Wenn Sie nie Musik auf Ihrem Computer abspielen, werden Sie keine Schnellvorlauf-Shortcuts verwenden, also überspringen Sie diese!
Einige Tastaturkürzel-Richtlinien
Um es klar zu sagen, dieses Handbuch ist für Windows-Tastaturen geschrieben. Die Tasten auf einer Tastatur sollten keine Mehrdeutigkeit verursachen, sondern nur aus Gründen der Konsistenz:
- Alle Tasten und Kombinationen sind fett dargestellt .
- Tastenkombinationen, die gleichzeitig gedrückt werden müssen, verwenden ein Pluszeichen (z. B. Strg + S ).
- Bei Kombinationen, die nacheinander gedrückt werden müssen, wird ein Größer-als- Symbol (z. B. Strg> T ) verwendet.
- Im weiteren Verlauf werden wir verschiedene Strategien zum Ablegen von Shortcuts im Gedächtnis erläutern, einschließlich der unterschwelligen Verflechtung von Buchstaben von Befehlen, die ihren Abkürzungen entsprechen. Wenn Sie diese nicht hilfreich finden, übergießen Sie sie!
- Die Umschalttaste wird für viele Tastenkombinationen als "Umkehrfunktion" verwendet. Zum Beispiel wird Space auf einer Webseite um einen bestimmten Betrag nach unten springen, sodass Shift + Space denselben Betrag zurücklegt. Wir werden eine Notiz machen, wenn dies für eine Verknüpfung gilt.
- Die Kontrolle wird mit Strg abgekürzt.
- Windows Key wird mit Win abgekürzt.
- Links, Rechts, Auf und Ab beziehen sich auf die Pfeiltasten.
- Denken Sie daran, dass keine zwei Tastaturen gleich sind; Einige Laptop-Tastaturen können Funktionstasten (FN) haben, die ihre eigenen Funktionen auf den Tasten F1-F12 ausführen.

Universal Windows Tastaturkürzel
Natürlich ist es nicht garantiert, dass sie 100% der Zeit halten, aber es gibt einige Abkürzungen, die in fast jeder Ecke von Windows oder jedem von Ihnen verwendeten Programm identisch sind. Die meisten von ihnen sind für immer da, so dass Sie vielleicht schon mit einer Handvoll vertraut sind.
Viele dieser grundlegenden Tastenkombinationen verfügen auch über Tastenkombinationen, die ihrer Funktion entsprechen (z. B. Strg + S für Save), so dass sie einfach zu erlernen sind.
Häufigste und nützlichste Tastenkombinationen
Win wird das Startmenü unter Windows 7 und 10 öffnen und Ihnen ermöglichen, sofort mit der Eingabe eines Suchbegriffs zu beginnen. Sie werden das viel schneller finden, als manuell über den Start-Knopf zu mogeln und dann zu tippen. Diejenigen unter Windows 8 oder 8.1 gehen mit diesem Schlüssel zum Startbildschirm.
Die am weitesten verbreiteten Gewohnheiten sind die Abkürzungen, die sich mit der Textbearbeitung befassen:
Ausschneiden, Kopieren und Einfügen mit der Tastatur
- Strg + X, um markierten Text zu schneiden (entfernen Sie es und legen Sie es in die Zwischenablage 6 Free Clipboard History Manager zu verfolgen, was Sie kopieren und einfügen 6 Free Clipboard History Manager zu verfolgen, was Sie kopieren und einfügen Sie benötigen eine Zwischenablage-Manager, weil es alle erinnern kann Die Dinge, die Sie kopieren und einfügen.Wir haben fünf der funktionalsten Tools zusammengestellt, um Ihre Zwischenablage zu verwalten. Lesen Sie weiter)
- Strg + C um Text zu kopieren (kopiere den Text in die Zwischenablage)
- Strg + V zum Einfügen von Text (kopiere die Zwischenablage an die Cursorposition)
Diese Tastenkombinationen befinden sich alle hintereinander auf der Standard-QWERTY-Tastatur und sind daher leicht zu finden.
Um sie gerade zu halten, denke an X als einen Schnitt, C als Kopie, und dann V, der einzige Linke, ist die Pfeilspitze nach unten zum Ablegen oder Einfügen, was in der Zwischenablage gespeichert wurde. Vergiss nicht, dass Kopieren-Einfügen für mehr als nur Text funktioniert; Bilder sind auch ein faires Spiel.

Wählen Sie Alle
Um alles im aktuellen Bereich auszuwählen, verwenden Sie Strg + A. Wenn Sie beispielsweise in Chrome ein Textfeld eingeben, wird mit dieser Verknüpfung der gesamte Text ausgewählt, den Sie eingegeben haben. Wenn Sie auf einen beliebigen Punkt auf einer Seite klicken, wählen Sie alle Elemente aus, einschließlich Bilder und andere Formatierungen.
Alles auswählen ist am nützlichsten, wenn Sie versuchen, mit einer Reihe von Dateien gleichzeitig zu arbeiten, oder um alles, was Sie gerade eingegeben haben, zu übernehmen und an anderer Stelle wiederzuverwenden. Das manuelle Ziehen der Maus über die Auswahl ist viel langsamer.
Rückgängig wiederholen
Strg + Z macht jede Aktion rückgängig und ist Ihr bester Freund, wenn Sie irgendwelche Arbeiten an Ihrem Computer ausführen, insbesondere Aufgaben, die anfällig für Fehler wie Bildbearbeitung oder Formatierung eines Dokuments sind. Sein Gegenstück, Strg + Y, wird eine zuvor rückgängig gemachte Aktion wiederholen. Verwenden Sie diese zwei regelmäßig und Ihre Fehler werden sofort verschwinden!
Löschen von Routinen
Wenn Sie anstelle von Backspace einzelne Zeichen gleichzeitig löschen möchten, verwenden Sie Strg + Rücktaste, um ganze Wörter gleichzeitig zu löschen. Dies funktioniert auch mit Strg + Entf, um ein Wort vor dem Cursor zu löschen.
Speichern, Öffnen und Drucken von Dateien
Verwenden Sie Strg + S, um die Datei zu bearbeiten, an der Sie gerade arbeiten - und tun Sie dies oft, damit Sie Ihre Arbeit nicht verlieren! In einem Browser können Sie damit auch eine Seite für die Offline-Anzeige speichern. Die Tastenkombination für Speichern unter (Speichern einer Datei mit einem neuen Namen) hängt von der verwendeten App ab. In Word ist es F12 ; viele andere Programme verwenden Strg + Shift + S.
Strg + O wird eine Datei in das Programm schreiben, das Sie verwenden.
Wenn Sie in der Ctrl- Familie bleiben, ist Strg + P der universelle Befehl zum P rint.
Schließen Sie Windows und Tabs
Wir werden über die Verwendung von Verknüpfungen zum Öffnen von Programmen in Windows sprechen, aber Sie können Ihre Arbeit auch mit ein paar Klicks beenden. Versuchen Sie ALT + F4, um ein beliebiges Fenster zu schließen (identisch mit dem Klicken auf das X in der oberen rechten Ecke) oder Strg + F4, um nur die aktuelle Registerkarte zu schließen. Alternativ schließt Strg + W auch Ihre Registerkarte.
Dokumente suchen
Wenn Sie nach einem Wort suchen Suchen und Ersetzen von Wörtern in mehreren Dateien So suchen und ersetzen Sie Wörter in mehreren Dateien Was machen Sie, wenn Sie ein einzelnes Wort in Dutzenden oder sogar Tausenden von Textdateien ersetzen müssen? Sie bleiben ruhig und laden Notepad ++ oder Text ersetzen, um den Job in Sekunden zu erledigen. Lesen Sie mehr in einem großen PDF-Dokument, einer Webseite oder einer anderen Anwendung, Strg + F öffnet die Find-Leiste. Geben Sie etwas ein und Sie können Enter verwenden, um zum nächsten Ergebnis zu springen. Shift + Enter wird einen Treffer zurückgehen.
Wechseln Sie zwischen Windows, Registerkarten und Monitoren
Wie oft wechseln Sie zwischen Programmen, indem Sie auf ihre Taskleistensymbole klicken? Die Verwendung von Alt + Tab ist schneller, da Sie sofort zwischen den beiden zuletzt geöffneten Anwendungen wechseln können.
Wenn Sie die Alt- Taste gedrückt halten, können Sie alles sehen, was geöffnet ist, und Sie können jedes Programm mit einem Tab öffnen. Sie können Shift verwenden, um einen Schritt zurück zu gehen, oder Win + Tab und den gleichen Prozess, wenn Sie möchten, dass Ihr Wechsel etwas zarter wird. Beachten Sie, dass Win + Tab in Windows 10 den virtuellen Desktop-Bildschirm öffnet (siehe den folgenden Abschnitt zu Windows 10-Verknüpfungen).

Wenn Sie Strg + Tab innerhalb eines Programms verwenden, können Sie zwischen allen geöffneten Tabs wechseln. Dies funktioniert in Browsern und anderen Anwendungen mit einer Schnittstelle mit Registerkarten.
Um Schaltprogramme einen Schritt weiter zu gehen, starten Sie die Programme in der Taskleiste, indem Sie Win + 1-0 drücken. startet das Programm ganz links, 2 das nächste und so weiter bis 0, der zehnte. Wenn Sie die Nummer eines bereits geöffneten Programms auswählen, wird sofort darauf umgeschaltet. Nutzen Sie dies, indem Sie Ihren Standard-Browser auf Position 1 setzen und jederzeit wieder darauf zugreifen können!
Wenn Sie zwei Monitore verwenden, um einen erweiterten Desktop zu erstellen, haben Sie möglicherweise Probleme, Windows dazu zu bringen, Ihre Anzeigen so auszugeben, wie Sie es möchten. Verwenden Sie Win + P, um während des Betriebs zwischen den vier verfügbaren Modi zu wechseln. Mit mehreren Monitoren können Sie auch Win + Shift + Links / Rechts verwenden, um das aktuelle Fenster zwischen den Anzeigen zu verschieben.

Öffnen Sie den Datei Explorer und die Systemeigenschaften
Mit dem Datei-Explorer können Sie alle Dateien auf Ihrem Computer durchsuchen. Einer der Orte, an denen Sie am wahrscheinlichsten sind, ist die Computer- Seite, auf der Sie Ihre angeschlossenen Laufwerke und Geräte sehen können. Holen Sie sich sofort mit Win + E.
Durch Drücken von Win + Pause wird das Systemeigenschaften- Fenster mit grundlegenden Informationen über Ihren PC geöffnet, die Sie kennen sollten. 10 Wichtige Funktionen, die Sie über Ihren Windows-PC wissen sollten 10 Wichtige Funktionen, die Sie über Ihren Windows-PC wissen sollten Als Windows-Benutzer sind hier einige Beispiele wichtigste Systemdetails, die Sie über Ihren Computer wissen sollten. Weiterlesen .
Desktop anzeigen
Wenn Sie viele Fenster geöffnet haben und auf eine Datei auf Ihrem Desktop zugreifen müssen (oder einfach nur Ihr Hintergrundbild bewundern möchten), drücken Sie Windows + D, um den Desktop sofort anzuzeigen. Sie können es erneut antippen, um wieder dahin zu gelangen, wo Sie waren.

Minimiere und maximiere Windows
Wenn Sie sich für eine Minute vom Wahnsinn der Arbeit trennen müssen, drücken Sie die Tastenkombination Win + M, um alle Fenster zu minimieren. Sobald Sie bereit sind, in die Action zurückzukehren, verwenden Sie Shift + Win + M, um alles wieder zu öffnen.
In den meisten Programmen wird mit der Vollbildverknüpfung F11 das Fenster erweitert, um den gesamten Bildschirm aufzunehmen.
Sperren Sie Ihren Computer
Sie haben viel über das Sichern Ihres Computers gelesen Die 6 besten Methoden, um Ihren Windows PC zu sperren Die 6 besten Methoden, um Ihren Windows PC zu sperren Das Sperren Ihres Computers ist wesentlich, um unbeaufsichtigten Zugang zu verhindern. Hier sind einige gute Möglichkeiten, dies in jeder Windows-Version zu tun. Lesen Sie mehr, aber keine Ihrer Maßnahmen wird viel bewirken, wenn Ihr System für jeden zugänglich ist, der vorbeigeht. Um schnell den Computer zu verlassen, wenn Sie aufstehen, benutzen Sie Win + L. Wenn Sie jemals ein faules Facebook-Update für Sie hinterlassen haben, wenn Sie nicht am Computer sind, dann werden Sie das hier zu schätzen wissen.
Öffnen Sie den Sicherheitsbildschirm und den Task-Manager
Eine Verknüpfung, so alt wie Windows selbst, auf die die meisten Leute zurückgreifen, wenn ihr System abstürzt, ist Strg + Alt + Entf. In modernen Windows-Versionen wird dadurch der Windows-Sicherheitsbildschirm angezeigt, mit dem Sie Ihr Passwort ändern oder sich abmelden können Aufgaben.
Das Programm, nach dem Sie wahrscheinlich suchen, ist der Task-Manager, auf den Sie direkt über die Tastenkombination Strg + Umschalt + Esc zugreifen können. Sobald Sie dort sind, sollten Sie wissen, was mit unseren Tipps zum Task-Manager passiert.

Windows 8 / 8.1 Tastaturkürzel
Windows 8 und 8.1 (Sie sollten Windows 8 nicht mehr verwenden. Warum Windows am Ende des erweiterten Supports aktualisieren? Warum Windows am Ende des erweiterten Supports upgraden? Schließlich läuft der Support für jede Windows-Version ab, so dass PCs voller Lücken bleiben Punkte für Malware und Möglichkeiten für Hacker. Windows 8 erreichte kürzlich das Ende des Support-Status - wir zeigen Ihnen, warum und wie ... Lesen Sie mehr, da Microsoft es nicht unterstützt) enthalten ihre eigenen Schlüsselkombinationen, die möglicherweise nicht in Windows 7 gelten oder früher. Hier sind einige Abkürzungen, die Sie wissen möchten, wenn Sie Windows 8 rocken.
Öffnen Sie Charms Bar und Suche
Win + C öffnet die C harms-Leiste, die zentrale Anlaufstelle für das Suchen, Freigeben und Zugreifen auf Einstellungen. Sie können Swipe-Gesten in Windows 8 verwenden, um dorthin zu gelangen, aber diese sind lästig und können aus Versehen aktiviert werden.
Da Sie nicht einfach auf Win tippen und die Suche wie in Windows 7 starten können, verwenden Sie Win + Q, um den Charm "Suche" von überall aus zu öffnen. Auf diese Weise können Sie nach Dateien, Einstellungen und sogar im Web suchen.
Andere wichtige Charms haben auch Abkürzungen. Mit Win + I springen Sie zu den Einstellungen, während Sie mit Win + W mit den Sucheinstellungen beginnen können (großartig, wenn Sie nach einer vergrabenen Systemsteuerung suchen müssen).
Zugriff auf Systemtools
Win + X startet das Schnellzugriffsmenü, ein nützliches Menü mit Verknüpfungen zu häufig verwendeten Dienstprogrammen wie Systemsteuerung, Geräte-Manager oder Programme. Da das Startmenü, das früher alle diese Verknüpfungen enthielt, in Windows 8 entfernt wurde, ist diese Gruppe von Befehlen sehr praktisch.

Denken Sie daran, dass dieses Menü unter Windows 7 nicht existiert, sodass Win + X stattdessen das Windows-Mobilitätscenter aufruft. Es ist immer noch nützlich, besonders auf Laptops, wo Sie Einstellungen wie Bildschirmhelligkeit, Lautstärke und Anzeigemodus häufig ändern.

Snap Windows
Sie können Fenster zu beiden Seiten des Bildschirms für Dual-Fenster arbeiten. Mit Win + Periode wird die aktuelle App auf der rechten Seite des Bildschirms angezeigt und mit Win + Umschalt + Periode wird sie nach links verschoben.
Öffnen Sie die moderne App-Befehlsleiste
 Windows 8 Modern Apps verfügen über einzigartige App-Befehlsleisten, die am unteren Bildschirmrand angezeigt werden. Der Startbildschirm enthält beispielsweise Optionen zum Entfernen, Deinstallieren oder Ändern der Größe einer App. Wenn Sie mit der rechten Maustaste klicken oder vom unteren Bildschirmrand nach oben wischen, werden diese sowie Win + Z geöffnet.
Windows 8 Modern Apps verfügen über einzigartige App-Befehlsleisten, die am unteren Bildschirmrand angezeigt werden. Der Startbildschirm enthält beispielsweise Optionen zum Entfernen, Deinstallieren oder Ändern der Größe einer App. Wenn Sie mit der rechten Maustaste klicken oder vom unteren Bildschirmrand nach oben wischen, werden diese sowie Win + Z geöffnet.
Windows 10 Tastaturkürzel
Windows 10 ist die aktuelle Version von Windows und gleicht das schlecht erhaltene Windows 8 aus. Es enthält alle neuen Verknüpfungen, die in 7 oder 8 nicht vorhanden waren. Wenn Sie Windows 10 noch nicht haben, können Sie es kostenlos installieren .

Snap Windows
Windows 10 erweitert die Funktionalität der Fensterfangfunktion. Versuchen Sie neben Win + Left und Win + Right Win + Up und Win + Down, um vertikal nebeneinander Ihre Fenster zu öffnen. Mit allen vier können Sie jetzt vier Fenster auf einmal in einem 2 x 2 Raster anzeigen.
Virtuelle Desktops
Bisher mussten Sie dafür Tools von Drittanbietern verwenden, aber Windows 10 enthält virtuelle Desktops. Eine Einführung in den virtuellen Desktop und die Aufgabenansicht in Windows 10 Eine Einführung in den virtuellen Desktop und die Aufgabenansicht in Windows 10 Die neuen Funktionen für virtuelle Desktops und Aufgabenansichten von Windows 10 sind Verbesserungen der Lebensqualität, die Sie nicht übersehen sollten. Hier sind warum sie nützlich sind und wie Sie sofort von ihnen profitieren können. Weiterlesen .
- Win + Tab geht von einem schönen visuellen Effekt (in Windows 7) zu einem wesentlichen neuen Menü: der Aufgabenansicht. Sobald Sie auf die Tastenkombination tippen, können Sie die Tasten loslassen und zwischen geöffneten Programmen in Ihrer aktuellen virtuellen Umgebung wählen.
- ALT + TAB ist die gleiche wie zuvor, außer dass Sie zwischen Programmen von jedem Desktop wechseln können.
Zum Thema virtuelle Desktops möchten Sie auch Win + Strg + D verwenden, um eine neue virtuelle Desktop-Umgebung zu erstellen. Win + Strg + F4 schließt Ihren aktiven Desktop (denken Sie daran, dass ALT + F4 geöffnete Fenster schließt, also ist das die gleiche Idee), und Win + Strg + Links / Rechts schaltet zwischen Ihren offenen Desktops um.
Öffnen Sie die Einstellungen App und Action Center
Windows 10 enthält keine Charms-Leiste mehr. Win + I, die zuvor die Charms-Leiste Einstellungen geöffnet hat, öffnet nun die App Einstellungen. Um das neue Aktionscenter zu öffnen, das Ihre Benachrichtigungen sammelt und einige praktische Umschaltmöglichkeiten bietet, drücken Sie Windows + A.
Cortana
Cortana ist dein digitaler Assistent in Windows 10. Du kannst sie mit Win + Q beschwören, wo sie sofort bereit ist, mit eingegebenem Text zu suchen. Wenn Sie den Wiedergabemodus aktiviert haben, können Sie mit Cortana sprechen, nachdem Sie Win + C gedrückt haben.

Weitere Windows 10-Funktionen
Sie sollten einige andere Verknüpfungen kennen, die nicht in eine Kategorie passen. Drücken Sie in einem beliebigen Textfeld Win + Punkt, um das Emoji-Fenster zu öffnen und das perfekte Emoji für Ihre Stimmung auszuwählen. Wenn Sie ein Spiel spielen, verwenden Sie Win + G, um die Spielleiste zu öffnen, in der Sie einfach einen Screenshot oder eine Aufnahme erstellen, spielbezogene Einstellungen ändern und vieles mehr.
Navigieren Sie zur Eingabeaufforderung
Windows 10 enthält einige lang erwartete neue Verknüpfungen, die die Verwendung der Eingabeaufforderung vornehmen So verwalten Sie die Eingabeaufforderung in Windows 10 So verwalten Sie die Eingabeaufforderung in Windows 10 Dieser Artikel macht die Windows 10-Eingabeaufforderung zugänglich und viel nützlicher. Erfahren Sie, wie Sie mehrere Befehle ausführen, Hilfe zu einem Befehl erhalten und mehr. Lesen Sie mehr viel benutzerfreundlicher. Anstatt mit der rechten Maustaste zu klicken und "Einfügen" zu wählen, können Sie nun in der Befehlszeile über die Tastenkombination " Strg" den Text bearbeiten.
Bevor Sie diese ausprobieren, müssen Sie sie aktivieren. Klicken Sie mit der rechten Maustaste auf die Titelleiste einer Eingabeaufforderung, wählen Sie Eigenschaften und aktivieren Sie unter der Registerkarte Experiment das Kontrollkästchen neben Neue Tastenkombinationen für die Steuerung aktivieren .
- Genau wie andere Orte in Windows können Sie jetzt Strg + C verwenden, um Text zu kopieren, Strg + V, um Text einzufügen, und Strg + A, um alles im Konsolenfenster auszuwählen.
- Das Verwalten mehrerer Befehlszeilen ist viel einfacher, wenn Sie mit der Umschalttaste + Pfeiltasten den Cursor bewegen und Text auswählen. rauf und runter bewegen sich um eine Zeile, während links und rechts jeweils um ein Zeichen verschoben werden. Wenn Sie Strg + Umschalt + Pfeil gedrückt halten, wird jeweils ein Wort verschoben. Halten Sie die Umschalttaste gedrückt, um mehr Text auszuwählen.
- Umschalt + Pos1 / Ende bewegt den Cursor an den Anfang oder das Ende der aktuellen Zeile und wählt den gesamten Text in dieser Zeile aus. Wenn Sie dieser Verknüpfung Strg hinzufügen, wird an den Anfang oder das Ende der gesamten Ausgabe verschoben.
- Halten Sie die Umschalttaste + Bild auf / ab, um den Cursor um einen ganzen Bildschirm zu bewegen, und wie Sie sich denken können, wird auch der Text auf der Seite ausgewählt.
- Wenn Sie Strg + Auf / Ab verwenden, können Sie jeweils um eine Zeile blättern (wie bei der Bildlaufleiste auf der rechten Seite), während Strg + Bild auf / ab eine ganze Seite nach oben oder unten bewegt.
- Mit Strg + M können Sie einen Markierungsmodus zum Markieren von Text eingeben. Da Sie jetzt Text mit der Umschalttaste markieren können, benötigen Sie diese Verknüpfung möglicherweise nicht.
- Sie können schließlich Strg + F verwenden, um an einer Eingabeaufforderung nach Text zu suchen.
Lesen Sie: Wichtige Windows CMD-Befehle, die Sie kennen sollten Wichtige Windows CMD-Befehle, die Sie kennen sollten Wichtige Windows CMD-Befehle, die Sie kennen sollten Die düstere Oberfläche der Eingabeaufforderung ist Ihr Einstieg in erweiterte Windows-Tools. Wir zeigen Ihnen wesentliche CMD-Befehle, mit denen Sie auf sie zugreifen können. Weiterlesen
Spezielle Software-Verknüpfungen
Jetzt, wo wir Verknüpfungen in Windows gesehen haben, werfen wir einen Blick auf einige Zeitsparer für die beste Windows-Software.
Alle Browser
Ganz gleich, ob Sie mit Chrome, Firefox, Opera oder Microsoft Edge surfen, diese Shortcuts werden Sie mit weniger Klicks erreichen.
Wechseln und öffnen Sie die Tabs
- Strg + 1-8 wechselt sofort zu dieser nummerierten Registerkarte, genau wie Win + 1-0 zu Programmen in der Taskleiste. Außerdem springt Strg + 9 zum letzten Tab, auch wenn Sie viele Tabs geöffnet haben.
- Strg + T öffnet eine neue Registerkarte. In Kombination mit leistungsstarken Browser-Omniboxen können Sie nach Eingabe dieser Verknüpfung sofort mit der Eingabe eines Suchbegriffs beginnen.
- Wenn Sie eine gerade geschlossene Registerkarte erneut öffnen müssen, wird sie mit Strg + Umschalt + T blitzschnell wieder angezeigt.
Öffnen Sie Links
Wenn Sie einen Link öffnen möchten, aber nicht möchten, dass er Ihre aktuelle Seite übernimmt, Strg + Links Klicken Sie darauf, um den Link in einem neuen Tab zu öffnen. Sie können auch auf den Link für das gleiche Ergebnis klicken . Strg + Shift + Left Click macht dasselbe wie oben, aber Sie werden auf die neue Registerkarte gebracht, anstatt dass sie für später verlassen wird.
Gehe zurück und weiter, aktualisiere und höre auf zu laden
Anstatt die Vor- und Zurück-Schaltflächen Ihres Browsers zu verwenden, gehen Sie mit Alt + Nach links zurück, und Alt + Rechts geht ggf. weiter. Für so oft wie Sie Seiten navigieren, ist dies definitiv eine Gewohnheit, die es sich lohnt, sich anzugewöhnen.
Wenn Sie eine Webseite schnell aktualisieren müssen, erledigt F5 das für Sie. Um den Cache des Browsers zu überschreiben und die Seite vollständig neu zu laden, wenn es schwierig ist, verwenden Sie Strg + F5 . Wenn Sie das Laden einer Seite verhindern möchten, beendet Esc die Aktivitäten der Seite.
Nach Hause gehen
Nachdem Sie sich die Zeit genommen haben, eine tolle Homepage einzurichten, sollten Sie sie besuchen, wann immer Sie können. Alt + Home wird dich dorthin zurückbringen, wo das Herz ist.
Senden
Dieser tut nichts im Browser selbst, aber viele Websites (einschließlich das Senden von E-Mail mit einem Anbieter und das Posten von Nachrichten auf Facebook und Twitter) verwenden Sie Strg + Eingabe als ein Äquivalent zum Klicken auf Senden oder Enter.
Vergrößern oder Verkleinern
Manchmal ist es zu schwierig, Text auf einer Seite zu lesen, oder Sie müssen ein Bild aus einer Nahaufnahme betrachten. Um schnell zu scrollen, drücken Sie Strg + Plus / Minus, um ein- oder auszublenden. Sie können auch die Strg- Taste gedrückt halten und das Mausrad verschieben, anstatt die Plus- und Minustasten für eine schnellere Skalierung zu verwenden. Um zum Standardzoom zurückzuspringen, macht ein kurzes Antippen von Strg + 0 alles wieder normal.
Adressleiste-Verknüpfungen
Strg + L fokussiert den Cursor sofort auf die Adressleiste, sodass Sie eine URL einfügen oder nach einem Begriff suchen können. In der Adressleiste wird mit Strg + Eingabe www hinzugefügt . vor deinem Text und .com bis zum Ende davon. Anstatt manuell www.makeuseof.com einzugeben, können Sie einfach makeuseof eingeben und dann Strg + Enter drücken, und Ihr Browser füllt die langweiligen Teile aus.
Navigieren Sie in Menüs
Verwenden Sie einige Tastenkombinationen, um zu den Untermenüs Ihres Browsers zu springen. Strg + H öffnet den Verlauf, Strg + J bringt Sie zu Ihren Downloads, Strg + D fügt die aktuelle Seite zu Ihren Lesezeichen hinzu Kreativ Wege, die Sie versuchen müssen, um Ihre Lesezeichen zu organisieren Kreative Möglichkeiten, Ihre Lesezeichen zu organisieren Aber was? ist wirklich der beste Weg, Lesezeichen zu speichern und zu organisieren? Hier sind ein paar kreative Möglichkeiten, je nach Ihrem Stil und Browser-Nutzung. Lesen Sie Mehr, und Strg + Umschalt + Entf öffnet die Eingabeaufforderung zum Löschen des Browserverlaufs.
Andere Programme
Wir haben in der Vergangenheit ausführlich über Abkürzungen für bestimmte Programme geschrieben, deshalb werden wir hier nicht überflüssig sein. Wenn Sie in Ihrer Lieblingssoftware schneller unterwegs sind, werden Sie mit diesen Artikeln gut unterwegs sein.

- Evernote ist ein fantastisches Dienstprogramm, um Notizen zu machen. Unser Handbuch zu Evernote Evernote Shortcuts [Windows] Evernote Shortcuts [Windows] Lesen Sie mehr enthält Verknüpfungen, um sicherzustellen, dass Sie für Ihre Sachen verantwortlich bleiben.
- Google Mail: Wir haben eine Power-Anleitung für Google Mail geschrieben. Die Power-Anleitung für Google Mail Die Power-Anleitung für Google Mail Dieses kostenlose Google Mail-Handbuch richtet sich an diejenigen, die Gmail bereits als E-Mail-Client verwenden und die zahlreichen Vorteile nutzen möchten Produktivitätsfunktionen. Lesen Sie mehr, aber jeder, der den Google-Maildienst nutzt, kann davon profitieren, ein paar Google Mail-Shortcuts zu ergattern. Die nützlichsten Google Mail-Tastaturkürzel Jeder sollte wissen Die nützlichsten Google Mail-Tastaturkürzel, die jeder kennen sollte Der einfachste Weg, Ihre Produktivität in Google Mail zu steigern, besteht darin, Tastaturkürzel zu verwenden für allgemeine Aufgaben. Weiterlesen .
- Microsoft Office: Office-Apps wie Word und Excel haben ihre eigenen Verknüpfungen, die Sie kennen sollten. Wir haben 60 nützliche Tastenkombinationen für Microsoft Office behandelt 60 Wesentliche Microsoft Office Tastenkombinationen für Word, Excel und PowerPoint 60 Wesentliche Tastenkombinationen für Microsoft Office für Word, Excel und PowerPoint Hunderte von Tastenkombinationen sind in Office verfügbar, aber das sind die meisten wichtige, die Sie wissen sollten, weil sie Ihnen viel Zeit sparen. Lesen Sie mehr, einschließlich spezieller Verknüpfungen zu Outlook 25+ Outlook-Tastaturkürzel, um mehr produktive 25+ Outlook-Tastaturkürzel zu machen, um Sie produktiver zu machen Outlook ist einer der beliebtesten Desktop-E-Mail-Clients, die heute verwendet werden. Wenn Sie einer dieser vielen Outlook-Benutzer sind, sparen Sie mit den folgenden Tastenkombinationen viel Zeit. Weiterlesen .
- Photoshop: Adobe Photoshop hat so viele Werkzeuge, dass die Suche nach ihnen mit der Maus ewig dauert. Lernen Sie die nützlichsten Photoshop-Verknüpfungen kennen. Adobe Photoshop-Tastaturkurzbefehle 101: Die nützlichsten Befehle Adobe Photoshop-Tastaturkurzbefehle 101: Die nützlichsten Befehle Ob Sie Anfänger oder Profi sind, diese Photoshop-Tastaturkürzel sparen Ihnen viele Stunden Zeit. Klicken Sie hier für die vollständige Liste! Lesen Sie stattdessen mehr, um effizienter zu arbeiten.
- Kodi: Der extrem beliebte Media Player ist nicht ohne Tastenkürzel. Werfen Sie einen Blick auf die größten Kodi Tastaturkürzel 50 Kodi Tastaturkürzel Sie müssen wirklich wissen 50 Kodi Tastaturkürzel Sie müssen wirklich wissen Wenn Sie Kodi entdeckt haben, könnten Sie wahrscheinlich nicht ohne es jetzt leben. Wenn Sie jedoch müde sind, Kodi über eine Fernsteuerungs-App zu steuern, können Sie stattdessen diese Tastenkombinationen verwenden. Lesen Sie mehr, wenn Sie ein Power-User sind.
- Standard-Windows-Apps : Wenn Sie Programme wie den Rechner, Paint und mehr verwenden, sollten Sie die besten Tastaturkürzel in der integrierten Windows-Software lernen. Die besten Tastaturkürzel in Standard-Windows-Programmen Die besten Tastaturkürzel in Standard-Windows-Programmen Tastaturkürzel erhöhen Produktivität in jeder Anwendung, einschließlich der guten alten Programme in Windows! Wir zeigen Ihnen, wie Sie eine Ecke in Microsoft Paint, Rechner und der Windows-Lupe schneiden können. Weiterlesen .
Geben Sie Sonderzeichen ein
Sonderzeichen (wie ¡oder ®) müssen manchmal eingegeben werden, aber es ist ärgerlich, sie jedes Mal aus dem Internet zu kopieren, wenn Sie sie benötigen. Wenn Sie keine Website wie Copypaste verwenden möchten, um den Job schnell zu erledigen, können Sie mit der Alt- Taste und dem numerischen Tastenfeld diese jederzeit einfügen.
Mache deine eigenen Shortcuts
Wenn Sie nicht mit der Vielfalt der Windows-Hotkeys zufrieden sind, ist es Zeit, eigene Abkürzungen zu erstellen 12+ Benutzerdefinierte Windows-Tastaturkürzel für den Geek in Ihnen 12+ Benutzerdefinierte Windows-Tastaturkürzel für den Geek in Ihnen Windows enthält Hunderte von Tastatur Verknüpfungen, aber Sie können Ihre eigenen Verknüpfungen zu fast allem, was Sie möchten, erstellen. So passen Sie Ihre Windows-Verknüpfungen an Weiterlesen . Da sie benutzerdefiniert sind, sind sie unglaublich vielseitig. Sie können sie verwenden, um nur einige Ihrer bevorzugten Programme zu öffnen, oder Sie können umfangreiche Verknüpfungen erstellen, die eine Reihe von Funktionen für Sie ausführen. Hier ist ein grundlegender Überblick darüber, was Sie tun können.
Starten Sie ein Programm mit einer Verknüpfung
Go-to-Programme, die Sie die ganze Zeit verwenden, sollten nicht mehr als ein paar Fingertipps entfernt sein. Um eine benutzerdefinierte Verknüpfung zu erstellen, suchen Sie zuerst das Programm, das Sie verwenden möchten, und erstellen Sie ein Verknüpfungssymbol dafür. Platzieren Sie die Verknüpfung an einer beliebigen Stelle und klicken Sie dann mit der rechten Maustaste darauf. Wählen Sie Eigenschaften und geben Sie im Feld Verknüpfungseigenschaften Ihre Kombination in die Verknüpfung ein.

Denken Sie daran, dass, obwohl alle hier vorgenommenen Verknüpfungen mit Strg + Alt beginnen, es sich nicht um eine Kombination handeln kann, die bereits anderweitig verwendet wird. Wählen Sie also etwas Einzigartiges.
Holen Sie sich Hilfe von AutoHotKey
Für alles, was über das Öffnen einiger Programme hinausgeht, sollten Sie leistungsstarke Tools von Drittanbietern verwenden, um einige Verknüpfungen zu erstellen. Da wir dieses Thema in der Vergangenheit behandelt haben, verweise ich Sie auf unsere leistungsstarken AutoHotKey 10 + Cool AutoHotkey-Skripts und wie Sie Ihre eigenen 10+ coolen AutoHotkey-Skripte und wie Sie Ihren eigenen AutoHotkey machen einen einfachen Weg zu machen Fügen Sie Verknüpfungen zu Ihrem Computer hinzu. Sie können fertige Skripte herunterladen oder eigene Skripte erstellen. Wir zeigen Ihnen, wie Sie mit automatisierten Hotkey-Aufgaben produktiver werden. Lesen Sie mehr einen Schuss. Mit Automation können Sie fast alles machen, was Sie wollen.
So erstellen Sie eine Desktopverknüpfung
Wir haben diesem Thema einen vollständigen Artikel gewidmet. Sehen Sie sich die einfachsten Möglichkeiten zum Erstellen einer Desktopverknüpfung an So erstellen Sie Windows-Desktopverknüpfungen auf einfache Weise So erstellen Sie Windows-Desktopverknüpfungen auf einfache Weise Mithilfe intelligenter Desktopverknüpfungen können Sie sinnlos durch Menüs und Ordner blättern. Wir zeigen Ihnen schnelle und einfache Möglichkeiten, sie zu erstellen. Lesen Sie mehr in jeder Version von Windows.
Wenn Tastaturkürzel schlecht werden
So erstaunlich wie Tastaturkürzel sind, manchmal aktivieren Sie versehentlich eine Tastenkombination, die zu allen möglichen verrückten Dingen führt. Lassen Sie uns einige der Übeltäter sehen und herausfinden, wie Sie tatsächlich davon profitieren können, was sie tun!
- Mit Strg + Alt + Pfeiltaste wird die Anzeige auf 0, 90, 180 oder 270 Grad gedreht. Wenn Sie keinen Tablet-PC haben, werden Sie wahrscheinlich nie eine Verschiebung der Anzeige wünschen. Verwenden Sie also Strg + Alt + Hoch, um die rechte Seite wieder nach oben zu bewegen. Wenn Sie der schelmische Typ sind, macht diese Funktion einen großartigen PC-Spaß, um auf Ihren Freunden zu spielen.

- Wenn Sie die Umschalttaste fünf Mal hintereinander drücken, hören Sie einen Signalton und sehen eine Nachricht über Sticky Keys. Diese Windows-Eingabehilfe-Funktion Kurzanleitung zu Windows 10-Eingabehilfen Kurzanleitung zu Windows 10 Eingabehilfen Ob Sie mit schlechter Sicht kämpfen oder die Sprachsteuerung untersuchen möchten, Windows 10 bietet zahlreiche Eingabehilfen, die Ihnen helfen. Wir zeigen Ihnen, wo Sie welche finden und wie Sie sie nutzen können. Read More ermöglicht es Personen, die Schwierigkeiten haben, zwei Tasten gleichzeitig zu drücken, um ihre Tastatur zu benutzen. Um beispielsweise Strg + Alt + Entf mit aktivierten Sticky Keys zu drücken, können Sie nacheinander Strg, Alt und Entf drücken.

Für die meisten ist dies nur ein Windows-Ärgernis Die 6 störendsten Windows-Funktionen und wie man sie repariert Die 6 lästigsten Windows-Funktionen und wie man sie repariert Windows hat viele Probleme. Hier sind Ärgernisse, mit denen jeder Windows-Benutzer leben muss und wie man sie verbessert. Lesen Sie weiter, Sie werden niemals aktiviert werden wollen, daher ist es ratsam, die Eingabeaufforderung zu deaktivieren, damit Sie nicht länger darüber belästigt werden. Tippe fünfmal auf die Umschalttaste, um das Popup zu öffnen (falls es nicht angezeigt wird, hast du es bereits deaktiviert), und wähle dann das Access Center aus, in dem du die Verknüpfung deaktivieren kannst.
Es gibt Abkürzungen im Leben
Sie haben es durch unsere riesige Liste von Windows-Tastenkombinationen geschafft! Obwohl wir eine Menge von ihnen zusammengestellt haben, gibt es noch mehr, die nicht so allgemein nützlich sind.
Denken Sie daran, dass von Ihnen nicht erwartet wird, dass Sie sich an alle hier vorgestellten Tastaturkürzel erinnern oder diese sogar benutzen! Suchen Sie sich diejenigen heraus, die Sie an einem normalen Tag am meisten nutzen, und arbeiten Sie sie in Ihre Routine ein. Sie sind darauf ausgelegt, Ihnen zu helfen, und ich wette, wenn Sie bisher noch nicht viele Verknüpfungen verwendet haben, werden Sie mit Ihrer gesteigerten Produktivität zufrieden sein. Wenn es Ihnen hilft, machen Sie Ihre eigenen Mnemonics, um sie noch schneller in den Kopf zu bekommen.
Lust auf noch mehr Abkürzungen? Sehen Sie sich an, wie Sie Verknüpfungen zu Ihrem Rechtsklick-Menü hinzufügen können. Wie man Einträge aus dem Windows-Rechtsklick-Menü hinzufügt und entfernt Wie man Einträge aus dem Windows-Rechtsklick-Menü hinzufügt und entfernt Jeder liebt Abkürzungen. In der Zwischenzeit ist das Kontextmenü mit Einträgen gefüllt, die Sie nie berühren. Wir zeigen Ihnen, wie Sie das Kontextmenü mit den Verknüpfungen, die Sie tatsächlich verwenden möchten, anpassen können. Weiterlesen