
Mit seinen vielen Funktionen, wenn Sie wissen, wo Sie sie finden, kann Photoshop das Leben eines Fotografen oder Designers viel einfacher machen. Mit seinen vielen Tricks direkt unter der Haube können Sie viele Prozesse in Ihrem Arbeitsablauf beschleunigen.
Einer dieser Tricks besteht darin, die Farben in Ihren Fotos mithilfe von Füllmethoden schnell zu ändern. Sie können entweder die Farben des gesamten Bildes ändern oder eine Farbe auswählen und im gesamten Foto in eine andere Farbe ändern.
Wenn Sie bei Ihren Farbänderungen selektiv sein möchten, fahren Sie mit Schritt 1 fort, andernfalls können Sie direkt mit Schritt 2 fortfahren.
Schritt 1
Nachdem Sie Ihr Foto geöffnet haben (ich verwende dieses Foto von Mike Wilson von Unsplash), wählen Sie mit einem Auswahlwerkzeug die Bereiche aus, die Sie ändern möchten. Das Magic Want Tool (Tastaturkürzel W) ist dafür am besten geeignet. Wenn Sie jedoch alle Schattierungen einer bestimmten Farbe auswählen möchten, gibt es einen Trick, der diesen Vorgang ein wenig erleichtern kann.
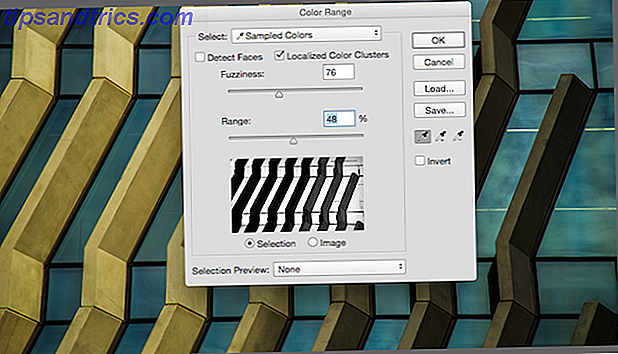
Gehen Sie zu Auswählen> Farbbereich . Es öffnet sich ein Fenster, in dem Sie ein kleines Schwarz-Weiß-Vorschaubild Ihres Fotos sehen können. Sie sollten mit diesen Einstellungen experimentieren, um zu sehen, was für Sie und Ihr Foto funktioniert, aber ich habe festgestellt, dass das Aktivieren von Lokalisierte Farbcluster hilft.
Sie können auch die Schieberegler für Unschärfe und Bereich anpassen.
Ihr Cursor sollte nun wie eine Pipette aussehen. Klicken Sie auf die Pipette überall, wo Sie verschiedene Schattierungen der Farbe finden können. (Im Falle dieses Fotos möchte ich das Blau ändern.) Nachdem Sie einmal mit der Pipette auf das Foto geklickt haben, achten Sie darauf, bei jedem weiteren Klick die Umschalttaste zu drücken, um weitere Abschnitte auszuwählen.

Sobald Sie fertig sind, klicken Sie auf und Sie sollten die Farben auf dem ausgewählten Bild sehen. Sie können weitere Verbesserungen mit dem Zauberstab-Werkzeug vornehmen, aber achten Sie darauf, die Umschalttaste gedrückt zu halten, wenn Sie klicken, um Bereiche hinzuzufügen, die nicht ausgewählt sind (oder auf ausgewählte Bereiche klicken, um sie abzuwählen). Wenn Sie die Umschalttaste nicht gedrückt halten, werden alle ausgewählten Optionen entfernt.
Schritt 2
Sobald Sie die Teile des Bildes ausgewählt haben, die Sie ändern möchten, erstellen Sie eine neue Ebene ( Ebene> Neu> Ebene oder Tastenkombination Shift-Control-N ). Dies bedeutet auch, dass Ihre Änderungen nicht-destruktiv sind und keine Änderungen direkt an der Ebene des Bildes vornehmen.
Öffne das Pinselwerkzeug (Tastaturkürzel B) und wähle deine Farbe aus.

Wenn Sie anfangen, über den ausgewählten Abschnitten zu färben, wird es wahrscheinlich fleckig und unnatürlich aussehen.

Ein wichtiger Schritt, um dieses Aussehen zu normalisieren, ist die Verwendung Ihrer Mischoptionen. Klicken Sie mit der rechten Maustaste auf die neue Ebene, die Sie gerade eingefärbt haben, und wählen Sie die Fülloptionen aus. Sie können mit verschiedenen Mischmodi experimentieren, aber wir haben festgestellt, dass Farbe oder Farbton ziemlich natürliche Ergebnisse liefern.
Im Falle dieses Fotos war Hue die beste Option und bot folgendes an:

Haben Sie Tipps oder Tricks, um Ihre Photoshop-Prozesse zu beschleunigen? Lassen Sie es uns in den Kommentaren wissen.



