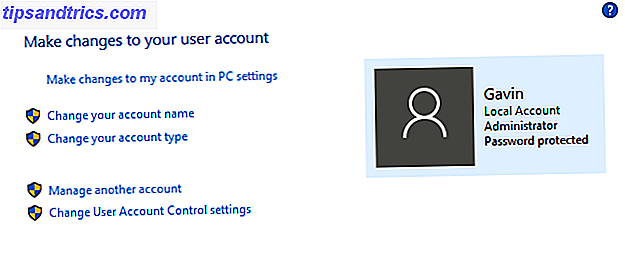Mac-Benutzer können auf dem Raspberry Pi-Spiel 10 der besten Himbeer-Pi-Null-Projekte bis jetzt 10 der besten Himbeer-Pi-Null-Projekte bis jetzt Mit einem Mangel an Full-Size-USB-oder Ethernet-Ports sind Pi Zero-Projekte sowohl attraktiv als auch herausfordernd in gleichem Maße. Hier sind zehn großartige Himbeer-Pi-Zero-Projekte, mit denen Sie beginnen können. Lesen Sie weiter, und es gibt verschiedene Möglichkeiten, eine microSD-Karte mit Ihrem Mac zu erstellen. Heute sehen wir uns einen einfachen Weg an, um Ihr Pi zum Laufen zu bringen, um an einigen Projekten zu arbeiten, die mit Ihrem Mac funktionieren.
Für dieses Projekt benötigen Sie einen Raspberry Pi und eine MicroSD-Karte. Sehen Sie sich die Amazon-Liste für ein All-in-One-Kit an, das ein Gehäuse und einige Kühlkörper sowie den Pi und die Karte enthält. Als Nächstes müssen Sie Ihre Installationsmethode auswählen.
Wenn Sie nach einer einfachen Erfahrung suchen, wählen Sie die NOOBS-Installation . Es gibt Ihnen ein paar Optionen und ist ziemlich schmerzlos. Wenn Sie ein benutzerdefiniertes Bild verwenden und einfach nur in Raspian booten möchten, optimieren Sie die Power Ihres Raspberry Pi mit Raspbian Optimieren Sie die Power Ihres Raspberry Pi mit Raspbian Wie es sich für einen Mann mit zu viel Technik an seinen Händen gehört, war ich Ich habe vor kurzem mit meinem Raspberry Pi gespielt und das Gerät so konfiguriert, dass es sein volles Potenzial ausschöpft. Es läuft weiter als ... Read More, aber nicht mit der Befehlszeile arbeiten, verwenden Sie die GUI-Option . Wenn Sie sich in Terminal wohlfühlen, verwenden Sie die Befehlszeilenoption .
Nachdem Sie Ihre Installationsmethode ausgewählt haben, sehen Sie sich einige der unten aufgeführten Projekte an, um mit Ihrem neuen Mikrocomputer zu beginnen.
NOOBS und der Mac: Ein bisschen kompliziert.
Ihre erste Option ist einfach, mit einem Mac-spezifischen Vorbehalt. NOOBS ist ein Basisbild, mit dem Sie verschiedene Betriebssysteme auf dem Raspberry Pi installieren können. Wie der Name schon sagt, ist dies das erste, was Sie mit Ihrem Pi machen, und es ist einfach zu benutzen. Sie sollten eine MicroSD-Karte als FAT formatieren und anschließend Dateien und Ordner kopieren.
Aus irgendeinem Grund ist dieser Prozess auf einem Mac nicht so einfach. Sie müssen ein spezielles SD-Disk-Formatierungstool von der SD Card Foundation herunterladen und ausführen, um die Karte für die NOOBS-Dateien bereit zu machen. Für dieses Beispiel hatte ich eine 32-GB-Sandisk-Karte, die unten verlinkt ist. Es dauert gut 45 Minuten, bis das Format fertig ist, aber dann ist Ihre Karte für die Dateien bereit.
Laden Sie die neueste NOOBS-Datei hier herunter - entpacken Sie die Datei und kopieren Sie dann die Dateien, nicht den resultierenden Ordner, auf Ihre formatierte Karte. Entferne die Karte aus deinem Laufwerk und du solltest alles daran setzen, dein Pi zu booten. Erledigt!
Die GUI: Ein Admin-Konto und ein Dienstprogramm gehen in eine Leiste
Unsere zweite Option ist ziemlich sicher und verwendet ein Dienstprogramm namens RPI-SD Card Builder. Alles was es benötigt, ist eine formatierte Karte, ein Bild und ein Konto mit Administratorrechten.
Als erstes müssen wir die MicroSD-Karte im Festplatten-Dienstprogramm einrichten. Setzen Sie die MicroSD-Karte in den SD-Kartenadapter ein und schließen Sie sie an den Mac an. Wenn Sie einen Mac ohne integrierten Kartenleser verwenden, benötigen Sie einen USB-Adapter. Es gibt einen Link unten für den, der für diesen Artikel verwendet wird.
Transcend USB 3.0 SDHC / SDXC / microSDHC / SDXC Kartenleser, TS-RDF5K (Schwarz) Transcend USB 3.0 SDHC / SDXC / microSDHC / SDXC Kartenleser, TS-RDF5K (Schwarz) Kaufen bei Amazon 4, 00 €
Wenn Sie die App öffnen, werden Sie aufgefordert, Ihre SD-Karte auszuwählen. Achten Sie darauf, dass Sie nicht die falsche Festplatte auswählen oder Daten auf dieser externen Festplatte verlieren. Dann wählen Sie die IMG-Datei für Ihren Raspberry Pi. Sie werden nach Ihrem Benutzerkennwort gefragt, und dann wird ein Skript ausgeführt. Das Skript kopiert das Bild auf die Karte und wirft die Karte dann aus.
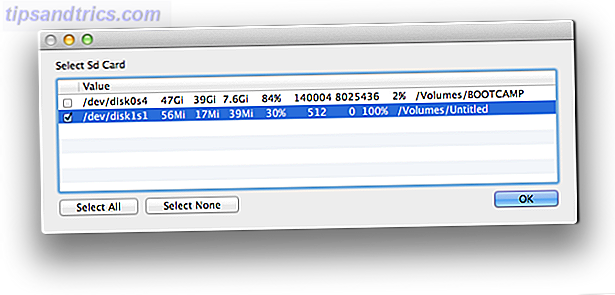
Der letzte Schritt ist fehlgeschlagen, daher müssen Sie die Karte möglicherweise manuell auswerfen. Sobald dies abgeschlossen ist, sind Sie bereit, den Pi von Ihrem gewählten Betriebssystem zu booten. Erledigt!
ApplePi-Baker: Alle oben genannten bitte

Wenn Sie nach einem etwas umfassenderen suchen, wird Apple-Pi Baker den Job machen. Es ersetzt beide oben genannten Methoden mit einer GUI, die auf dem Mac zu Hause ist. Wenn Sie mehr als nur ein Projekt für den Raspberry Pi planen, ist dies die App, die Sie wollen.
Laden Sie es zuerst herunter und kopieren Sie es in Ihren Anwendungsordner. Als nächstes starten Sie das Programm und wählen Sie aus einer der drei Optionen. Beim ersten Start müssen Sie Ihr Passwort angeben, und Ihr Konto benötigt Administratorrechte. Sie können dann Ihre SD-Karte für NOOBS formatieren, was ziemlich schnell ist und die Pi-Basisstandardmethode um eine Meile übertrifft. Sie können dann eine Kopie von NOOBS von hier herunterladen und die Dateien auf Ihre neu formatierte SD-Karte kopieren.
Wenn Sie ein Bild auf Ihre SD-Karte kopieren möchten, hat Apple-Pi Baker die gleichen Fähigkeiten wie das obige GUI-Tool. Sie wählen Ihre Karte und Ihr Bild aus, und die App übernimmt das schwere Heben. Dies unterscheidet sich nicht wesentlich von dem RPI-SD Card Builder, es enthält jedoch nicht Ihr Netzwerk oder andere USB-Laufwerke in den verfügbaren Zielen. Das Isolieren der SD-Karten verhindert einen Unfall, bei dem Sie wertvolle Daten von einem Laufwerk löschen, das Sie nicht als Ziel haben wollten.
Obwohl beides nur praktische Versionen der vorherigen Dienstprogramme sind, unterscheidet Apple-Pi Baker seine Backup-Funktion. Wenn Sie ernsthaft an einem Raspberry Pi-Beispielprojekt arbeiten oder einfach nur ein Bild Ihres Raspian-Basis-Backups mit den von Ihnen benötigten Einstellungen erstellen möchten; in der Lage zu sein, eigene IMG-Dateien zu erstellen, ist wesentlich. Dieser Prozess ist das Gegenteil von dem, was wir in früheren Schritten getan haben.
Um eine Sicherungskopie zu erstellen, legen Sie Ihre SD-Karte aus Ihrem aktuellen Pi-Setup ein und wählen Sie diese im Hauptbildschirm von Apple-Pi Baker aus. Wählen Sie dann Backup erstellen . Ein Popup-Fenster warnt Sie davor, dass die IMG-Datei die gleiche Größe wie Ihre SD-Karte hat, was zu Problemen führen kann, wenn Sie versuchen, sie auf einer kleineren Karte wiederherzustellen. Wenn Sie nach einer Basiskonfiguration suchen, die Sie immer wieder klonen können, sollten Sie Ihre IMG auf einer kleineren Karte erstellen, diese dann auf eine größere Karte übertragen und erweitern. Dies ist kein Problem, wenn Sie Ihre Karte nur für den persönlichen Gebrauch sichern.
Die Befehlszeile: Schnell und schmerzlos, keine Installationen erforderlich
Ihre letzte Option erfordert keine zusätzliche Software, sondern verwendet Text-Base-Befehle und Terminal. Wenn Sie bereit sind, mit der Befehlszeile zu arbeiten, müssen Sie nichts anderes tun, als Ihr Image herunterzuladen Nicht nur Raspbian: 10 Linux-Distributionen Ihr Pi kann nicht nur Raspbian laufen: 10 Linux-Distributionen Ihr Pi kann Sie vermutlich ausführen Führen Sie die neueste Version von Raspbian auf Ihrem Raspberry Pi. Aber ist es die beste Linux Distribution für das Gerät? Könnte es eine Alternative geben, die Ihnen besser gefällt? Lesen Sie mehr und schließen Sie Ihre microSD-Karte an. Sobald Sie beide haben, können alle weiteren Schritte im Terminal ausgeführt werden. Seien Sie sehr vorsichtig, wenn Sie die Festplattennummern notieren, da die falsche Wahl ein anderes Laufwerk unerwartet neu formatieren kann.

Das erste, was wir tun müssen, ist die Karte zu formatieren. Wir werden dies mit der Befehlszeilenversion des Festplatten-Dienstprogramms diskutil tun. Zuerst müssen wir die ID unserer Micro SD-Karte mit diesem Befehl erhalten:
diskutil list
Der Befehl listet alle angeschlossenen Festplatten auf. Sie sollten die Laufwerksnummer verwenden, die Ihrer Karte entspricht. Wir werden disk2 als Beispiel für die restlichen Befehle verwenden. Heben Sie jetzt die Bereitstellung der Festplatte mit dem folgenden Befehl auf:
diskutil unmountDisk /dev/disk2
Sobald die Festplatte ausgehängt wurde, können Sie Ihr Image mit dem Befehl dd auf die Karte kopieren. Dies ist ein Dienstprogramm zum Kopieren von Dateien, das das Bild auf die Micro SD-Karte kopiert. Der Befehl gliedert sich in ein paar Teile von Informationen: die Blockgröße Was ein Dateisystem ist und wie Sie herausfinden können, was auf Ihren Laufwerken läuft Was ein Dateisystem ist und wie Sie herausfinden können, was auf Ihren Laufwerken läuft Lesen Sie mehr Festplatte, das Quellbild und das Ziel. In diesem Beispiel befindet sich die Quelldatei (ubuntu-mate-16.04-desktop-armhf-raspberry-pi.img) im Ordner Downloads von PiUser.
dd bs=1m if=/Users/piuser/Downloads/ubuntu-mate-16.04-desktop-armhf-raspberry-pi.img of=/dev/rdisk2
Die Kopie wird im Hintergrund ausgeführt. Sobald es fertig ist, können Sie die Karte auswerfen, und Sie können Ihren Raspberry Pi einrichten. Erledigt!
Projekte für Mac-Benutzer
Die DIY-Abteilung von MakeUseOf hat Tonnen von verschiedenen Projekten, die Sie mit einem Raspberry Pi bauen können. Es gibt einige, die großartige Orte für Mac-Benutzer sind, um zu beginnen.
Himbeerzeitmaschine
Wenn Sie einen Ihrer USB-Anschlüsse auf Ihrem Mac freigeben möchten, können Sie Ihr Time Machine-Backup einfach auf ein NAS-Gerät verschieben. Wir haben bereits behandelt, wie Sie ein Time Machine-Ziel auf einem beliebigen NAS erstellen. Verwandeln Sie Ihr NAS oder Ihre Windows-Freigabe in ein Time Machine-Backup Verwandeln Sie Ihre NAS- oder Windows-Freigabe in ein Time Machine-Backup Verwenden Sie Ihr NAS oder eine Netzwerkfreigabe zum Sichern Ihrer Mac mit Zeitmaschine. Weiterlesen .

Bevor Sie das tun können, müssen Sie ein NAS einrichten. Mit dem Raspberry Pi, können Sie das ebenso einfach machen Drehen Sie Ihre Raspberry Pi in eine NAS-Box Drehen Sie Ihre Raspberry Pi in eine NAS-Box Haben Sie ein paar externe Festplatten rumliegen und ein Raspberry Pi? Stellen Sie ein kostengünstiges Netzwerkspeichergerät mit geringem Stromverbrauch her. Während das Endergebnis sicherlich nicht so sein wird wie ... Read More. Das Schöne daran ist, dass Sie mit dieser Methode Ihren NAS auf einer Vielzahl von Ersatzspeichergeräten erstellen können.
AirPlay-Empfänger
AirPlay ist möglicherweise eine hervorragende Möglichkeit, Ihren Mac oder Ihr iOS-Gerät mit Ihrem Fernseher zu teilen, Sie sind jedoch möglicherweise nicht bereit, in ein Apple TV zu investieren. Der Raspberry Pi kann Ihnen einen Einstiegs-Airplay-Empfänger geben, folgen Sie einfach dieser Anleitung hier 4 AirPlay-Empfänger, die billiger als Apple TV 4 AirPlay-Empfänger, die billiger sind als Apple TV Der Apple TV ist ein großartiges Gerät für Audio- und Video-Casting, aber es ist teuer. Hier sind vier weitere großartige AirPlay-Empfänger, die viel billiger sind. Weiterlesen .

Wenn Sie etwas Elektronik-Fähigkeiten haben, und einen alten Amp, können Sie einen AirPlay-Lautsprecher mit einem Raspberry Pi einen alten Amp zu einem Smart-Streaming-Lautsprecher mit Raspberry Pi machen Drehen Sie einen alten Amp zu einem Smart-Streaming-Lautsprecher mit Raspberry Pi Das ultimative eigenständiger Musikstreaming-Lautsprecher mit Unterstützung für Spotify, Google Music, SoundCloud und Airplay. Machen wir das. Weiterlesen . Beats den iPod Hi-Fi auf lange Sicht.
Drahtloser Drucker
Wenn Sie möchten, dass Ihr alter Drucker dem drahtlosen Zeitalter beitritt, haben wir ein Projekt, das Ihnen erlaubt, den Raspberry Pi als einen drahtlosen Adapter zu benutzen. Machen Sie Ihren eigenen drahtlosen Drucker mit einem Raspberry Pi Machen Sie Ihren eigenen drahtlosen Drucker mit einer Himbeere Pi Weniger Kabel, Flexibilität, wo Sie Ihren Drucker platzieren können - drahtloses Drucken ist eine Win-Win-Situation. Es sei denn, Sie haben einen älteren Drucker. Raspberry Pi zur Rettung! Weiterlesen . Mit CUPS und einigen grundlegenden Linux-Fähigkeiten verwandeln Sie den Pi in einen Mini-Print-Server. Dann können Sie den Pi als Drucker für Ihren Mac hinzufügen.
Retro Pi

Wenn Sie ein wenig Spaß mit Ihrem Rasberry Pi haben wollen, haben wir eine gute Anleitung, um es in eine Emulations-Arcade zu verwandeln. Retro Gaming auf dem Raspberry Pi: Alles, was Sie wissen müssen Retro Gaming auf dem Raspberry Pi: Alles, was Sie brauchen Wissen Der Raspberry Pi hat viele Nutzungen, aber vielleicht am meisten Spaß ist es, klassische Videospiele zu spielen. Hier ist alles, was Sie über Retro-Gaming auf Ihrem Raspberry Pi wissen müssen. Weiterlesen . Dies ist eine gute Möglichkeit, Ihre alte Spielesammlung auf einem modernen Fernseher mit einer glatten Couch-freundlichen Schnittstelle zu haben. Wenn Sie sich ehrgeizig fühlen, können Sie sogar einen Mini-Schrank für die Pi 7 bauen Fantastische RetroPie-Spielstationen, die Sie dieses Wochenende bauen können 7 Fantastische RetroPie-Spielstationen, die Sie dieses Wochenende bauen können Retro-Spiele sind in steigender Beliebtheit. Diese 7 fantastischen RetroPie Spielstationen können alle an einem Wochenende mit harter Arbeit und einem Raspberry Pi gebaut werden. Weiterlesen .
Nur der Anfang
Diese vier Projekte sind einfache Wege, um mit dem Raspberry Pi zu beginnen. Wir haben viele weitere Projekte vorgestellt, wie den Bau Ihrer eigenen Netzwerksicherheitskamera DIY Pan und Tilt Netzwerksicherheits-Cam mit Raspberry Pi DIY Pan- und Tilt-Netzwerksicherheits-Cam mit Raspberry Pi Erfahren Sie, wie Sie mit einem Raspberry Pi eine fernüberschaubare Schwenk- und Neigesicherheitskamera machen . Dieses Projekt kann an einem Morgen mit nur den einfachsten Teilen abgeschlossen werden. Weiterlesen . Sie können das Pi in ein Stop-Motion-Rig machen Machen Sie ein Stop-Motion-Videogerät mit einem Raspberry Pi Machen Sie ein Stop-Motion-Videogerät mit einem Raspberry Pi Sie brauchen keine High-End-Ausrüstung, um Ihren eigenen Film zu machen: In diesem Zeitalter der hohen Auflösung Digitalkameras oder Smartphones kann jeder ausprobieren. Lesen Sie mehr für Ihr nächstes YouTube-Video. Unsere DIY-Abteilung ist voller Ideen für neue Projekte, die Sie ausprobieren können.
Hast du ein Mac-Projekt auf dem Raspberry Pi erstellt? Persönlich kann ich nicht auf ARM-basierte Macs warten, damit ich einen Apple-Pi machen kann (Sie können diesen Witz auch in den Kommentaren verspotten).