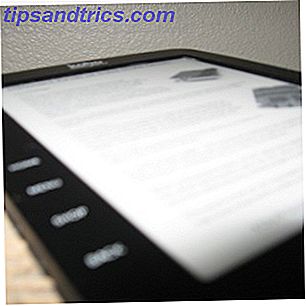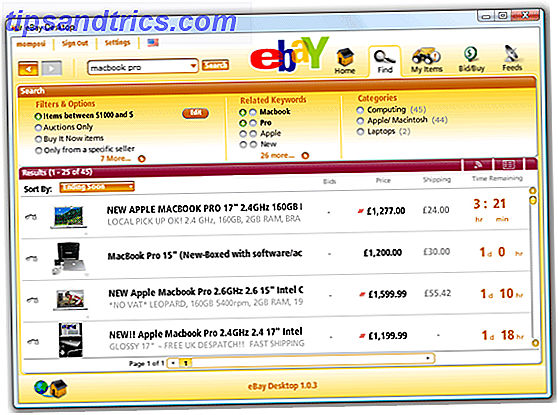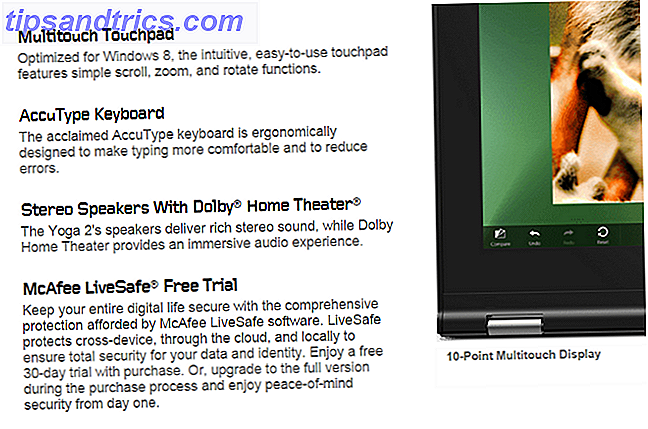Das Desktop-Hintergrundbild Ihres Computers ist eine Erweiterung Ihrer Persönlichkeit, daher ist es sinnvoll, ein solches zu verwenden, das Sie lieben. Viele Leute benutzen Top-Wallpaper-Websites Need A New Wallpaper? Diese 5 tollen Seiten bekommen Sie dort ein neues Wallpaper? Diese 5 tollen Seiten werden Sie dort finden Ihre Wahl des Desktophintergrundes sagt viel über, wer Sie sind. Also, wenn dein Hintergrund ein Ausdruck dessen ist, wer du bist, wo findest du Hintergrundbilder, die zu deiner Persönlichkeit passen? Lesen Sie mehr, um coole Ausdrucke zu erhalten, manchmal sogar in einer Diashow, sodass Sie sich nicht nur für ein Bild entscheiden müssen.
Manchmal gewinnt jedoch die Einfachheit, und Sie möchten Ihren Hintergrund nur farblich gestalten. In Windows 10 können Sie aus einem breiten Farbspektrum auswählen, aber Weiß fehlt seltsamerweise im Bereich "Anpassen" der Einstellungen. Wenn Sie in der Systemsteuerung die Option "Personalisieren" auswählen, bringt das auch nichts. Wenn Sie sich für eine Farbe entscheiden, werden Sie lediglich zur App "Einstellungen" weitergeleitet.
Weiß passt definitiv nicht, wenn Sie Windows 10 in einem schwarzen Design ausstatten Die dunkle Seite von Windows 10: Ein Thema einstellen & Farben ändern Die dunkle Seite von Windows 10: Ein Thema einstellen & Farben ändern Windows 10 ist so hell Es kann zu Augenschmerzen führen. Das Setzen eines dunklen Themas ist eine einfache Möglichkeit, um Ihren Augen eine Pause zu geben. Wir zeigen Ihnen, wie Windows 10 und seine am häufigsten verwendete ... Read More, können Sie es immer noch mit einer kleinen Problemumgehung festlegen, wenn Sie möchten.
Für diesen müssen wir einige Besonderheiten im Run-Dialog verwenden. Alles, was Sie über den Run-Dialog wissen müssen und die meisten nützlichen Befehle. Alles, was Sie über den Run-Dialog wissen müssen. Nützliche Befehle Nutzen Sie den einfachsten Weg, Zeit unter Windows zu sparen? Es ist der Ausführen-Dialog. Wir zeigen Ihnen, wie Sie schnell und einfach benutzerdefinierte Befehle zum Öffnen von Programmen oder Dateien in zwei einfachen Schritten erstellen können. Lesen Sie mehr, ein Dienstprogramm, das leicht zu übersehen ist, aber eine Menge hilfreicher Befehle enthält. Drücken Sie die Windows-Taste + R, um "Ausführen" zu öffnen, und geben Sie Folgendes ein:
control /name Microsoft.Personalization /page pageWallpaper Wenn Sie dies ausführen, werden Desktophintergrundoptionen im Windows 7-Stil angezeigt. Hier können Sie die Dropdown-Liste nach Bildort auswählen : und wählen Sie Volltonfarben . Von hier aus können Sie jede Farbe auswählen, die Sie in den Einstellungen auswählen können, mit dem deutlichen Zusatz von Weiß.
Warum Sie nicht in der Lage sind, einen weißen Hintergrund in den normalen Hintergrundoptionen zu setzen, ist eine Kuriosität, aber es gibt zumindest einen schnellen Weg.
Haben Sie Interesse an einer weißen Tapete? Lass uns wissen, welche Art von Hintergrundbilder du unten magst!
Bildquelle: Pakhnyushchy über Shutterstock