
Drucken von Papierdokumenten ist eine der grundlegendsten Aufgaben, die ein Computer ausführen kann. Aber wussten Sie, dass es von einem Android-Telefon oder -Tablet aus so einfach ist?
Es kann versteckt sein, aber es ist auf jedem Gerät möglich und erfordert auch keine spezielle Hardware. Unabhängig davon, ob Sie eine herstellerspezifische App oder den Google Cloud Print-Dienst verwenden, können Sie Ihre Dokumente oder Lieblingsfotos auf nahezu jedem Drucker ausdrucken. Hier erfahren Sie, wie Sie beginnen können.
Direkt zu Ihrem Drucker drucken
Wenn Sie von Ihrem Android-Telefon oder -Tablet aus drucken möchten, müssen Sie zuerst den Play Store starten. Die meisten großen Marken haben ihre eigenen dedizierten Apps, die die notwendigen Treiber installieren, damit Sie direkt auf ihre kabellosen Drucker drucken können.
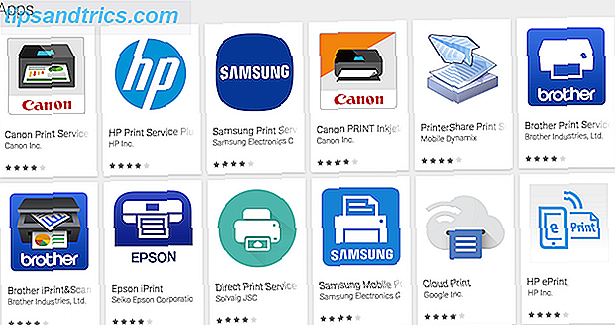
Suchen Sie die Apps entweder im Geschäft oder gehen Sie zu Einstellungen> Drucken auf Ihrem Telefon und tippen Sie auf Dienst hinzufügen . Auf dem daraufhin angezeigten Bildschirm werden alle verfügbaren Druckanwendungen angezeigt, und Sie können diejenige auswählen, die Ihrem Drucker entspricht.

Jede App funktioniert auf andere Weise. Befolgen Sie daher die Anweisungen auf dem Bildschirm für die ausgewählte App und den Drucker. Im Allgemeinen müssen Sie sicherstellen, dass Ihr Drucker mit demselben drahtlosen Netzwerk wie Ihr Telefon verbunden ist, und er sollte automatisch von der App erkannt werden. Sie können dann den Drucker auswählen und bereit sein zu gehen.
Drucken mit Google Cloud Print
Google Cloud Print bietet eine Möglichkeit, von jedem Computer oder mobilen Gerät aus auf fast jedem Drucker - drahtlos oder nicht - von überall aus zu drucken. Wie Sie Ihren Drucker mit jedem im Internet teilen können Wie Sie Ihren Drucker mit jedem im Internet teilen können Mit der Homegroup-Funktion von Windows 7 Freigeben von Druckern in Ihrem lokalen Netzwerk einfach, aber was ist, wenn Sie einen Drucker über das Internet freigeben möchten? Dies war traditionell sehr kompliziert und beinhaltete Druckertreiber, Firewall-Regeln ... Lesen Sie mehr.
Es gibt eine wachsende Auswahl an Cloud-fähigen Druckern, die vollständig für den Dienst eingerichtet sind. Wenn Sie jedoch einen älteren oder nicht kompatiblen Drucker verwenden, können Sie ihn weiterhin verwenden. Cloud Print funktioniert durch Anschließen eines Druckers Installieren eines kabellosen Druckers unter Windows und Workarounds Installieren eines kabellosen Druckers unter Windows und Workarounds Probleme beim Herstellen einer Verbindung zu Ihrem kabellosen Drucker oder nach einer Möglichkeit, kabellosen Drucker kabellos zugänglich zu machen? Verwenden Sie diese Tipps und Tricks, um kabellos Zen zu drucken. Lies mehr zu deinem Google-Konto.
Registrieren Sie Ihren Cloud Ready Drucker
Google führt eine vollständige Liste der Cloud Ready-Drucker. Diese Drucker verbinden sich direkt mit dem Internet und können ohne PC arbeiten.

Auch hier sind die Anweisungen für jedes Druckermodell unterschiedlich. Sie finden sie für jeden Hersteller auf der Google Cloud Print-Seite. Der Prozess erfordert, dass Sie Ihren Drucker bei Ihrem Google-Konto registrieren, damit Sie darauf remote zugreifen können. Hier ein Beispiel, was Sie mit dem Canon Cloud Ready Drucker machen müssen:
Registrieren Sie Ihren klassischen Drucker
Offensichtlich ist es am einfachsten, einen Cloud Ready-Drucker über Android zu drucken. Aber wenn Ihr Drucker älter ist - was Google einen "klassischen" Drucker nennt - können Sie ihn trotzdem verwenden. Dazu benötigen Sie einen Desktop-Computer oder Laptop, auf dem Google Chrome (oder Chrome OS) ausgeführt wird, und Ihr Computer muss eingeschaltet sein, wenn Sie darauf drucken möchten.
Da sich Cloud Print über Ihr Google-Konto verbindet, müssen Sie außerdem sicherstellen, dass Sie in Ihrem Konto in Chrome, das als Druckserver fungiert, angemeldet sind.

Öffnen Sie zunächst Chrome auf Ihrem Desktop und vergewissern Sie sich, dass Sie in Ihrem Google-Konto angemeldet sind. Als nächstes gehen Sie zu Einstellungen. In den Einstellungen blättern Sie bis zum Ende der Seite und klicken Sie auf Show advanced settings .

Scrollen Sie weiter zum Abschnitt mit der Bezeichnung Google Cloud Print und klicken Sie auf Verwalten . Klicken Sie unter Klassische Drucker auf Drucker hinzufügen . Sie sollten nun eine Liste der an Ihren Computer angeschlossenen Drucker sehen. Sie sollten automatisch ausgewählt werden, zusammen mit der Option Neue Drucker automatisch registrieren . Wenn nicht, kreuze sie an und klicke auf die blaue Schaltfläche Drucker hinzufügen.

Und das ist es. Ihr Drucker ist jetzt in Ihrem Google-Konto registriert und auf Ihrem Android-Gerät verfügbar, sofern Sie bei demselben Konto angemeldet sind.

Um Ihre Drucker, Ihre Druckaufträge oder neue Geräte zu registrieren, rufen Sie die Google Cloud Print-Website auf.
Richten Sie Cloud Print auf Ihrem Telefon ein
Die meisten modernen Android-Geräte benötigen keine zusätzliche Einrichtung, um mit Google Cloud Print zu arbeiten. Es gibt eine Cloud Print App, aber es ist auf Geräten vorinstalliert Was Sie über das Entfernen von Android Bloatware wissen müssen Was Sie über das Entfernen von Android Bloatware wissen müssen Viele Telefone sind mit lästiger vorinstallierter Software ausgestattet, aber Sie können sie entfernen. Hier ist wie. Lesen Sie mehr unter Android 4.4 und höher. Wenn es bei Ihnen nicht verfügbar ist, können Sie es kostenlos im Play Store herunterladen.
Wie man Dokumente druckt
Wenn Sie zum Drucken bereit sind, unterscheidet sich der Vorgang je nachdem, welche Apps Sie verwenden. Einige Apps, einschließlich Google-Apps und Dateimanager und Bildbetrachter von Drittanbietern, verfügen über eine dedizierte Druckoption im Menü.

Tippen Sie auf diese Schaltfläche und wählen Sie Ihren Drucker aus dem Dropdown-Menü aus (möglicherweise wird die Option "Als PDF speichern" verwendet). Wischen Sie von oben nach unten, um die Druckeinstellungen wie Anzahl der Kopien, Seitenausrichtung, Papierformat usw. zu ändern. Wenn Sie fertig sind, tippen Sie auf das Druckersymbol, um zu drucken. Es ist im Wesentlichen das gleiche wie Drucken von Ihrem Desktop So drucken Sie Microsoft Office-Dokumente auf die richtige Weise So drucken Sie Microsoft Office-Dokumente auf die richtige Weise Scheint es manchmal unmöglich, Dokumente genau so zu drucken, wie Sie möchten? Wir können helfen! Wir zeigen Ihnen alle Ihre Druckoptionen und helfen Ihnen, die richtigen Einstellungen für perfekt gedruckte Dokumente auszuwählen. Weiterlesen .
Nicht alle Apps haben eine Druckoption. Wenn Sie von einem anderen Drucker drucken möchten, können Sie die PrinterShare Print Service-App im Play Store installieren. Sobald Sie diese kostenlose App installiert und aktiviert haben, wird in vielen Apps unter dem Menü "Teilen" eine neue PrinterShare-Option angezeigt.

Tippen Sie auf diese Option, und Sie können auf alle Drucker zugreifen, die auf Ihrem Android-Gerät eingerichtet sind, einschließlich derer, die Sie als Cloud Print-Drucker registriert haben. Tippen Sie auf die verschiedenen Bildschirme, einschließlich der Auswahl des Google-Kontos, bei dem Ihre Drucker registriert sind, und wählen Sie den gewünschten Drucker aus. Am Ende wird der Standard-Druckbildschirm angezeigt. Sie können jetzt Ihr Dokument drucken.
In PDF drucken
Eine der Standardoptionen, die Sie auf dem Bildschirm mit den Druckeinstellungen sehen, ist Drucken als PDF . Dies speichert das ausgewählte Dokument als PDF-Datei und ist sehr nützlich für die Freigabe von Dokumenten in einem Format, das auf praktisch jedem Gerät leicht lesbar ist.
Auf jeden Drucker drucken
Es ist vielleicht nicht so wichtig, Dateien wie früher zu drucken, aber wenn Sie es tun müssen, gibt es keine andere Möglichkeit. Die Fähigkeit von Google Cloud Print, von jedem beliebigen Drucker aus zu drucken, macht es zu einem unverzichtbaren Service. Wenn Sie Ihre PDF-Dateien drucken müssen Drucken von einer beliebigen Plattform in PDF-Format So drucken Sie eine PDF-Datei von einer beliebigen Plattform aus Sie möchten eine Datei als PDF drucken? Es ist einfacher als Sie vielleicht denken, egal welches Gerät Sie verwenden. Wir haben alle Ihre Möglichkeiten zusammengefasst. Lesen Sie mehr, wichtige E-Mails oder nur Ihre Urlaubsfotos 6 Tipps zum Verlieren Ihrer Fotos während der Reise 6 Tipps zum Verlieren Ihrer Fotos auf Reisen Sie sollten die folgenden Tipps beachten, bevor Sie Ihre nächste Reise beginnen, vor allem, wenn die resultierenden Fotos eine Ihrer sind Hauptgründe für die Reise an erster Stelle! Lesen Sie mehr, es ist einfach, es direkt von Ihrem Android-Handy zu tun.
Drucken Sie von Ihrem Android-Telefon oder Tablet? Haben Sie Google Cloud Print verwendet? Teilen Sie uns Ihre Erfahrungen mit dem Service in den Kommentaren mit.



