
iTunes unterstützt nur Videodateien im MP4- und QuickTime-Format. Daher können viele der Videos, auf die Sie im Internet stoßen, nicht direkt zu iTunes hinzugefügt oder auf einen iPod, ein iPhone oder ein iPad übertragen werden. Zum Glück ist dieses Problem einfach zu lösen - Sie müssen nur die Videos in MP4-Dateien mit einem der folgenden Tools konvertieren. Sobald Sie es haben, können Sie sie zu iTunes hinzufügen und sie wie jede andere Datei verwenden, die i Tunes unterstützt.
Das Web ist voller Video-Konverter von schlechter Qualität, die versuchen, Adware und andere Junk-Dateien zu installieren. Beginne den Kampf gegen Toolbar Installer Bloatware! [Meinung] Beginnen Sie den Kampf gegen Toolbar Installer Bloatware! [Meinung] Kürzlich hatte ich Grund, etwas freie Videoumwandlungs-Software zu installieren und war erstaunt, so viele Versuche zu finden, mich zu veranlassen, zusätzliche Software zu installieren, nicht zu versäumen, Versuche am Ende zu verkaufen ... Lesen Sie mehr, wenn Sie sie herunterladen. Im Gegensatz zu diesen anderen fragwürdigen Programmen sind die folgenden Optionen frei, Open Source und versuchen nicht, Sie zur Installation von Adware oder Spyware zu verleiten. Sie sind beide plattformübergreifend und funktionieren sowohl unter Windows als auch unter Mac OS X.
In welches Format soll konvertiert werden?
Sie sollten Videos idealerweise in das Videoformat H.264 MP4 konvertieren, das zu diesem Zeitpunkt das am häufigsten unterstützte Videoformat ist. Sie könnten stattdessen die Videos in ältere QuickTime-Formate konvertieren, aber sie hätten eine größere Dateigröße und eine schlechtere Bildqualität.
Da H.264 das am weitesten verbreitete Format ist, können Sie die MP4-Dateien auch mit einer Vielzahl anderer Geräte und Software wiedergeben, einschließlich des Roku. So bereiten Sie Ihre Videos für die Wiedergabe auf dem Roku vor Videos für die Wiedergabe auf dem Roku 3 Obwohl ich das Vergnügen hatte, ein Apple TV in den letzten Monaten zu verwenden, wurde ich sofort auf dem Roku 3 verkauft. Sie können mehr über das Produkt lesen (und Appetit machen) in Danny's .. Lesen Sie mehr und Android-Geräte. Beachten Sie, dass diese Dateien normalerweise die Dateierweiterung .mp4 haben, aber sie können auch die Dateierweiterung .m4v haben - so oder so, es ist eine MP4-Datei.
Leider wird es einen gewissen Qualitätsverlust geben. Dies ist die Art der Videokomprimierung. Wir nehmen ein vorhandenes Video und codieren es erneut mit einem anderen Codec. Das ist, als würde man eine Fotokopie einer Fotokopie machen - einige Informationen gehen jedes Mal verloren. Aber solange Sie eine recht hochwertige Originaldatei verwenden, sollten Sie den Qualitätsverlust nicht wirklich bemerken.
Wenn Sie wirklich Wert darauf legen, die Datei in höchster Qualität zu erhalten, sollten Sie das Quellmedium neu rippen. Anstatt beispielsweise eine DVD in AVI zu konvertieren und AVI in MP4 zu konvertieren, konvertieren Sie die Original-DVD direkt in MP4 ohne ein anderes Format zwischen.
HandBrake - Windows und Mac
Wir mögen HandBrake zum Konvertieren von Videodateien 2 Tools zum Konvertieren von Movies zum Anzeigen auf einem Smartphone 2 Tools zum Konvertieren von Movies zum Anzeigen auf einem Smartphone Videodateien sind im Allgemeinen nicht für das Smartphone optimiert. Sie nehmen oft zu viel Platz in Anspruch und sind möglicherweise in einem Format codiert, das das Smartphone nicht so einfach wiedergeben kann. Wenn der Film in ... Lesen Sie mehr. AVI und MKV sind beide einfach mit HandBrake zu konvertieren, aber HandBrake kann auch DVD-Videos und eine Vielzahl anderer Videoformate konvertieren. Sie können Ihre Konvertierungseinstellungen in nur wenigen Sekunden auswählen oder eine Weile daran arbeiten, sie im Detail zu optimieren, je nachdem, was Sie bevorzugen.
Die Schnittstelle kann auf den ersten Blick ein wenig verwirrend sein, aber es ist wirklich sehr einfach zu bedienen. Klicken Sie nach dem Installieren und Starten von HandBrake auf die Schaltfläche Quelle in der Symbolleiste, wählen Sie Datei öffnen und öffnen Sie Ihre AVI- oder MKV-Datei.
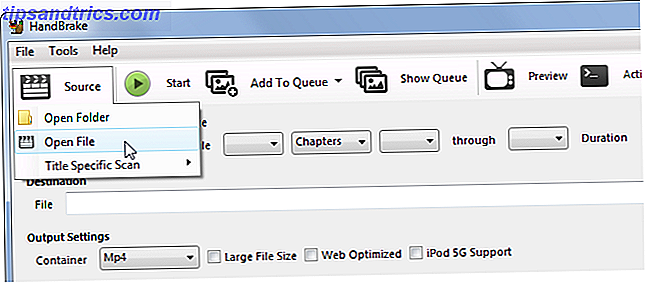
Klicken Sie als Nächstes auf die Schaltfläche Durchsuchen unter Ziel, wählen Sie den Ordner, in dem die neue MP4-Datei gespeichert werden soll, und geben Sie einen Namen dafür ein.

Unter Ausgabeeinstellungen sollte das MP4-Containerformat standardmäßig ausgewählt sein. HandBrake kann auch MKV-Dateien erstellen, aber iTunes unterstützt diese nicht.
Wenn Sie nichts extra machen wollen, können Sie jetzt einfach auf den Start-Button klicken und HandBrake wird Ihr Video in eine MP4-Datei konvertieren. Sie können dann die resultierende MP4-Datei in iTunes importieren und auf Ihr mobiles Gerät übertragen. alles sollte normal funktionieren.

Wenn Sie weitere Qualitätseinstellungen vornehmen möchten, klicken Sie auf die Registerkarten unten, bevor Sie auf die Schaltfläche Start klicken. Sie können eine neue Höhe und Breite für das Video festlegen, es zuschneiden, Filter hinzufügen, die Videoqualität ändern, einen Video-Codec auswählen (aber Sie sollten wahrscheinlich den Standard-H.264 (x264) -Codec verwenden), wählen Sie Codec Profile, SRT-Untertiteldateien importieren und Audiospuren anpassen.
VLC - Windows und Mac
Sie haben wahrscheinlich bereits den kostenlosen und Open-Source-VLC-Media-Player installiert, warum sollten Sie also eine andere Anwendung herunterladen? VLC ist mit versteckten Funktionen gepackt 7 Top Secret Features des Free VLC Media Player 7 Top Secret Features des kostenlosen VLC Media Player Das VLC spielt so ziemlich alles, was Sie werfen es ist alte Nachrichten. Es ist auch ein Mediengenie, wenn es um andere Dinge geht, als um Filme zu spielen. Wir haben uns einige von ... Read More angeschaut, und ein Videokonverter ist einer von ihnen. Ja, Sie können VLC verwenden, um Videos zu konvertieren 6 Coole VLC-Tipps und Tricks, die Sie vielleicht nicht kennen 6 Coole VLC-Tipps und Tricks, die Sie nicht kennen VideoLan VLC Media Player ist eine echte Trickkiste und ist genauso effektiv auf Windows-Betrieb System wie es auf Mac oder Linux ist. Diejenigen von Ihnen, die bereits VLC verwenden ... Lesen Sie mehr.
Um unter Windows zu starten, klicken Sie auf das Menü Medien und wählen Sie Konvertieren / Speichern. Klicken Sie auf einem Mac auf das Menü Datei und wählen Sie Konvertieren / Streamen.

Fügen Sie die Mediendatei hinzu, die Sie konvertieren möchten, stellen Sie sicher, dass das Profil auf Video - H.264 + MP3 (MP4) eingestellt ist, und speichern Sie die Ausgabe in einer Datei. Sie können die Einstellungen für das Konvertierungsprofil auch anpassen, wenn Sie möchten. Dies ist jedoch nicht erforderlich.
Dieser Assistent sieht unter Windows ein wenig anders aus, aber es ist der gleiche grundlegende Prozess - fügen Sie eine Datei hinzu, wählen Sie einen Codec aus, wählen Sie ein Ziel aus und starten Sie den Prozess. Sobald VLC das Video transkodiert hat, erhalten Sie eine MP4- oder M4V-Datei, die Sie in iTunes importieren und auf Ihre mobilen Geräte übertragen können.

Natürlich können Sie fast jeden Video-Konverter verwenden, um eine Videodatei in das MP4-Format zu konvertieren und zu iTunes hinzuzufügen. Die oben genannten Optionen sind einige der besten, aber jeder Video-Konverter wird es tun.
Bevorzugen Sie einen anderen Video-Konverter, den wir hier nicht behandelt haben? Hinterlasse einen Kommentar und teile dein bevorzugtes Tool!
Bildquelle: Intel Free Press auf Flickr



