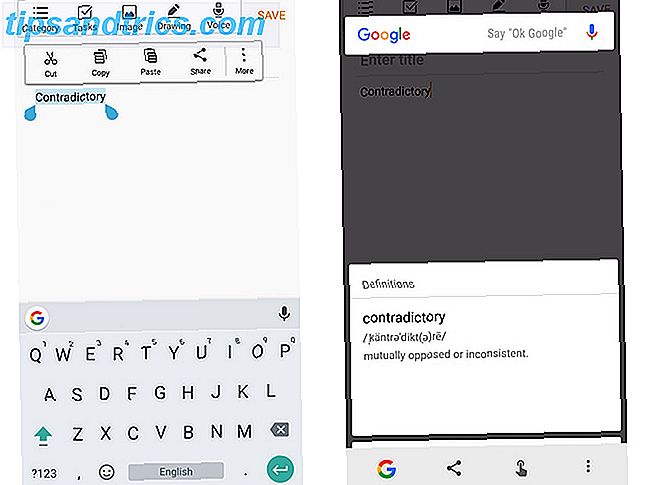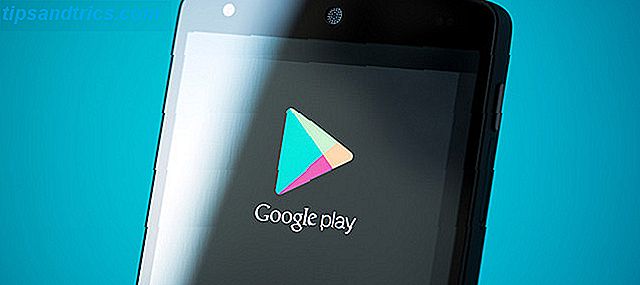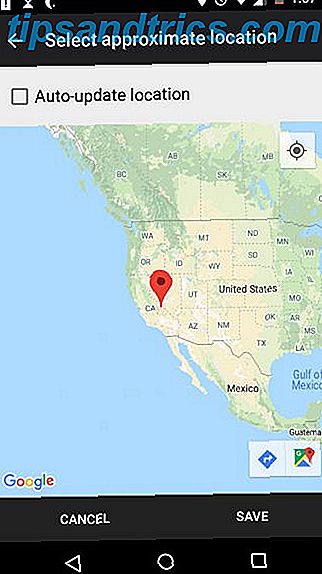Der bloße Anblick von Seiten mit einfachem Text kann dazu führen, dass Ihre Augenlider zu fallen beginnen Achtung Schüler: Schlafen Sie besser in der Schule mit diesen Tipps Aufmerksamkeit Studenten: Schlafen Sie besser in der Schule mit diesen Tipps Lesen Sie mehr. Unformatierte Word-Dokumente signalisieren dem Leser, dass dies eine trockene und langweilige Lektüre sein wird. Niemand will diese Art von Langeweile ertragen.
Microsoft Word enthält mehrere Tools, mit denen Sie Ihren Text verschönern können. Übertrieben kann es Ihr Dokument mit Ablenkungen füllen, ein vernünftiger Ansatz für Design und Dekoration kann jedoch ein wichtiges visuelles Interesse auf sich ziehen und die Aufmerksamkeit Ihres Lesers aufrechterhalten.
Hier finden Sie fünf Tipps, wie Sie das visuelle Leseerlebnis Ihres Dokuments in Word attraktiver gestalten können.
1. Installieren Sie Ihre eigenen Schriftarten
Eine der einfachsten Möglichkeiten, um Ihren Text in Word aufzupeppen, besteht darin, einige neue Schriftarten einzuführen. Sie können viele kostenlose Schriftarten online finden. Hier findest du 25+ Sites, in denen du tolle, kostenlose Schriftarten finden möchtest? Hier finden Sie mehr als 25 Websites, in denen Sie sie finden können Anstatt sich durch Hunderte von Schriftarten zu wühlen, finden Sie hier einige Websites, die Ihnen helfen, mit den neuen Schriftarten Schritt zu halten, die Sie in Ihrem nächsten Design verwenden möchten. Lesen Sie mehr, aber es lohnt sich, einen Moment zu überlegen, ob Sie das OTF- oder das TTF-Format OTF vs. TTF verwenden möchten. Schriften: Welcher ist besser? OTF vs TTF Fonts: Welches ist besser? Die meisten Schriftarten sind heutzutage entweder OTF oder TTF, aber was bedeutet das? Was sind die Unterschiede? Soll es dir egal sein? Lesen Sie mehr, bevor Sie mit Ihrer Suche beginnen.
Die meisten Schriftarten werden als ZIP-Datei heruntergeladen, also extrahieren Sie das Archiv bei Bedarf zuerst. Abhängig von der Schriftart erhalten Sie möglicherweise nur eine Datei oder mehrere mit Hinzufügungen zu ihrem Namen wie "fett", "hell" und "erweitert". Dies sind leicht veränderte Versionen der Schriftart mit geänderten Abmessungen - sie können sehr nützlich sein wenn Sie nach Perfektion suchen, aber die meisten Benutzer werden gut von der normalen Version allein bedient werden.
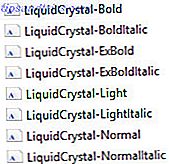
Um eine Schriftart in Windows 10 zu installieren, müssen Sie lediglich auf die OTF- oder TTF-Datei doppelklicken und der Windows-Zeichensatz-Viewer wird automatisch geöffnet. Sie erhalten eine vollständige Vorschau des Zeichensatzes. Wenn Sie über Administratorrechte verfügen, können Sie auf Installieren klicken, um die Schriftart auf Ihrem System verfügbar zu machen.

2. Mach einen einfachen Schatten
Ein Schlagschatten ist eine klassische Grafik-Design-Technik Sie wollen also ein Grafik-Designer sein? Also, möchten Sie ein Grafikdesigner sein? Lesen Sie mehr, mit dem Sie Text hervorheben können. Word bietet ein paar verschiedene Möglichkeiten, um dies zu erreichen, aber Sie können es manuell erstellen und haben die volle Kontrolle über die Art, wie es aussieht, indem Sie ein Textfeld verwenden.
Geben Sie zuerst den gewünschten Text ein und formatieren Sie die Größe und Schriftart entsprechend Ihren Vorgaben. Sie müssen entscheiden, wie die Darstellung aussehen soll, bevor Sie Ihren Schatten erstellen. Sobald Sie fertig sind, kopieren Sie den Text und gehen Sie zur Registerkarte Einfügen, um ein neues Textfeld zu erstellen.

Fügen Sie nun Ihren Text in das Textfeld ein und stellen Sie sicher, dass er genau wie das Original aussieht. Doppelklicken Sie auf das Textfeld, um zum Abschnitt Format zu wechseln, und verwenden Sie die Dropdown-Menüs im Abschnitt Formstile, um die Formfüllung auf Keine Füllung und die Formkontur auf Keine Kontur festzulegen.

Färben Sie den Text in Ihrem Textfeld nach der Rasur, die Ihr Schatten haben soll. Klicken Sie dann mit der rechten Maustaste auf das Textfeld, und legen Sie die Option " Text umbrechen" auf " Hinter Text" fest . Platziere es unter deinem ursprünglichen Text, sodass es wie ein Schatten aussieht.

Diese Technik wird jeden Text hervorheben, ist aber besonders praktisch, wenn Sie Wörter über ein Bild setzen und den Text lesbar halten möchten.

3. Fügen Sie eine Drop Cap hinzu
Die Initiale, der übergroße Anfangsbuchstabe eines Absatzes, mag eine sehr alte Technik sein, aber noch nie war sie so leicht zu erreichen wie heute. Microsoft Word kann Ihr Dokument in Sekundenschnelle mit dieser aufmerksamkeitsstarken visuellen Wirkung ausstatten und Ihnen so die Möglichkeit geben, einem großen Textblock Interesse zu verleihen oder sich einfach an eine klassische Ära zu erinnern.

Wechseln Sie zum Abschnitt Text der Registerkarte Einfügen, und suchen Sie das Dropdown- Feld Drop Cap . Sie können eine sehr einfache Drop-Cap erstellen, indem Sie hier Droped oder In Margin auswählen, aber für die besten Ergebnisse müssen Sie auf Drop Cap Options klicken, während sich der Cursor in dem Absatz befindet, den Sie hinzufügen möchten zu.

Wählen Sie " Gelöscht" und stellen Sie die Entfernung vom Text auf 0, 2 cm ein. Sie müssen den Betrag möglicherweise anpassen, je nachdem, welche Schriftart Sie verwenden und an welcher Skala Sie arbeiten, aber manchmal sieht die Initiale unpassend aus Vergleich zum Standard Zeilenabstand, wenn es bei 0 verlassen wird.

Ihre Wahl der Schriftart wird der Schlüssel zum Gesamteffekt sein. Eine starke Sans-Schriftart kann gut funktionieren, wenn Ihr primäres Ziel ein ins Auge fallender Look ist, aber eine traditionellere Drop-Cap kann mit einer glänzenderen Serifenschrift erreicht werden.
4. Verwenden Sie Texteffekte
Die in Microsoft Word verfügbaren Texteffekte können unvorsichtigerweise die schlimmsten Exzesse von WordArt hervorrufen. Solange Sie es jedoch nicht übertreiben, können diese Effekte Ihrem Dokument eine echte visuelle Wirkung verleihen.
Um auf das Menü "Texteffekte" zuzugreifen, wechseln Sie zur Registerkarte " Startseite" und klicken Sie im Abschnitt " Schriftarten" auf die Schaltfläche " Ausschneiden ".

Klicken Sie dann im sich öffnenden Fenster auf die Schaltfläche Texteffekte.

Text ausfüllen
Mit der Option " Text füllen " können Sie einem Text eine Farbe hinzufügen. Solid Fill wird nur einen einzigen Farbton auf Ihre Auswahl anwenden, was mit viel weniger Aufwand erledigt werden kann, aber die Gradient Fill- Option bietet viel mehr Nuance für angehende Grafikdesigner 6 der besten Online-Schulen für Grafikdesign 6 der besten Online-Schulen Für Grafikdesign Fernunterricht über das Internet kann genauso nützlich sein wie die Aufnahme von Schülern. Aber welche Schulen sind gut? Hier sind einige der besten Online-Schulen für Grafik-Design in den USA. Weiterlesen .
Neben verschiedenen Voreinstellungen können Sie mit dem Farbverlaufsmenü eine bestimmte Farbmischung auswählen, um Ihren Text zu füllen. Sie können Verlaufsstopps hinzufügen und entfernen, indem Sie die beiden Schaltflächen am anderen Ende der Farblinie verwenden. Passen Sie dann einzelne Farben an, indem Sie auf den entsprechenden Stopp klicken und mit dem Dropdown-Menü " Farbe " direkt darunter experimentieren.

Sie können einige große Effekte mit einem Gradienten füllen, aber es ist von entscheidender Bedeutung, dass Sie sorgfältig wählen Sie Ihre Farben How To Learn Farbtheorie in weniger als einer Stunde How to Learn Color-Theorie in weniger als einer Stunde Grundkenntnisse der Farbtheorie können den Unterschied zwischen bedeuten eine "Amateur" -Ästhetik und eine "professionelle" - und es dauert wirklich nicht lange zu lernen. Lesen Sie mehr, um sicherzustellen, dass sie gut zusammenarbeiten. Denken Sie daran, Farben und Farbkombinationen basierend auf Ihrer Zielgruppe auszuwählen.

Text Gliederung
Sie können Text-Effekte auch verwenden, um Ihrem Text eine Gliederung hinzuzufügen, die die Wörter wirklich vor einem Hintergrund hervorhebt. Um zu beginnen, gehen Sie noch einmal in das Menü "Texteffekte", klicken Sie jedoch diesmal auf das Dropdown-Menü "Textgliederung".

Sie sehen die Optionen " Vollton" und "Verlauf", genau wie zuvor im Menü " Füllen" . Das Einrichten des Farbverlaufs funktioniert genau wie oben, obwohl die Ergebnisse natürlich etwas subtiler sind, da nur der Umriss und nicht der Text selbst betroffen ist. Verwenden Sie das Feld Breite, um festzulegen, wie dick die Kontur ist, bis Sie mit den Ergebnissen zufrieden sind.

5. Passen Sie Ihren Zeichenabstand an
Das Anpassen des Abstands zwischen einzelnen Zeichen des Texts mag wie eine geringfügige Verbesserung erscheinen, aber sie kann einen starken Einfluss auf das gesamte Erscheinungsbild und sogar auf die Lesbarkeit haben.
Das Wichtigste, das Sie beim Anpassen der Zeichenabstände beachten sollten, ist, dass weniger mehr Schreibvorgänge sind !: Ein minimaler Textprozessor mit Cloud Sync, Markdown & More Write !: Ein minimaler Textprozessor mit Cloud Sync, Markdown & More Ob Blogger, Note-Taker oder qualitätsbewusste Social-Media-Süchtige, eine App wie Write könnte einen langen Weg gehen. Weiterlesen . Bei der Schriftgestaltung wird viel Sorgfalt und Aufmerksamkeit verwendet, daher ist es nicht immer ratsam, eigene Änderungen vorzunehmen. Manchmal braucht ein kleines Stück auffälligen Text wie ein Titel einige Änderungen, bevor es richtig aussieht.
Stellen Sie zunächst sicher, dass Sie Ihren Text in Bezug auf Größe und Schriftgröße Ihren Spezifikationen entsprechend eingerichtet haben - Anpassungen an den Zeichenabstand sollten der letzte Schritt zur Perfektionierung Ihres Textes sein. Sobald Sie fertig sind, markieren Sie den Bereich, den Sie optimieren möchten, und klicken Sie auf die Schaltfläche " Auswerfen" im Abschnitt " Schriftart " auf der Registerkarte "Start".
Wechseln Sie in dem sich öffnenden Fenster zur Registerkarte Erweitert und suchen Sie den Abschnitt Zeichenabstand . Hier können Sie das Dropdown-Menü " Abstand" verwenden, um zwischen Expanded und Condensed zu wechseln, um Zeichen weiter auseinander und enger zu machen. Verwenden Sie das Eingabefeld rechts, um anzugeben, wie stark Sie den Abstand ändern möchten

Nachdem Sie mit diesen Steuerelementen ein wenig experimentiert haben, sollten Sie diese Optionen verwenden können, um Ihren Text zu optimieren. Zum Beispiel können bestimmte Schriftarten besser funktionieren, wenn die Zeichen nahe beieinander gruppiert sind, besonders wenn die Schriftart auf Handschrift basiert. 15 Freihandschriftarten Sie sollten jetzt herunterladen 15 Freihandschriftarten, die Sie jetzt herunterladen sollten Ob Sie eine Infografik erstellen oder auftauchen Mit einem Logo benötigen Sie möglicherweise eine gute Handschrift-Schriftart. Guck dir diese an! Sie sind einige der besten kostenlos. Lesen Sie mehr oder Kalligraphie.

Alternativ können Sie den Zeichenabstand eines Textes erweitern, um ihn so breit zu machen, dass er ein Leerzeichen ausfüllen kann, ohne seine Höhe zu erhöhen. Diese Technik ist besonders effektiv in Kombination mit minimalistischen Schriftarten.

Machen Sie Ihren Textfluss
Mit einer guten Formatierung sieht Ihr Text nicht nur gefälliger aus, sondern bietet auch Anker für die Augen und hilft Ihrem Leser, durch das Dokument zu fließen.
Haben Sie Tipps, wie Sie Text in Microsoft Word schöner gestalten können? Oder haben Sie ein bestimmtes Problem, mit dem Sie Hilfe suchen? Um Unterstützung anzubieten - oder finden Sie es - gehen Sie zu den Kommentaren unten.