
Das Startmenü ist zurück Eine Anleitung zum Windows 10 Startmenü Eine Anleitung zum Windows 10 Startmenü Windows 10 behebt das Startmenü-Dilemma! Wenn Sie sich mit dem neuen Startmenü vertraut machen, wird Ihr Windows 10-Erlebnis noch besser. Mit diesem handlichen Führer sind Sie in kürzester Zeit ein Experte. Read More und ist wieder zum Dreh- und Angelpunkt von Windows geworden. Wie könnte Microsoft jemals das ikonische Startmenü entfernen? Start Me Up - Windows 95 dreht 20 & Still Rocks Start Me Up - Windows 95 dreht 20 & Still Rocks Vor 20 Jahren drehten die Rolling Stones "Start Me Up", und Windows 95 wurde geboren . Wir besuchen die Geschichte, diskutieren, warum Windows 95 eine große Sache war und wie es heute mit Windows verglichen wird. Lesen Sie mehr an erster Stelle? Es ist jedoch anders, denn das klassische Design integriert jetzt die Kacheln, die mit dem Startbildschirm von Windows 8 eingeführt wurden.
Wenn sie gut verwendet werden, können die Kacheln Ihrem Windows-Erlebnis einen hohen Wert hinzufügen. Insbesondere visuell denkende Benutzer werden die kreative Freiheit schätzen, die Fliesen bieten. Hier zeigen wir Ihnen das Potenzial von Kacheln und auf dem Weg erfahren Sie mehr über ihre verschiedenen Funktionen sowie andere Möglichkeiten, das Startmenü anzupassen.
Verwalten Sie Ihre Fliesen
Auf einem klassischen Desktop-PC scheinen Kacheln Platzverschwendung zu sein. Sobald Sie Windows 10 verwenden Quick Guide für Windows 10 für Windows 8 Benutzer Quick Guide für Windows 10 für Windows 8 Benutzer Windows 10 ist gleich um die Ecke und wenn Sie Windows 8 ausführen, können Sie kostenlos im Juli aktualisieren 29. Schauen wir uns an, was die großen Veränderungen sind. Lesen Sie mehr auf einem hybriden oder mobilen Gerät, wo jedoch das Scrollen durch Menüs mühsam sein kann, werden Kacheln schnell unentbehrlich.
Kachel-Grundlagen
Sie können fast jedes Element an das Startmenü anheften ( Rechtsklick> An Start anheften ) und es wird als Kachel angezeigt. Wir haben Ihnen zuvor gezeigt, wie Sie Ihre Kacheln verwalten können, z. B. Unpin von Start, Größe ändern oder neu anordnen. Klicken Sie einfach mit der rechten oder langen Maustaste auf eine Kachel, um zu sehen, welche Optionen angezeigt werden. Ziehen Sie eine Kachel per Drag & Drop, um sie zu verschieben. Verpassen Sie nicht die Option, einer Gruppe Kacheln einen aussagekräftigen Namen zu geben Bar.
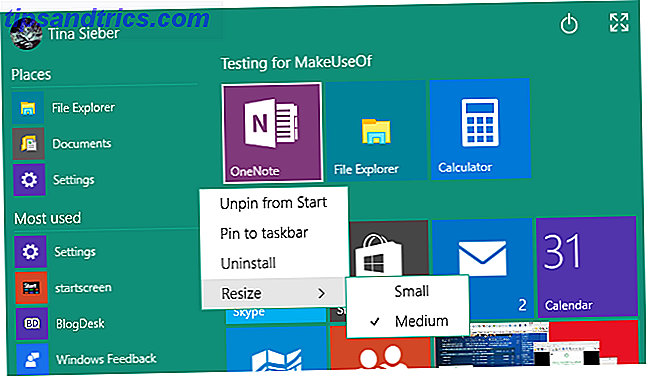
Bearbeiten Sie Name und Symbol der Startmenü-Kacheln
Gefällt dir der Name einer bestimmten Kachel in deinem Startmenü nicht? Klicken Sie mit der rechten Maustaste auf die Kachel, wählen Sie Dateispeicherort öffnen und benennen Sie dann die entsprechende Datei im Windows Explorer um. Wenn Sie schon dabei sind, können Sie auch das für die Kachel verwendete Symbol ändern. Klicken Sie im Windows Explorer mit der rechten Maustaste auf die Datei, wählen Sie Eigenschaften, klicken Sie auf der Registerkarte Verknüpfung auf Symbol ändern, und wählen Sie ein bestimmtes Symbol oder Durchsuchen ... für eine alternative auf Ihrem Computer aus.
Dies funktioniert für Desktop-Programme und die meisten Verknüpfungen, aber nicht für Universal Windows-Apps, es sei denn ...
Erstellen Sie Verknüpfungen zu universellen Windows-Apps
Mithilfe von Verknüpfungen können Sie von verschiedenen Orten aus auf eine Datei oder App zugreifen. Universelle Windows-Apps bieten keine offensichtliche Möglichkeit, eine Verknüpfung zu erstellen, aber wir kennen zwei verschiedene Methoden. Der erste ist fast zu einfach; Versuchen Sie, eine App aus dem Startmenü auf den Desktop zu ziehen. Was Sie bekommen, ist eine Verknüpfung auf dem Desktop und die App wird immer noch in Ihrem Startmenü sitzen.
Alternativ können Sie den Shell-Ordner "Applications" öffnen, in dem alle auf Ihrem Computer installierten Anwendungen gehostet werden, einschließlich universeller Windows-Anwendungen. Drücken Sie die Windows-Taste + R, um das Dialogfeld "Ausführen" zu öffnen (oder drücken Sie die Starttaste und wählen Sie im Menü "Energie" die Option "Ausführen" ), geben Sie shell: AppsFolder ein und wählen Sie " OK" . Von hier aus können Sie Verknüpfungen zu Ihren Anwendungen erstellen.

Sobald Sie eine Verknüpfung erstellt haben, können Sie sie umbenennen, ihr Symbol ändern und sie in Ihrem Startmenü anheften. So können Sie benutzerdefinierte Symbole für Universal Windows Apps erstellen.
Fügen Sie Fun Tiles hinzu
Jetzt wissen Sie, was Sie mit Kacheln machen können. Sehen Sie, wie Sie das erweitern können. Diese Tipps helfen Ihnen, Ihre kreative Energie zum Laufen zu bringen und Ihre Startmenü-Kacheln zu einem Kunstwerk zu machen.
Füge Fliesen für Steam Games hinzu
Fliesen sind die perfekte Leinwand für Spielabdeckungen. Die Universal Windows App Steam Tile erstellt wunderschöne Live Tiles für Ihre Steam Titel, wie Reddit Benutzer xpopy demonstriert.

Da er nicht mochte, wie Steam Tile Spiele startet, ging er und erstellte manuell Verknüpfungen zu einzelnen Steam-Spielen.
Der Prozess ist ein wenig verschachtelt und nicht so visuell ansprechend wie Steam Tile; Leider unterstützen Shortcuts nur kleine oder mittelgroße Kacheln.
Fügen Sie Chrome Web Apps hinzu
Mit Chrome können Sie der Windows-Taskleiste beliebige Websites hinzufügen. 7 Tipps zum Anpassen der Windows 10-Taskleiste 7 Tipps zum Anpassen der Windows 10-Taskleiste Die Taskleiste bleibt ein wichtiges Feature in Windows 10. Sie wurde überarbeitet und mit neuen Funktionen wie Cortana ausgestattet. Wir zeigen Ihnen alle Optimierungen, um die Taskleiste zu Ihrer eigenen zu machen. Weiterlesen . Obwohl sie in Windows 10 tatsächlich dem Startmenü als Kachel hinzugefügt werden. Klicken Sie in Chrome auf das Symbol "Hamburger", wechseln Sie zu " Weitere Tools"> "Zur Taskleiste hinzufügen" und aktivieren Sie das Kontrollkästchen " Als Fenster öffnen" .

Die Kachel startet nun die Website in einem appähnlichen Fenster. Verwenden Sie Chrome zum Erstellen einer Windows 10-App von jeder Website. Verwenden Sie Chrome zum Erstellen einer Windows 10-Anwendung von jeder Website. Dieser einfache Chrome-Trick hilft Ihnen, Windows-Kacheln zu schätzen. Es funktioniert auch unter Windows 8. Sie können jede Website in eine App verwandeln, die in einem eigenen Fenster startet. Perfekt für kleine Bildschirme! Lesen Sie mehr, ohne Symbolleisten oder Tabs zu stören. Dies ist besonders für Websites wie Gmail, Facebook oder YouTube geeignet.
Verwalten Sie die Liste aller Apps
Im Vergleich zu früheren Windows-Versionen erscheint die Liste "Alle Apps" veraltet und ist schwer zu navigieren. Darüber hinaus können Sie Objekte nicht einfach entfernen, es sei denn, Sie werden sie gerne deinstallieren. Mit dem bereits oben beschriebenen File-Location-Trick gewinnen Sie jedoch wieder etwas Flexibilität.
Klassische Desktop-Software wird mit einem Ordner zur Liste Alle Apps hinzugefügt, aber Sie brauchen nur die Dropbox-Anwendungsverknüpfung in dieser Liste. Wenn Sie mit der rechten Maustaste auf das Element klicken und Dateispeicherort auswählen auswählen, gelangen Sie in das Verzeichnis Programme, auf dem das Menü Alle Apps erstellt wird. Hier können Sie Verknüpfungen verschieben oder zusätzliche Ordner erstellen. Zum Beispiel könnte ich die Dropbox-Verknüpfung aus dem Dropbox-Ordner in das Programmverzeichnis verschieben und dann den Dropbox-Ordner löschen.
Sie müssen neu starten, damit letzterer wirksam wird.

Beachten Sie auch, dass Sie schnell zu einem anderen Ort in der Liste "Alle Apps" springen können, indem Sie auf einen Buchstaben klicken oder lang drücken und dann das gewünschte Ziel aus dem Menü auswählen.

Ändern Sie Farbe und Transparenz
Im Vergleich zur Windows 10-Vorschau sind Ihre Optionen hier eher begrenzt und keiner davon ist im Startmenü zu finden. Drücken Sie Windows + I oder starten Sie die App Einstellungen über das Startmenü und navigieren Sie zu Personalisierung> Farben .

Standardmäßig sind das Startmenü und die Taskleiste dunkelgrau, Sie können jedoch die Windows-weite Akzentfarbe anpassen. Dies wiederum kann basierend auf Ihrem Hintergrund ausgewählt oder manuell ausgewählt werden. Schließlich können Sie das Startmenü transparent machen, aber Sie können diese Einstellung nicht anpassen.
Zwischen Startmenü und Startbildschirm wechseln
Sie können die Größe des Startmenüs ändern, indem Sie es an der oberen oder rechten Kante ziehen, oder Sie können zu einem Startmenü im Vollbildmodus wechseln, besser bekannt als Startbildschirm. Und Sie haben hier zwei verschiedene Möglichkeiten: Sie können entweder zwischen Desktop- und Tablet-Modus wechseln, wobei letzterer automatisch alle Ihre Fenster maximiert und den Startbildschirm aktiviert, oder Sie können den Startbildschirm über die Windows-Einstellungen dauerhaft verwenden. Beide Methoden geben Ihnen sofortige Ergebnisse, kein Neustart erforderlich; Es ist die Sanftheit von Continuum Continuum: Wechseln zwischen Windows 10 Desktop & Tablet-Modus Continuum: Wechseln zwischen Windows 10 Desktop & Tablet-Modus Windows 10 erkennt Ihre Hardware und wählt sofort den besten Anzeigemodus. Wenn Sie Ihr Windows 10 Mobile mit einem größeren Bildschirm verbinden, erhalten Sie eine PC-ähnliche Erfahrung. Das ist die Sanftheit von Continuum. Weiterlesen .
Um zwischen den Anzeigemodi umzuschalten, öffnen Sie das Wartungscenter über den Infobereich oder drücken Sie die Windows-Taste + A und klicken oder wählen Sie den Tablet-Modus . eine der Fliesen unten.

Für die dauerhafte Lösung öffnen Sie die App " Einstellungen" über das Startmenü oder drücken Sie die Windows-Taste + I, dann gehen Sie zu Personalisierung> Start und setzen Sie Use Start full screen auf On .

Unabhängig davon, ob Sie den Tablet-Modus oder ein Startmenü im Vollbildmodus wählen, sieht der Startbildschirm gleich aus. Was zwischen den beiden Modi unterscheidet, ist das Verhalten der Taskleiste. Im Tablet-Modus ist es versteckt und wenn Sie die Windows-Taste drücken oder von unten nach oben streichen, werden Sie bemerken, dass es leer ist, abgesehen von den Standard-Icons. Um zwischen den Anwendungen zu wechseln, müssen Sie nun auf die Schaltfläche Aufgabenansicht tippen oder von links nach innen wischen.

Verwenden Sie ein alternatives Startmenü
Es besteht die Möglichkeit, dass zukünftige Windows-Updates mit dem neuen Windows 10-Startmenü nicht zufrieden sind. Glücklicherweise können Sie immer ein Startmenü 2015 eines Drittanbieters installieren !? Kein Weg Microsoft! So erhalten Sie Ihr Windows 8.1 Startmenü jetzt 2015 !? Kein Weg Microsoft! So erhalten Sie Ihr Windows 8.1-Startmenü Windows 8 erhält schließlich kein natives Startmenü. Aber warum auf Microsoft warten? So können Sie sich mit Tools von Drittanbietern wie Classic Shell oder Start8 und anderen Problemumgehungen helfen. Lesen Sie mehr, z. B. Classic Shell. Diese Tools können entweder das standardmäßige Windows 10-Startmenü ersetzen oder Sie können Einstellungen auswählen, um den Zugriff auf beide Menüs zu ermöglichen.

In Windows empfiehlt es sich, die Startbildschirm-Option von Classic Shell auf die Taskleiste zu setzen, sodass Sie für jedes Startmenü eine separate Schaltfläche haben und keine speziellen Verknüpfungen aufrufen müssen.
Einige alternative Startmenüs, einschließlich Startmenü Reviver, funktionieren auch unter Windows 7.
Wie haben Sie Ihr Startmenü geändert?
Wir würden gerne hören oder sehen, was Sie mit Ihrem Startmenü getan haben! Wie benutzt du Fliesen? Haben Sie ein künstlerisches Design angewendet 10 Schnelle Möglichkeiten zum Anpassen und Personalisieren von Windows 10 10 Schnelle Möglichkeiten zum Anpassen und Personalisieren von Windows 10 Nicht alle Standardeinstellungen von Windows 10 lassen Ihr Boot schweben. In einem einfachen Schritt-für-Schritt-Handbuch zeigen wir Ihnen alle Möglichkeiten zur Anpassung von Windows 10. Lesen Sie mehr oder haben Sie Ihre Kacheln auf eine bestimmte Art und Weise organisiert? Was hast du noch getan, damit das Startmenü für dich funktioniert? Oder verwenden Sie eine völlig andere Art und Weise, Software und Ordner zu starten? Kreative Möglichkeiten zum Starten von Software & Öffnen von Ordnern in Windows Creative Möglichkeiten zum Starten von Software & Öffnen von Ordnern in Windows Sie suchen nach Verknüpfungen auf Ihrem Desktop? In Windows können Sie schnell auf alles zugreifen, was Sie wollen, Sie müssen sich nur die Zeit nehmen, um es einzurichten. Wir haben Ihre Möglichkeiten zusammengestellt. Weiterlesen ? Erzählen oder zeigen Sie uns in den Kommentaren!



