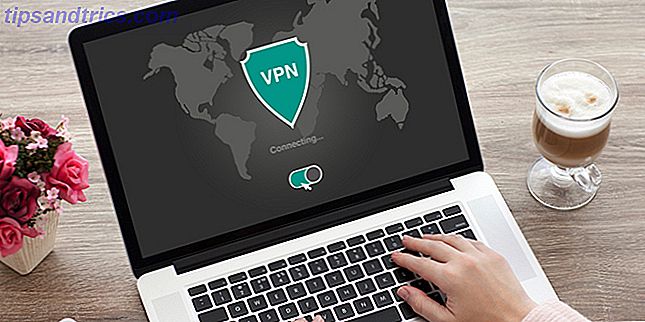Sieht Ihr Mac-Desktop wie ein 10-Wagen-Haufen mit App-Fenstern überall aus? 11 macOS High Sierra Produktivitätsfeatures, über die Sie Bescheid wissen sollten 10 macOS High Sierra-Produktivitätsfeatures, die Sie kennen sollten Das macOS High Sierra-Update ist voll von neuen Technologien und kleinen Funktionen, die jahrelangen Ärgernis ein Ende setzen. Einige dieser neuen Funktionen helfen Ihnen, produktiver zu sein. Weiterlesen ? Sie sind an der richtigen Stelle angekommen.
Heute werfen wir einen Blick auf sieben der beliebtesten Window-Management-Apps für Mac und wie sie Ihnen dabei helfen können, Ihren Desktop so zu organisieren, dass Sie mehr erledigen können.
Die beste Window-Management-Lösung für Mac
1. Magnet für Mac ($ 0, 99)
Mit Magnet für Mac können Sie Fenster an verschiedenen Stellen auf Ihrem Bildschirm einrasten lassen. Die Anordnung beseitigt die Notwendigkeit für App-Switching durch mehr Arbeitsraum-Effizienz Graben Sie das Dock, um Ihren Mac zu beschleunigen Workflow Graben Sie das Dock, um Ihren Mac-Workflow zu beschleunigen Obwohl das Dock nicht vollständig beseitigt werden kann, gibt es viele leistungsstarke Alternativen, die Ihre reduzieren können Abhängigkeit von der Verwendung des Docks als App Launcher. Weiterlesen .
Zu Beginn müssen Sie lediglich ein Fenster an den gewünschten Ort ziehen. Sie können auch eine der vielen anpassbaren Tastenkombinationen verwenden, um dieselben Aufgaben auszuführen. Wenn Sie Fenster an die Ecken Ihres Bildschirms ziehen, schnappt Magnet sie in Viertel. Wenn sie zu den Seitenkanten gezogen werden, ordnen sich die Fenster in horizontale und vertikale Hälften an.
Magnet für Mac arbeitet auf bis zu sechs externen Displays gleichzeitig. Die App funktioniert auch auf jedem aktuellen Spaces-Bildschirm, obwohl Sie dies nicht über verschiedene Spaces hinweg tun können. Seit 10.9 Mavericks ist es auf allen macOS-Versionen lauffähig.
Bottom Line - Es ist eine App, die eine einfache, No-Nonsense-Lösung für alle bietet, die eine Organisation auf ihrem Desktop hinzufügen möchten. Obwohl es nicht die funktionsreichste verfügbare Lösung ist, ist es wahrscheinlich diejenige, die die Bedürfnisse der meisten Benutzer anspricht.
Für diejenigen, die mehr suchen
Wenn Sie die Fensterverwaltung auf Ihrem Mac auf eine neue Ebene bringen möchten, sollten Sie diese beiden Lösungen in Betracht ziehen.
2. BetterSnapTool ($ 2.99)
Wie andere Lösungen auf der Liste, ermöglicht BetterSnapTool Ihnen, Ihre Fensterpositionen und -größen zu verwalten, indem Sie sie an eine der Ecken oder die obere, linke oder rechte Seite des Bildschirms ziehen. Sie können auch benutzerdefinierte Tastaturkürzel zum Verschieben und Ändern der Größe von Fenstern festlegen.
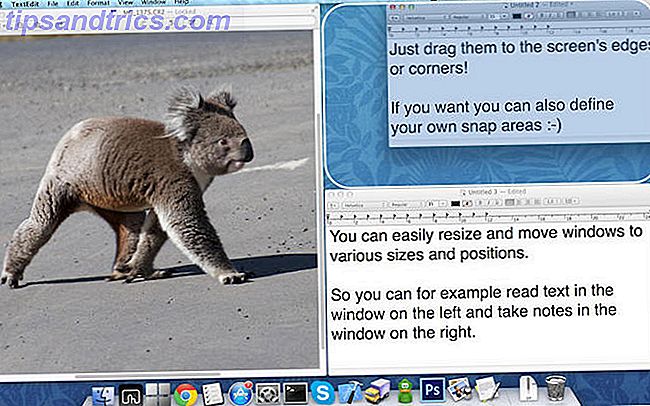
Aber da ist noch mehr. BetterSnapTool gibt Ihnen auch die Möglichkeit, Ihre eigenen, benutzerdefinierten Fangbereiche zu erstellen. Außerdem können Sie das Design der Vorschau-Overlays ändern und anwendungsspezifische Fanggrößen festlegen.
BetterSnapTool benötigt OS X 10.6 oder neuer. Es steht im Mac App Store zum Download bereit.
3. Divvy Fenstermanager ($ 13.99)
Ist Ihnen schon einmal aufgefallen, dass Sie, egal wie groß Ihr Mac-Bildschirm ist, nie genug Platz haben, wenn Sie mit dem Öffnen von Apps beginnen? Divvys Lösung besteht darin, den Bildschirm in exakte Teile aufzuteilen.

Wenn Sie auf das Symbol "Divvy" klicken, wird ein Raster angezeigt, in dem jeder Bereich Ihres Bildschirms angezeigt wird. Um ein geöffnetes Anwendungsfenster in einen dieser Rasterbereiche zu verschieben, klicken Sie einfach darauf. Sie können auch Ihre Maus ziehen und halten Sie auf mehrere Rasterbereiche, so dass die App in einem größeren Bereich des Bildschirms angezeigt wird. Die App bietet auch Tastaturkürzel, um diese Aufgaben ohne Ihre Maus zu erledigen. Wie Sie tippen & klicken Wenn Sie keine Maus oder Tastatur benutzen können Wie Sie tippen & klicken Wenn Sie keine Maus oder Tastatur benutzen können Wie benutzt man einen Computer wann? Sie können keine Standardmaus oder Tastatur verwenden? Mit speziell angepasster Software natürlich! Weiterlesen .
Divvy ist ein Slick-Produkt für Mac und Windows. Leider ist es mit 13, 99 $ auch die teuerste Lösung auf der Liste. Sie können eine kostenlose Testversion von der Divvy-Website herunterladen und im Mac App Store kaufen.
Die beste Lösung für Anfänger
4. Optimales Layout (6, 99 $)
Wenn Sie sich nicht zu sehr mit Computern auskennen, aber dennoch eine bessere Fensterorganisation auf Ihrem Mac wünschen, sollten Sie Optimal Layout in Betracht ziehen. Diese einfache App zeigt nach dem Öffnen alle aktiven Apps auf der linken Seite des Bildschirms an, während auf der anderen Seite eine Rasteransicht des Bildschirms angezeigt wird.

Sie können entweder ein aktives Anwendungsfenster an einen der Standardspeicherorte auf Ihrem Bildschirm (zum Beispiel rechts, links, an einer Ecke) verschieben oder das Raster für weitere Anpassungen verwenden. Das ultimative Handbuch zum Anpassen von Safari auf dem Mac Das ultimative Handbuch zum Anpassen von Safari auf Mac Safari anpassen. Vom Hinzufügen von Favicons zu Ihren Tabs bis zum Ändern des Reader Mode-Modus ist der Webbrowser von Apple weitaus flexibler als Sie denken. Weiterlesen . Wie bei Divvy können Sie einfach auf einen Bereich des Rasters klicken, um ein geöffnetes App-Fenster zu platzieren. Ziehen Sie die Maus über mehrere Raster, damit das App-Fenster auf einem größeren Bildschirmbereich angezeigt wird.
Wie andere Tools bietet Optimal Layout auch anpassbare Tastenkombinationen. Es zeigt auch häufig verwendete Positionen in der Menüleiste, Filterwerkzeuge und mehr. Optimal Layout ist als kostenlose Testversion verfügbar oder laden Sie die Vollversion im Mac App Store herunter.
Andere Apps sind es wert
5. Fensterfokus (3, 99 $)
Das Organisieren von Mac-Fenstern mit Rastern oder Tastaturkürzeln ist nicht die einzige Möglichkeit, Ihren Arbeitsablauf zu verbessern. Ditch Das Dock, um Ihren Mac zu beschleunigen Workflow Ditch Das Dock, um Ihren Mac-Workflow zu beschleunigen Obwohl das Dock nicht vollständig eliminiert werden kann, gibt es viele leistungsstarke Alternativen, die Ihre Abhängigkeit von der Verwendung des Docks als App Launcher reduzieren können. Weiterlesen . Fensterfokus hebt das Fenster hervor, an dem Sie gerade arbeiten und das geöffnet ist, während Sie die anderen Fenster dimmen. Auf diese Weise können Sie sich auf das konzentrieren, was am wichtigsten ist.
Zu den weiteren Funktionen gehört die Möglichkeit, den Dimm-Hintergrund in eine beliebige Farbe und einen beliebigen Farbton zu ändern und zu entscheiden, wie transparent der Hintergrund gedimmt sein soll.

Sie können Window Focus im Mac App Store finden.
6. Spektakel (Kostenlos)
Wenn Sie die Art von Person sind, die fast ausschließlich Tastaturkürzel verwendet, könnte Spectacle die Fenstermanagementlösung für Sie sein. Die kostenlose App verwendet mehrere Tastenkombinationen, die bestimmte Fensteraktionen auslösen. Diese Aktionen ändern die Größe oder Position eines bestimmten Fensters.

Spectacle ist ein Open-Source-Projekt auf Github. Sie können es von dort oder von der offiziellen Website der App herunterladen.
7. Geteilter Bildschirm (6, 99 $)
Schließlich gibt es Split Screen, das als "super einfache Fensterverwaltung" beschrieben wird. Die App ermöglicht es Ihnen, die Größe von Fenstern auf Ihrem Mac auf die Hälfte Ihres Desktops mit einem Tastendruck zu ändern. Sie können die Fenstergröße auch nach links, rechts und im Vollbildmodus ändern.

Split Screen kostet $ 6, 99 im Mac App Store. So fügen Sie zusätzliche Funktionen hinzu, einschließlich Dual-Monitor-Unterstützung So halten Sie das Mac-Dock auf einem Bildschirm in einem Dual-Monitor-Setup So halten Sie das Mac-Dock auf einem Bildschirm in einem Dual-Monitor-Setup Sind Sie verärgert, wenn Sie auf jedem Bildschirm in Ihrem Multi ein Dock haben -monitor einrichten? Es gibt zwei Problemumgehungen, mit denen Sie versuchen können, das Dock auf einen einzelnen Bildschirm zu beschränken. Lesen Sie mehr, betrachten Split Screen Ultimate für 19, 99 $.
Es ist Ihre Wahl
Es gibt viele Fensterverwaltungslösungen für Mac, die auf verschiedenen Preisstufen verfügbar sind. Bevor Sie einen Kauf tätigen, bestimmen Sie die für Sie wichtigsten Funktionen und achten Sie darauf, nicht zu viel zu kaufen. Wenn Sie nicht sicher sind, wonach Sie suchen, verwenden Sie eine Testversion, sofern verfügbar.
In den folgenden Kommentaren sollten Sie die Funktionen benennen, die Ihnen am wichtigsten sind, wenn Sie sich eine Mac-Fensterverwaltungslösung ansehen.