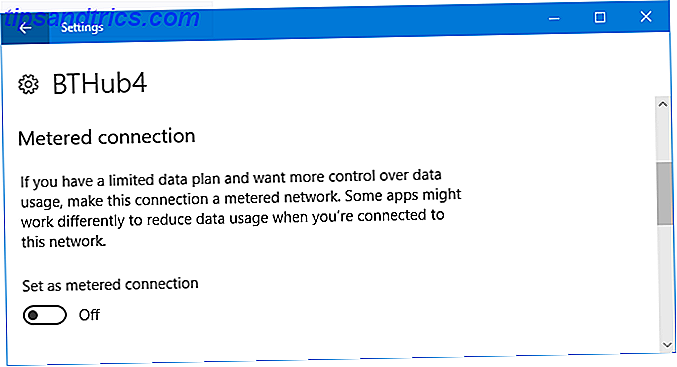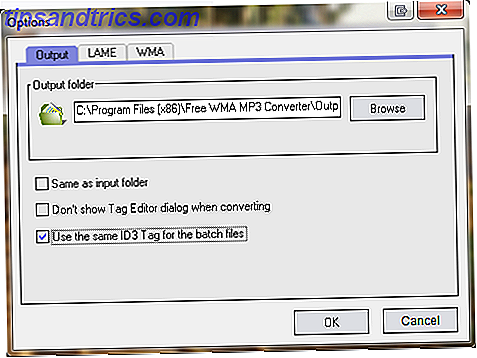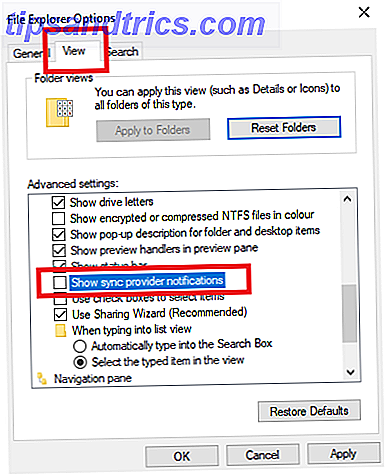Ein dunkles Windows-Design ist ein guter Anfang, um die Augenbelastung zu reduzieren und den Coolness-Faktor für Ihren Desktop zu erhöhen, aber Sie können Ihren Desktop noch dunkler machen.
Fast alle von uns sind mit leichten Windows-Themen aufgewachsen. Auf alten Versionen von Windows Ein kurzer Blick auf die Geschichte von Windows in visueller Form Ein kurzer Blick auf die Geschichte von Windows in visueller Form Lesen Sie mehr, dunkle Farben waren fast unbekannt. Mit Windows 8 war Dark plötzlich cool. Und es sieht nicht nur besser aus - die Verwendung dunkler Themen ist wissenschaftlich erwiesenermaßen besser für Sie.
Aber trotz der schwülen dunklen Farbtöne fehlen Windows noch Optionen, um Ihren Desktop noch dunkler erscheinen zu lassen. Wenn Sie Ihr Windows-Design geändert haben, was können Sie noch anpassen?
Lesen Sie weiter für sieben Tipps, die Ihren Bildschirm dunkler machen.
1. Downloaden Sie dunkle Themen
Der einfachste und schnellste Weg, den Bildschirm in Schwarz zu verwandeln, ist das Herunterladen eines dunklen Themas. 5 Windows 10 Dunkle Designs 5 Windows 10 Dunkle Designs Dunkle Themen können bei der Überanstrengung der Augen helfen, den Text leserlicher machen. Wir haben fünf der besten für Windows 10 zusammengestellt. Lesen Sie mehr. Die standardmäßigen dunklen Windows-Designs weisen in bestimmten Bereichen immer noch eine beträchtliche Menge an Farbe auf, da sie "hohen Kontrast" aufweisen.
Ein echtes dunkles Thema wird alle auffälligen Farben entfernen und durch Grautöne, Kohle und schwarze Varianten ersetzen.
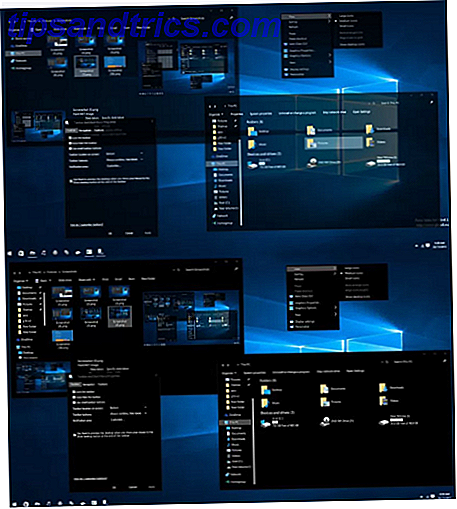
Eine gute Option ist "Black Theme für Win10" von Skinpack. Alles wird in Schwarz, dunklem Grau und dunklem Blau dargestellt. Sie können sogar transluzente Fenster für einen edlen Effekt hinzufügen.
Laden Sie das Design herunter und speichern Sie es in C: \ Windows \ Resources \ Themes . Bevor es funktioniert, müssen Sie auch UXThemePatcher herunterladen und installieren, ein Tool, mit dem Windows Theme von Drittanbietern lesen und verwenden kann.
2. Verwenden Sie dunkle Hintergründe
Letztendlich hat dein Thema nur so viel Einfluss. Sie müssen andere Variablen im Betriebssystem (OS) den Akzenten und Tönungen anpassen, die Sie in Menüs und Anwendungsfenstern sehen.
Zum Beispiel ist es nicht sinnvoll, ein sonniges Foto von Ihrem letzten Familienurlaub zu verwenden, wenn Sie etwas wirklich Schattendes schaffen möchten. Es wirkt fehl am Platz und wird alle Augen erhaltende Farben zerstören, die Ihr Thema eingeführt hat.

Wenn Sie den Prozess auf die Spitze treiben wollen, verwenden Sie einen soliden schwarzen Hintergrund. Wenn Sie immer noch einen eigenen Snapshot verwenden möchten, versuchen Sie, ein Bild zu finden, das mit den Farben an anderer Stelle im Betriebssystem übereinstimmt. In meinem Desktop-Hintergrund (oben) können Sie viele tiefe Rottöne, Blau und Schwarz sehen - meiner Meinung nach machen sie es gut, die Farbtöne im Standard-Windows 10-Theme aufzunehmen.
3. Ändern Sie die Windows-Farbvoreinstellungen
Riley hat behandelt, wie man Farbvoreinstellungen ändert Die dunkle Seite von Windows 10: Ein Thema einstellen & Farben ändern Die dunkle Seite von Windows 10: Ein Thema einstellen & Farben ändern Windows 10 ist so hell, dass es zu Überanstrengung der Augen führen kann. Das Setzen eines dunklen Themas ist eine einfache Möglichkeit, um Ihren Augen eine Pause zu geben. Wir zeigen Ihnen, wie Sie Windows 10 und seine am häufigsten verwendeten ... Read More im Detail auf der Website. Sie argumentiert, dass das Tool Teil einer großen Suite von Tools zum Bearbeiten von Windows-Ästhetik ist.
Die Suite umfasst vier spezifische Tools:
- Microsoft Office - Die Office-Anwendungen bieten vier verschiedene Menü- und Hintergrundthemen.
- Edge Browser - Edge enthält jetzt ein schwarzes Theme.
- Windows Accent Colors - Obwohl Sie unter Windows keine ganzen Designs nativ erstellen können, können Sie deren Rahmen und Akzentfarben bearbeiten.
- Registry Hacks - Wenn Sie kompetent sind, können Sie die Registrierung optimieren, um das offizielle, aber nicht verfügbare Windows 10 Dark Theme zu aktivieren.
Die Verwendung einer Kombination dieser vier Optimierungen reicht für die meisten Benutzer aus, damit Windows so aussieht, wie sie es wollen.

Um die Farbvorgaben gezielt zu bearbeiten, gehen Sie zu Einstellungen> Personalisierung> Farben und treffen Sie Ihre Auswahl. Sie können eine Vorschau Ihrer neuen Wahl im Fenster oben auf dem Bildschirm sehen.
4. Einrichten von Designs in Drittanbieter-Apps
Viele Apps von Drittanbietern bieten Themen an. Um Ihren Bildschirm so dunkel wie möglich zu machen, müssen Sie alle Apps überprüfen, die Sie häufig verwenden, und ihr dunkles Theme aktivieren.
Es wird eine fruchtlose Erfahrung sein, wenn Sie Stunden damit verbringen, Windows so dunkel wie möglich zu machen, aber Sie verbringen den größten Teil Ihres Arbeitstages damit, auf eine App mit einem hellen Hintergrund zu starren. Es wird deinen Augen nicht helfen und dir nicht helfen, cool auszusehen.
Zum Beispiel, Google Chrome ermöglicht Benutzern das Herunterladen und Installieren neuer Themen 5 Gorgeous Themes zu erhellen Ihre Google Chrome Browser 5 Gorgeous Themes, um Ihre Google Chrome Browser zu erhellen Die meisten von uns verbringen viele Stunden im Web, Surfen auf Websites und prominent ignorieren die Looks unserer Webbrowser, was gut ist, da sie normalerweise keine Änderungen in unserem Browserverhalten bewirken, im Gegensatz dazu ... Lesen Sie mehr direkt aus dem Chrome Web Store, während Photoshop vier Voreinstellungen zur Auswahl hat. Alles, von der Torrent-Software bis hin zu Musik-Playern, bietet jetzt mehrere Möglichkeiten.
5. Verringern Sie die Helligkeit
Dunkle Themen sind nicht jedermanns Sache - manche Menschen bevorzugen helle Farben auf ihren Bildschirmen. Aber das bedeutet nicht, dass Sie Ihr Augenlicht gefährden müssen. Sie können nur die Helligkeit verringern.
Das Problem ist, dass Computerbildschirme nicht alle einheitlich weiße und andere helle Farben anzeigen. Die gleiche Farbe kann bei zwei verschiedenen Ausgängen sehr unterschiedlich aussehen. Es bedeutet, dass das Standard-Windows-Design manche Leute dazu bringen könnte, eine Sonnenbrille zu tragen, während andere nicht denken, dass es hell genug ist.

Wenn Ihnen das Vanilla-Windows-Design gefällt, es aber Ihre Augen zu sehr belastet, können Sie die Helligkeit im Action Center auf der Taskleiste zurückrufen.
6. Installieren Sie F.lux
Anstatt ständig mit den Helligkeitseinstellungen während des Tages und der Nacht herumzuhantieren, warum sollte F.lux nicht die Kontrolle übernehmen Kann F.lux und Nachtschicht Ihre Schlafgewohnheiten wirklich verbessern? Kann F.lux und Nachtschicht Ihre Schlafgewohnheiten wirklich verbessern? Übermäßiger Gebrauch von Computern, Tablets und Smartphones kann zu einer verschlechterten Schlafqualität führen - aber wirken Apps wie F.lux und Night Shift diesen Effekten wirklich entgegen? Die Wissenschaft ist darüber ziemlich klar. Weiterlesen ?
Die kostenlose App wurde entwickelt, um wärmere, schläfrige rote Farben während des Abends auf Ihr Display zu bringen und den hell erleuchteten Blues während des Tages aufzudrehen.

Aber die Schönheit der App ist ihre Flexibilität. Wenn Sie tagsüber warme Farben wünschen, passen Sie die Farbtemperatureinstellungen oder die Zeiten für Sonnenaufgang und Sonnenuntergang entsprechend an. Ihr Display wird sofort dunkler angezeigt.
7. Warten Sie auf Windows 10 Blue Light Filter
Wenn Sie Teil des Windows Insider-Programms sind, haben Sie diese Funktion bereits als Teil von Build 15002. Für alle anderen müssen Sie bis zum Frühjahr und der Veröffentlichung des Windows-Ersteller-Updates A Peek Into warten Windows 10 Creators Update Ein Blick in das Windows 10 Creators Update Microsoft kündigte gerade das nächste große Windows 10 Upgrade an. Das Creators Update wird im Frühjahr 2017 auf 400 Millionen Nutzer kommen. Hier sind die Highlights des Windows 10-Events am Mittwoch. Weiterlesen .
Der Zweck der Funktion ist der gleiche wie bei F.lux: um den Bildschirm zu bestimmten Tageszeiten dunkler zu machen, indem das blaue Licht herausgefiltert wird.
Um es einzurichten, gehe zu Einstellungen> System> Anzeige und drücke den Schalter neben Blaues Licht automatisch verringern . Klicken Sie auf Blaulichteinstellungen, um die Farbtemperatur und -zeiten anzupassen.
Wie machen Sie Ihren Bildschirm dunkler?
Ich habe dir sieben Tricks gezeigt, die deinen Bildschirm noch dunkler machen. Obwohl es wahr ist, dass die dunklen Optionen von Windows etwas abgenutzt sind, wenn Sie einige dieser sieben Anpassungen vornehmen, werden Sie fast sofort eine signifikante Verbesserung bemerken.
Jetzt ist es Zeit, deine Eingabe zu hören. Wie machst du Windows dunkler, cooler und einfacher für das Auge?
Sie können alle Ihre Tipps, Vorschläge und Empfehlungen in den Kommentaren unten hinterlassen.