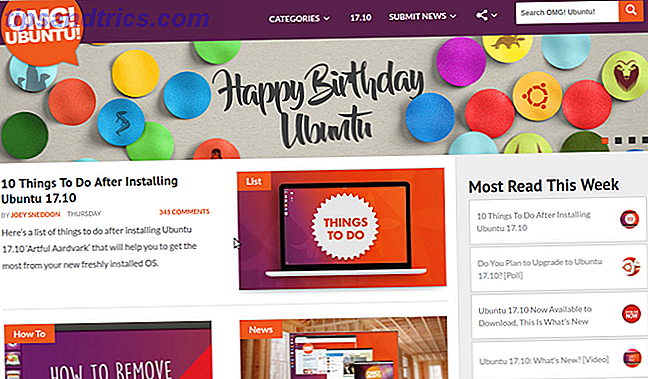Selbst wenn Sie die Systemwartung regelmäßig durchführen, Ihren Ansatz zur Dateiverwaltung strikt befolgen und keine Apps installieren, die Sie nie verwenden werden, kann Ihre Windows-Maschine im Laufe der Zeit immer noch unübersichtlich werden.
Es gibt viele Arten von Unordnung, von denen alle auf die Leistung und das Gedächtnis Ihres Computers essen. Es könnte unnötig sein, dass OEM Bloatware im Hintergrund läuft, eine Ansammlung alter Log-Dateien oder sogar doppelte Kopien von Dokumenten und Fotos.
In diesem Artikel werde ich die verschiedenen Arten von Unordnung vorstellen, die Ihren PC betreffen können, und dann erklären, wie Sie die Windows 10-Funktionen zum Zurücksetzen und Aktualisieren verwenden, um das Problem zu beheben.
1. OEM Bloatware
OEM-Bloatware plagt Windows-Anwender seit Jahrzehnten. Abgesehen von einigen gut dokumentierten Sicherheitsproblemen 4 Sicherheitsgründe, warum Sie Lenovo PCs vermeiden sollten 4 Sicherheitsgründe, warum Sie Lenovo PCs vermeiden sollten Lesen Sie mehr, es kann sich auf die CPU-, RAM- und Festplattennutzung Ihrer Maschine auswirken.
Es kann auch die Startzeiten Ihres PCs beeinträchtigen und wertvollen Speicherplatz verschwenden, insbesondere wenn Ihr Computer alt ist und keinen Speicher mehr hat.
Bis zum Windows 10 Anniversary Update 2016 hat das Zurücksetzen des Systems das Problem nicht gelöst. Die Hersteller haben die OEM-Software in das Recovery-Laufwerk gebrannt, was bedeutet, dass sie sofort nach dem Zurücksetzen angezeigt wird.
Natürlich können Sie die Software manuell löschen So entfernen Sie leicht Bloatware von Windows 10 So entfernen Sie Bloatware einfach von Windows 10 Windows 10 kommt mit mehreren vorinstallierten Anwendungen, die Speicherplatz auf Ihrem Gerät belegen und nicht einfach zu entfernen sind. Klingt wie Bloatware, oder? Wir zeigen Ihnen, wie Sie diese Apps entfernen können. Weiterlesen . Wie in der Einleitung erwähnt, werden beim manuellen Entfernen von Apps jedoch oft Rückstände und Registrierungsschlüssel auf Ihrem Betriebssystem versteckt. Nur die am Computer gebildeten Benutzer konnten alle Spuren des Mülls entfernen.
Das Jubiläums-Update hat alles verändert. Microsoft hat ein neues Aktualisierungstool gestartet, das automatisch eine neue Kopie von Windows 10 herunterladen kann. 4 Möglichkeiten, Windows 10 neu zu installieren und neu zu installieren 4 Möglichkeiten, Windows 10 neu zu installieren und neu zu installieren Windows 10 ist immer noch Windows, was bedeutet, dass es jeden Neustart benötigt abundzu. Wir zeigen Ihnen, wie Sie mit so wenig Aufwand wie möglich eine frische Windows 10-Installation erhalten. Weiterlesen . Es ist völlig frei von OEM-Software und ermöglicht es Ihnen, Ihre Dateien zu behalten, wenn Sie es wünschen.
2. Windows Update
Es spielt keine Rolle, welche Windows-Version Sie verwenden, Sie sollten sie immer auf dem neuesten Stand halten. Dadurch bleiben Sie sicherer, da Microsoft die Sicherheit Ihres Systems kontinuierlich verbessert und Schwachstellen beseitigt.
Leider gehen Updates manchmal schief, zumal Microsoft eine unangenehme Angewohnheit hat, kaputte Updates zu veröffentlichen. Sie können häufig nicht ordnungsgemäß heruntergeladen werden oder der Installationsprozess stürzt ab.
In solchen Situationen versucht Windows den Download / die Installation zu einem späteren Zeitpunkt erneut. Aber was passiert mit diesen unbenutzten beschädigten Dateien Wie man eine beschädigte Windows 10-Installation repariert Wie man eine beschädigte Windows 10-Installation repariert Systembeschädigung ist die schlimmste, die mit Ihrer Windows-Installation passieren könnte. Wir zeigen Ihnen, wie Sie Windows 10 wieder auf Kurs bringen können, wenn Sie an BSODs, Treiberfehlern oder anderen ungeklärten Problemen leiden. Weiterlesen ? Theoretisch wird Windows sie löschen. In der Praxis hängen mehrere von ihnen auf Ihrem Rechner herum, manchmal auf unbestimmte Zeit.
Selbst wenn Ihre Updates erfolgreich sind, behält Windows automatisch eine Kopie jedes installierten Updates bei. Dies kann problematisch sein. Windows-Updates sind kumulativ, sodass die Größe der Dateien schnell erhöht wird. Ich lösche häufig meine alten Systemdateien, aber in nur wenigen Monaten habe ich fast 4 TB unnötiges Durcheinander angesammelt.
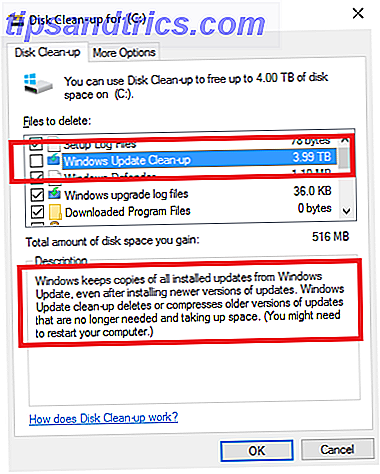
Unter Microsofts Modell "Wir bauen es wie wir gehen" ist der Prozentsatz der Dateien, die geändert werden müssen, wirklich hoch. Sie berühren einen hohen Prozentsatz des Codes.
- Rex McMillan, Hauptproduktmanager für LANDesk
Dasselbe gilt für größere Betriebssystem-Upgrades. Wenn Sie von Windows 7/8 / 8.1 auf Windows 10 umgestellt haben, indem Sie das kostenlose Update-Angebot von Microsoft nutzen, würde Ihr System Ihre alten Dateien in C: \ Windows.old gespeichert haben . Das gleiche passiert, wenn Sie das Jubiläumsupdate installieren.
Technisch gesehen sollte Windows die .old-Dateien löschen. Durch Entfernen von Windows.old-Ordner freien Speicherplatz freigeben. Durch Entfernen von Windows.old-Ordner freien Speicherplatz freigeben Windows erstellt vor der Neuinstallation eine automatische Sicherung. Der Windows.old-Ordner enthält Benutzerprofile und persönliche Dateien. So können Sie die Daten wiederherstellen und den Ordner entfernen, um Speicherplatz freizugeben. Lesen Sie mehr nach einem Monat, aber eine schnelle Suche in verschiedenen Foren zeigt, dass das automatische Löschen für viele Benutzer nicht funktioniert hat. Es scheint, dass die Probleme am häufigsten bei Benutzern aufgetreten sind, die das Betriebssystem bei der ursprünglichen Aktualisierung auf Windows 10 nicht neu installiert haben.
Sie können die Dateien mithilfe des Tools Datenträgerbereinigung manuell löschen, indem Sie zu Systemsteuerung> Verwaltung> Datenträger bereinigen> Systemdateien bereinigen> OK navigieren . Wenn Sie jedoch mehrere Fliegen mit einer Klappe schlagen und Ihren PC wie neu laufen lassen möchten, verwenden Sie das Zurücksetzen-Werkzeug.
3. Registrierung aufblasen
Das Spielen mit der Registrierung Ihres Systems kann gefährlich sein. Wie man Windows-Registrierungsfehler repariert und wenn man nicht um etwas bittet Wie man Windows-Register-Fehler repariert und wenn nicht zu stören In den meisten Fällen wird das Reparieren unserer Registrierung nichts tun. Manchmal verursachen Registrierungsfehler schlimme Schäden. Hier werden wir herausfinden, wie Registry-Probleme zu identifizieren, zu isolieren und zu beheben - und wann überhaupt nicht zu stören. Weiterlesen . Es ist einfach, irreversible Änderungen vorzunehmen, die Ihren Computer unbrauchbar machen. Dies ist einer der Hauptgründe, warum Sie Apps wie CCleaner mit äußerster Vorsicht behandeln müssen.
Register Bloat ist jedoch ein lästiges Phänomen. Jede Aktion, die Sie auf Ihrem Computer ausführen, wird in der Registrierung protokolliert, einschließlich Dateien und Apps, die Sie gelöscht haben. Leider ist Windows beim Säubern der Registrierung ineffizient, und die Deinstallationssoftware hinterlässt häufig unnötige Einträge.

Im Laufe der Zeit wird Ihre Registrierung mit Tausenden redundanter Einträge aufgebläht. Je mehr redundante Einträge Sie haben, desto langsamer wird Ihr System.
Anstatt eine potenziell riskante Registry Cleaner-App zu verwenden So setzen Sie die Windows-Registrierung auf Standard zurücksetzen So stellen Sie die Windows-Registrierung auf Standard zurück Wenn Sie die Windows-Registrierung durcheinander gebracht haben, hoffentlich haben Sie eine Sicherung. Wenn nicht, haben Sie eine kurze Liste von Optionen, um das Problem zu beheben. Lesen Sie weiter, lassen Sie das Reset-Tool geben Sie eine frische Kopie Ihres Betriebssystems und eine völlig saubere Registrierung So stellen Sie die Windows-Registrierung auf Standard zurücksetzen So setzen Sie die Windows-Registrierung auf Standard Wenn Sie die Windows-Registrierung haben, hoffentlich haben Sie eine Sicherung. Wenn nicht, haben Sie eine kurze Liste von Optionen, um das Problem zu beheben. Weiterlesen .
4. Fehler Dateien
Manchmal gehen Dinge schief. Vielleicht bekommst du den gefürchteten "Bluescreen des Todes" Windows 8 Crashing? Problembehebung bei Bluescreen und anderen Problemen Windows 8 Crashing? Problembehebung bei Bluescreen und anderen Problemen Windows 8 ist nicht perfekt. Das heißt, die meisten Bluescreens und Anwendungsabstürze sind nicht Windows Fehler. Unsere Tipps helfen Ihnen, genau festzustellen, was mit Ihrem PC nicht stimmt und beheben Sie ihn. Lies mehr oder vielleicht stürzt ein kleiner Prozess im Hintergrund ab und hat keinen Einfluss auf deine Benutzererfahrung.
Unabhängig davon, wie ernst (oder geringfügig) das Problem ist, speichert Windows jedoch eine Protokolldatei. Sie können diese Protokolldateien im Fall von konsistenten Abstürzen an Microsoft senden, die meisten Benutzer jedoch nicht.
Auch hier beginnt die Größe dieser Dateien schnell zu steigen. Ich habe nur die Größe meiner Fehlerprotokolldatei überprüft und sie ist derzeit 1, 91 GB groß. Es ist viel verschwendete Erinnerung.
Das Reset-Tool entfernt alle diese unnötigen Dateien.
5. Benutzeraufblähung
Die letzte Hauptquelle von Bloat auf Ihrem System sind Ihre eigenen Dateien. Wenn Sie die Art von Person sind, die ihre Dokumente und Mediendateien nicht organisiert hält, ist es schnell möglich, mehrere Kopien desselben Fotos oder mehrere Entwürfe derselben Word-Datei zu erstellen.
Ein solch unorganisierter Ansatz für die Dateiverwaltung über einen längeren Zeitraum kann Probleme verursachen. Ihre Maschine beginnt unter dem Druck der Indizierung einer so großen Anzahl von Dateien zu quietschen.
Das Reset-Tool wird Ihnen in dieser Situation nicht helfen. Sie müssen die Refresh-Funktion verwenden und dann sorgfältig alle Ihre alten Daten durcharbeiten, um sie zu rationalisieren. Ein langer Prozess? Ja. Aber ein lohnender? Absolut.
Zurücksetzen gegen Aktualisieren
Wie Sie gelesen haben, werden Sie bemerkt haben, dass ich mich auf zwei ähnliche, aber letztlich unterschiedliche Werkzeuge beziehe. Obwohl Windows 8 Benutzern die Begriffe bekannt vorkommen, unterscheidet sich die Funktionalität in Windows 10.
Kurz gesagt, das Reset-Tool installiert eine neue Kopie von Windows 10, aber stellt den Rest des Systems Wie Systemwiederherstellung und Factory Reset Arbeiten in Windows 10 Wie Systemwiederherstellung und Factory Reset in Windows 10 Space verschwendet auf eine vollständige Recovery-Partition ist eine Sache aus der Vergangenheit. Systemwiederherstellung und Factory Reset wurden in Windows 10 verbessert. Wir zeigen Ihnen, wie alles jetzt funktioniert. Lesen Sie mehr darüber, wie es war, als Sie es gekauft haben. Aktualisieren installiert eine saubere Version von Windows 10 aber ohne die Bloatware.
Bei beiden Methoden haben Sie die Wahl, entweder Ihre alten Dateien beizubehalten oder von vorne anzufangen. Beide Methoden löschen Windows 10-Apps und Ihre benutzerdefinierten Einstellungen.
Um den Reset- oder Refresh-Prozess zu starten, gehen Sie zu Start> Einstellungen> Update und Wiederherstellung> Wiederherstellung .
Zurücksetzen
Wenn Sie Ihr System zurücksetzen möchten, wählen Sie unter Zurücksetzen dieses PCs die Option Erste Schritte und folgen Sie den Anweisungen auf dem Bildschirm.

Aktualisieren Sie in Windows 10 1607
Hinweis: Wenn Sie auf Windows 10 1703 (Creators Update) aktualisiert haben, scrollen Sie bitte nach unten. Die folgende Beschreibung gilt nur für das ältere Jubiläumsupdate.
Um Ihren Computer zu aktualisieren, klicken Sie unter Weitere Wiederherstellungsoptionen auf Erlernen, wie Sie einen Neustart mit einer sauberen Kopie von Windows 10 durchführen .

Sie werden zu einem neuen Bildschirm in Ihrem Browser gebracht. Wählen Sie Download Tool Now am unteren Rand der Seite.

Befolgen Sie nach Abschluss des Downloads die Anweisungen auf dem Bildschirm. Nach ein paar Bildschirmen können Sie wählen, ob Sie Ihre alten Dateien behalten wollen oder nicht.

Wenn Sie die Option Aktualisieren verwenden, haben Sie 10 Tage Zeit, um zu Ihrer vorherigen Installation zurückzukehren.
Aktualisieren Sie in Windows 10 1703
Im Creators Update hat Microsoft die Option Aktualisieren in Windows hinzugefügt. Sie können die oben beschriebene Route wählen, dh gehen Sie durch Einstellungen> Update & Wiederherstellung> Wiederherstellung> Weitere Wiederherstellungsoptionen> ... neu starten . Dies startet Windows Defender.

Klicken Sie auf Start, um den Aktualisierungsvorgang zu starten.
Drücken Sie alternativ Windows-Taste + R, um das Menü Ausführen zu starten, geben Sie systemreset -cleanpc ein und drücken Sie die Eingabetaste . Jetzt sollten Sie das folgende Menü sehen:

Wählen Sie Weiter, um Ihren PC zu aktualisieren und die neueste Version von Windows zu installieren.
Irgendwelche Fragen?
Ich habe erklärt, warum die Reset-Funktion so nützlich ist und Ihnen gezeigt, wie Sie sie verwenden können. Aber ich würde gerne helfen, wenn mein Guide Fragen gestellt hat.
Ich würde auch gerne von Benutzern hören, die diese Tools bereitgestellt haben. Haben Sie die erwarteten Ergebnisse erzielt? Sie können Ihre Fragen und Feedback in den Kommentaren hinterlassen.

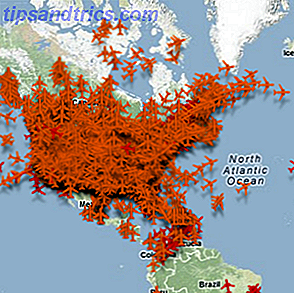
![Die erste Seite der Suchergebnisse machen [INFOGRAPHIC]](https://www.tipsandtrics.com/img/internet/129/making-first-page-search-results.jpg)