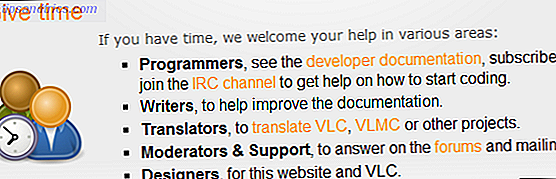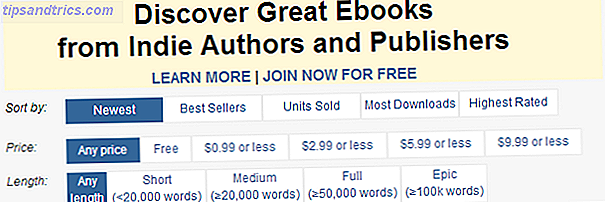Wenn Sie viele Daten in einem Arbeitsblatt haben oder auf einem kleinen Bildschirm arbeiten, können Sie Daten in Ihrer Tabelle ausblenden, um das Anzeigen und Analysieren Ihrer Daten zu erleichtern.
Heute zeigen wir Ihnen, wie Sie verschiedene Bereiche auf Ihren Arbeitsblättern verbergen und die Daten verbergen können.
So blenden Sie den Überlauftext aus und blenden ihn ein
Wenn Sie Text in eine Zelle eingeben und der Text breiter als die Zelle ist, wird der Text in die angrenzenden Zellen in der Zeile übergelaufen. Wenn Text in der angrenzenden Zelle vorhanden ist, wird der Text in der ersten Zelle durch den Text in der angrenzenden Zelle blockiert.
Sie können dies lösen, indem Sie den Text umbrechen Tipps zum Arbeiten mit Text- und Textfunktionen in Excel Tipps zum Arbeiten mit Text- und Textfunktionen in Excel Lassen Sie uns verschiedene Möglichkeiten der Arbeit mit Text in Excel-Tabellen betrachten. Lernen Sie verschiedene Excel-Textfunktionen kennen und erfahren Sie, wie Sie Zeit sparen können. Lesen Sie mehr in der ersten Zelle. Aber das erhöht die Höhe der ganzen Reihe.
Wenn Sie den Überlauftext nicht anzeigen möchten, auch wenn sich in den angrenzenden Zellen nichts befindet, können Sie den Überlauftext ausblenden.
Wählen Sie die Zelle aus, die den überlaufenden Text enthält, und führen Sie einen der folgenden Schritte aus:
- Klicken Sie mit der rechten Maustaste auf die ausgewählte (n) Zelle (n) und wählen Sie Zellen formatieren .
- Drücken Sie Strg + 1 .
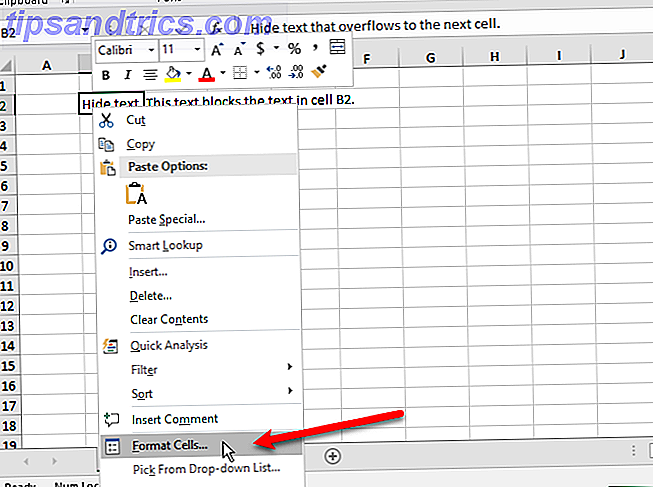
Klicken Sie im Dialogfeld Zellen formatieren auf die Registerkarte Ausrichtung . Wählen Sie dann Ausfüllen aus der Dropdown-Liste Horizontal und klicken Sie auf OK .

Der Überlauftext in der ersten Zelle wird nicht angezeigt, auch wenn sich in der Zelle rechts nichts befindet.

Wie man Kommentare ein- und ausblendet
Kommentare in Excel ermöglichen Ihnen, Ihre Arbeitsblätter mit Anmerkungen zu versehen. Dies ist nützlich bei der Zusammenarbeit in Arbeitsblättern. Sie können Erinnerungen festlegen oder Notizen für sich selbst oder für andere hinzufügen oder Formeln erläutern oder einen Teil eines Arbeitsblatts verwenden.
Vielleicht möchten Sie Kommentare ausblenden, wenn es viele in Ihrem Arbeitsblatt gibt. Die Kommentare könnten das Lesen Ihrer Daten erschweren.
Standardmäßig enthalten Zellen mit Kommentaren ein kleines rotes Dreieck in der oberen rechten Ecke, das als Kommentarindikator bezeichnet wird. Diese Indikatoren können auch ausgeblendet werden.
Um einen Kommentar zu einer einzelnen Zelle auszublenden, wählen Sie die Zelle aus und führen Sie einen der folgenden Schritte aus:
- Klicken Sie mit der rechten Maustaste auf die Zelle, und wählen Sie Kommentare anzeigen / ausblenden aus .
- Klicken Sie im Kommentarbereich der Registerkarte " Überprüfung" auf " Kommentar einblenden / ausblenden" .
Um den Kommentar erneut anzuzeigen, wählen Sie dieselbe Zelle aus und klicken Sie erneut auf Kommentar ein- / ausblenden .
Sie können auch Kommentare zu mehreren Zellen anzeigen oder ausblenden, indem Sie die Umschalt- und die Strg- Taste verwenden, um die Zellen auszuwählen, und dann auf Kommentar anzeigen / ausblenden klicken oder klicken.
Um alle Kommentare gleichzeitig anzuzeigen, klicken Sie im Abschnitt Kommentare auf der Registerkarte Überprüfen auf Alle Kommentare anzeigen. Diese Option zeigt alle Kommentare zu allen geöffneten Arbeitsmappen an. Wenn diese Option aktiviert ist, zeigen alle Arbeitsmappen, die Sie öffnen oder erstellen, alle Kommentare an, bis Sie die Option deaktivieren.

Um die Kommentare und Kommentaranzeigen auszublenden, gehen Sie zu Datei> Optionen . Klicken Sie links auf Erweitert, und scrollen Sie dann nach rechts zum Abschnitt Anzeige . Wählen Sie unter Zellen mit Kommentaren anzeigen keine Kommentare oder Indikatoren aus . Die Indikatoren und Kommentare sind ausgeblendet und die Kommentare werden nicht angezeigt, wenn Sie den Mauszeiger über Zellen bewegen.
Um die Kommentare und Indikatoren erneut anzuzeigen, wählen Sie eine der beiden anderen Optionen unter Zellen mit Kommentaren anzeigen aus . Sie können auch im Bereich Kommentare auf der Registerkarte Überprüfen auf Alle Kommentare anzeigen klicken.
Die Optionen unter Für Zellen mit Kommentaren, die in den Excel-Optionen angezeigt werden, und die Option Alle Kommentare anzeigen auf der Registerkarte Überprüfung sind verknüpft. Weitere Informationen zum Verhalten beim Ausblenden und Anzeigen von Kommentaren finden Sie in unserem Artikel zum Arbeiten mit Kommentaren.

Wie man bestimmte Zellen ein- und ausblendet
Sie können Zellen nicht selbst ausblenden, aber Sie können den Inhalt einer Zelle ausblenden. Vielleicht haben Sie einige Daten, die von anderen Zellen referenziert werden, die nicht gesehen werden müssen.
Um den Inhalt einer Zelle auszublenden, wählen Sie die Zelle (n) aus, die Sie ausblenden möchten (verwenden Sie Umschalt und Strg, um mehrere Zellen auszuwählen). Führen Sie dann einen der folgenden Schritte aus:
- Klicken Sie mit der rechten Maustaste auf die ausgewählte (n) Zelle (n) und wählen Sie Zellen formatieren .
- Drücken Sie Strg + 1 .

Stellen Sie im Dialogfeld Zellen formatieren sicher, dass die Registerkarte Nummer aktiv ist. Wählen Sie im Feld Kategorie die Option Benutzerdefiniert aus.
Bevor Sie den Typ ändern, notieren Sie sich, was gerade ausgewählt ist. Auf diese Weise wissen Sie, worauf Sie es zurücksetzen können, wenn Sie den Inhalt erneut anzeigen möchten.
Geben Sie drei Semikolons (;;;) in das Feld Typ ein und klicken Sie auf OK .

Der Inhalt in den ausgewählten Zellen ist jetzt ausgeblendet, aber der Wert, die Formel oder die Funktion in jeder Zelle wird weiterhin in der Formelleiste angezeigt.
Der ausgeblendete Inhalt steht weiterhin für Formeln und Funktionen in anderen Zellen zur Verfügung. Wenn Sie den Inhalt in einer versteckten Zelle ersetzen, wird der neue Inhalt ebenfalls ausgeblendet. Der neue Inhalt ist wie der ursprüngliche Inhalt für die Verwendung in anderen Zellen verfügbar.
Führen Sie dieselben Schritte aus, um den Inhalt in einer Zelle erneut anzuzeigen. Wählen Sie jedoch diesmal die ursprüngliche Kategorie und den Typ für die Zelle im Dialogfeld Zellen formatieren aus.

So blenden Sie die Formelleiste ein und aus
Wenn Sie eine Zelle ausblenden, wie im vorherigen Abschnitt beschrieben, können Sie den Inhalt, die Formel oder die Funktion immer noch in der Formelleiste sehen. Um den Inhalt einer Zelle vollständig zu verbergen, müssen Sie auch die Formelleiste ausblenden.
Deaktivieren Sie auf der Registerkarte Ansicht das Kontrollkästchen Formelleiste im Bereich Anzeigen.

Sie können die Formelleiste auch im Dialogfeld Excel-Optionen ausblenden.
Gehe zu Datei> Optionen . Klicken Sie dann links auf Erweitert und deaktivieren Sie das Kontrollkästchen Formelbox anzeigen im Bereich Anzeige rechts.

Wie man Formeln versteckt und einhüllt
Wenn Sie eine Formel eingeben 16 Excel-Formeln, die Ihnen bei der Lösung von Problemen mit echten Leben helfen können 16 Excel-Formeln, die Ihnen bei der Lösung von Problemen mit echten Leben helfen Das richtige Werkzeug ist die halbe Arbeit. Excel kann Berechnungen schneller durchführen und Daten verarbeiten, als Sie Ihren Rechner finden können. Wir zeigen Ihnen wichtige Excel-Formeln und demonstrieren, wie Sie sie verwenden. Lesen Sie mehr in einer Zelle, die Formel wird in der Formelleiste angezeigt und das Ergebnis wird in der Zelle angezeigt.
Wenn Sie nicht möchten, dass andere Ihre Formeln sehen, können Sie sie ausblenden. Eine Möglichkeit besteht darin, die Formelleiste mit der Methode im vorherigen Abschnitt auszublenden. Aber jeder kann die Formel Bar wieder zeigen.
Sie können eine Formel in einer Zelle sicher ausblenden, indem Sie die Einstellung Ausgeblendet auf die Zelle anwenden und dann das Arbeitsblatt schützen.
Wählen Sie die Zelle (n) aus, für die Sie die Formel (en) ausblenden möchten, und führen Sie einen der folgenden Schritte aus:
- Klicken Sie mit der rechten Maustaste auf die ausgewählte (n) Zelle (n) und wählen Sie Zellen formatieren .
- Drücken Sie Strg + 1 .

Aktivieren Sie auf der Registerkarte Schutz die ausgeblendete Box. Klicken Sie dann auf OK .

Sie müssen das Blatt weiterhin schützen, um die Formeln auszublenden.
Klicken Sie im Abschnitt Schützen auf der Registerkarte Überprüfen auf Blatt schützen .

Stellen Sie sicher, dass im Dialogfeld "Tabelle schützen " das Kontrollkästchen "Arbeitsblatt schützen und Inhalt der gesperrten Zellen" aktiviert ist.
Geben Sie im Feld Kennwort zum Aufheben des Schutzes ein Kennwort ein, um zu verhindern, dass andere Benutzer das Arbeitsblatt entsperren. Dies ist nicht erforderlich, aber wir empfehlen es.
Standardmäßig werden im Feld Alle Benutzer dieses Arbeitsblatts zulassen die Option Gesperrte Zellen auswählen und Nicht gesperrte Zellen auswählen aktiviert . Sie können Kontrollkästchen für andere Aktionen aktivieren, die Benutzern des Arbeitsblatts erlaubt sein sollen, aber Sie möchten dies möglicherweise nicht, wenn andere Benutzer Ihr Arbeitsblatt nicht ändern sollen.
Geben Sie Ihr Passwort erneut im Dialogfeld Passwort bestätigen ein .

Die Formeln in den ausgewählten Zellen werden jetzt nicht in der Formelleiste angezeigt. Aber Sie sehen immer noch die Ergebnisse der Formeln in den Zellen, es sei denn, Sie haben den Inhalt dieser Zellen wie im Abschnitt "Wie Sie bestimmte Zellen verstecken und einblenden" oben beschrieben.
Um die Formeln erneut anzuzeigen, wählen Sie die Zellen aus, für die Sie die Formeln anzeigen möchten, und klicken Sie im Abschnitt Schützen auf der Registerkarte Überprüfen auf Blattschutz.
Wenn Sie beim Schützen des Arbeitsblatts ein Kennwort eingegeben haben, geben Sie das Kennwort im Dialogfeld " Arbeitsblattschutz " ein, das angezeigt wird. Wenn Sie das Blatt nicht mit einem Kennwort geschützt haben, werden keine weiteren Eingabeaufforderungen angezeigt.

Die Formeln werden noch nicht angezeigt. Sie müssen die Einstellung " Ausgeblendet" für sie deaktivieren.
Wählen Sie die Zellen aus, für die Sie die Formeln ausgeblendet haben, und führen Sie einen der folgenden Schritte aus:
- Klicken Sie mit der rechten Maustaste auf die ausgewählte (n) Zelle (n) und wählen Sie Zellen formatieren .
- Drücken Sie Strg + 1 .
Deaktivieren Sie das Kontrollkästchen Versteckt auf der Registerkarte Schutz und klicken Sie auf OK .
Die Formeln für die ausgewählten Zellen sind nun wieder in der Formelleiste sichtbar, wenn Sie die Formelleiste nicht ausgeblendet haben.

So blenden Sie Zeilen und Spalten ein und aus
Wenn Sie eine oder mehrere Zeilen oder Spalten aus einem Arbeitsblatt entfernen möchten, diese jedoch nicht löschen möchten, können Sie sie ausblenden. So blenden Sie Spalten und Zeilen in Excel ein oder aus. So blenden Sie Spalten und Zeilen in Excel ein oder aus Sie haben es mit einer datenintensiven Tabellenkalkulation zu tun, manchmal ist es hilfreich, Zeilen und Spalten auszublenden oder sichtbar zu machen, um die Informationen, die Sie analysieren müssen, besser zu sehen. Weiterlesen .
Um eine oder mehrere aufeinanderfolgende Zeilen auszublenden, wählen Sie zuerst die Zeilen aus. Führen Sie dann einen der folgenden Schritte aus:
- Klicken Sie mit der rechten Maustaste auf die ausgewählten Zeilen und wählen Sie Ausblenden .
- Drücken Sie Strg + 9 .

Die ausgewählten Zeilen werden durch eine doppelte Zeile in den Zeilenüberschriften und eine dicke Zeile mit den Zeilen ersetzt. Wenn Sie irgendwo anders auf das Arbeitsblatt klicken, wird die dicke Linie entfernt. Sie können jedoch anhand der fehlenden Zeilennummern und der doppelten Zeile in den Zeilenüberschriften erkennen, wo sich die ausgeblendeten Zeilen befinden.
Zellen in ausgeblendeten Zeilen und Spalten können weiterhin in Berechnungen in anderen Zellen verwendet werden und können Berechnungen für andere Zellen ausführen, während sie ausgeblendet sind.

Um aufeinanderfolgende Zeilen sichtbar zu machen, wählen Sie die Zeilen über und unter den ausgeblendeten Zeilen aus. Führen Sie dann einen der folgenden Schritte aus:
- Klicken Sie mit der rechten Maustaste auf die ausgewählten Zeilen und wählen Sie Einblenden .
- Drücken Sie Strg + Umschalt + 9 .

Was, wenn Sie die erste Reihe verstecken? Diese Methode des Einblendens funktioniert nicht in der ersten Zeile eines Arbeitsblatts, da sich oberhalb der ersten Zeile keine Zeile befindet.
Um die erste Zeile auszuwählen, klicken Sie in das Feld Name links neben der Formelleiste, geben Sie "A1" ein und drücken Sie die Eingabetaste . Drücken Sie dann Strg + Umschalt + 9 .

Ausblenden von Spalten funktioniert wie das Ausblenden von Zeilen. Wählen Sie die Spalte oder die aufeinander folgenden Spalten aus, die Sie ausblenden möchten, und führen Sie einen der folgenden Schritte aus:
- Klicken Sie mit der rechten Maustaste auf die ausgewählten Spalten und wählen Sie Ausblenden .
- Drücken Sie Strg + 0 (Null).
Die gleiche doppelte und dicke Linie, die Sie beim Ausblenden von Zeilen sehen, wird anstelle der ausgeblendeten Spalten angezeigt. Die Spaltenbuchstaben sind ebenfalls ausgeblendet.
Um die Spalten erneut anzuzeigen, wählen Sie die Spalten links und rechts neben den ausgeblendeten Spalten aus. Führen Sie dann einen der folgenden Schritte aus:
- Klicken Sie mit der rechten Maustaste auf die ausgewählten Spalten und wählen Sie Einblenden .
- Drücken Sie Strg + Umschalt + 0 (Null).
Wenn Sie die erste Spalte (A) ausgeblendet haben, können Sie sie wie beim Ausblenden der ersten Zeile einblenden. Um die erste Spalte auszuwählen, klicken Sie in das Feld Name links neben der Formelleiste, geben Sie "A1" ein und drücken Sie die Eingabetaste . Drücken Sie dann Strg + Shift + 0 (Null).

Wenn Sie viele Zeilen und Spalten ausgeblendet haben, können Sie alle versteckten Zeilen oder Spalten gleichzeitig einblenden.
Wählen Sie das gesamte Arbeitsblatt aus, indem Sie in das Feld zwischen den Zeilen- und Spaltenüberschriften klicken oder Strg + A drücken. Drücken Sie dann entweder Strg + Umschalt + 9, um alle ausgeblendeten Zeilen anzuzeigen, oder Strg + Umschalt + 0 (Null), um alle ausgeblendeten Spalten anzuzeigen.
Sie können auch mit der rechten Maustaste auf die Zeilen- oder Spaltenüberschriften klicken, während das gesamte Arbeitsblatt ausgewählt ist, und dann Ausblenden auswählen.

Zeigen Sie nur die Daten an, die Sie in Excel anzeigen möchten
Das Ausblenden von Daten ist eine einfache, aber nützliche Fähigkeit, um in Excel zu lernen. Das Anfängerhandbuch zu Microsoft Excel Das Anfängerhandbuch zu Microsoft Excel Verwenden Sie dieses Anfängerhandbuch, um Ihre Erfahrungen mit Microsoft Excel zu beginnen. Die einfachen Tabellenkalkulationstipps helfen Ihnen, Excel selbständig zu lernen. Lesen Sie mehr, besonders wenn Sie Ihre Arbeitsblätter in einer Präsentation verwenden möchten. Geben Sie alle Daten ein, die Sie benötigen, auch wenn Sie nur einige Daten für Berechnungen benötigen oder einige vertraulich oder privat sind.