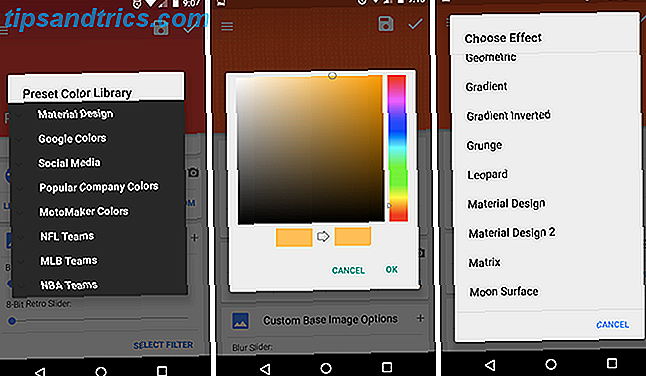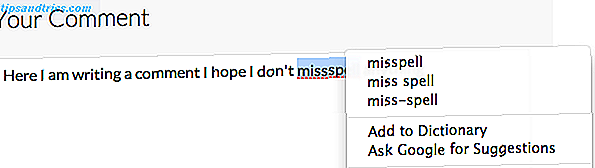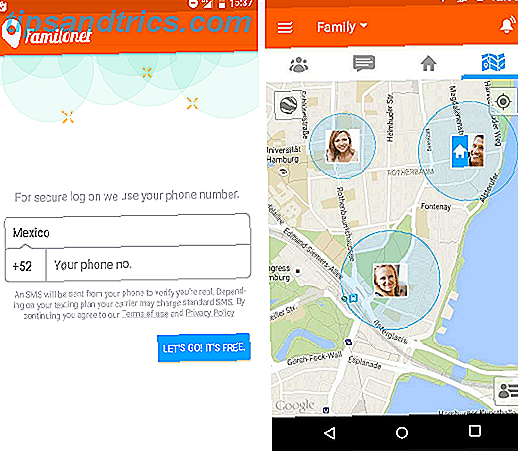Ubuntu 17.10 hat sich von der Unity-Desktop-Umgebung entfernt. Es verwendet standardmäßig die GNOME-Desktopumgebung (sowie den Wayland-Anzeigeserver). Die Unity-Desktopumgebung wird jedoch nicht entfernt, wenn Sie von früheren Versionen auf Ubuntu 17.10 aktualisieren.
Möchten Sie nach dem Upgrade auf Ubuntu 17.10 auf GNOME wechseln? So entfernen Sie die Unity-Desktopumgebung
Was ist die Unity Desktop-Umgebung?
Die Desktop-Umgebung Sollten Sie einen Windows-Manager als Desktop-Umgebung verwenden? Sollten Sie einen Window Manager als Desktopumgebung verwenden? Der Linux-Desktop ist enorm konfigurierbar, von Themen bis hin zu einer völlig neuen Umgebung. Und wenn Sie ein leichtes Desktop-Erlebnis wünschen, können Sie sogar einen Fenstermanager als Desktopumgebung verwenden. Read More bestimmt, was Sie auf dem Bildschirm sehen und wie Sie mit dem Linux-System interagieren. Es kann mehr Auswirkungen auf Ihre Erfahrungen mit Linux haben als die von Ihnen gewählte Distribution (Ubuntu, Linux Mint, etc.)
Sie können Unity zwar von früheren Versionen von Ubuntu entfernen, es wird jedoch nicht empfohlen. Es ist die Standard-Desktop-Umgebung für Ubuntu-Versionen vor 17.10 und Teile von Unity können für andere Desktop-Umgebungen wie GNOME, Cinnamon, MATE, Xfce oder KDE verwendet werden. Das Entfernen von Unity aus früheren Ubuntu-Versionen könnte Ihr System unbrauchbar machen.
Wenn Sie Ubuntu auf 17.10 aktualisiert haben und Unity nicht mehr verwenden möchten, können Sie es entfernen. Hier sind die grundlegenden Schritte zum Entfernen von Unity von Ubuntu 17.10.
- Sichern Sie Ihre Daten.
- Wählen Sie eine andere Desktop-Umgebung als Unity aus.
- Entfernen Sie den Unity-Desktop.
- Entfernen Sie die verbleibenden nicht benötigten Pakete.
- Stellen Sie sicher, dass Ubuntu Session und GDM3 weiterhin installiert sind.
- Starte Ubuntu neu.
Lesen Sie weiter, um zu erfahren, wie Sie Unity neu installieren, wenn Sie nach der Deinstallation entscheiden, dass Sie es wirklich wollen.
Diese Prozedur funktioniert nicht, wenn Sie eine Neuinstallation von Ubuntu 17.10 durchgeführt haben, da Unity nicht verfügbar ist.
Unity vs. GNOME Desktop Environments unter Ubuntu
Der Unity-Desktop enthält auf der linken Seite einen Launcher mit einer Suchschaltfläche oben, über die Anwendungen, Dateien und sogar Objekte und Informationen online gefunden werden können.
Das Zahnradsymbol in der oberen rechten Ecke des Bildschirms bietet Zugriff auf Computerinformationen, Systemeinstellungen und Hilfe. In diesem Menü können Sie auch den Bildschirm sperren, abmelden, neu starten und herunterfahren.
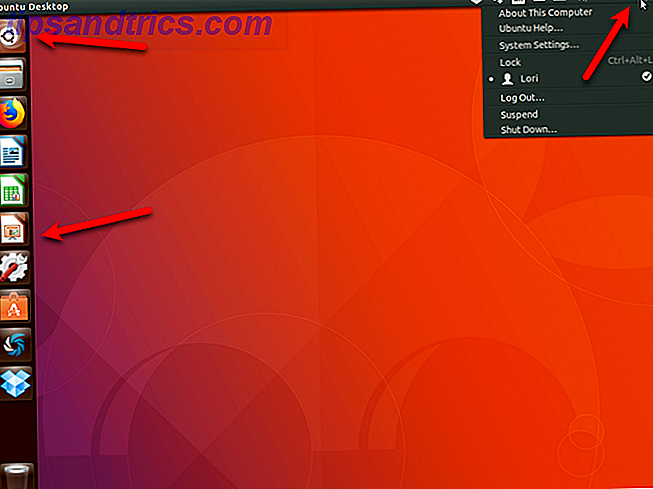
Die GNOME (Ubuntu) -Desktopumgebung sieht wie der Unity-Desktop auf der Oberfläche aus. Aber es gibt Unterschiede und Verbesserungen.
Das Dock, das seit 11.04 Teil von Ubuntu ist, ist immer noch da. Aber Sie können es jetzt auf der linken, rechten oder unteren Seite des Bildschirms positionieren. Das Suchsymbol oben ist verschwunden, aber die Schaltfläche Anwendungen anzeigen unten im Dock öffnet eine Mac-ähnliche Anwendungsliste, die Sie durchsuchen können.
Sie können auch über den Link Aktivitäten in der oberen linken Ecke nach Anwendungen suchen. Der Link Aktivitäten bietet einen schnellen Überblick über die aktuell laufenden Anwendungen und ermöglicht Ihnen, zwischen diesen zu wechseln. Sie können auch auf Aktivitäten zugreifen, indem Sie die Windows- (oder Super-) Taste drücken.
Wenn Sie auf eines der Symbole in der oberen rechten Ecke klicken, wird ein Menü angezeigt, das Zugriff auf Lautstärke, Netzwerkeinstellungen und die App "Einstellungen" bietet. Sie können den Bildschirm auch sperren, abmelden, neu starten und von diesem Menü abschalten.
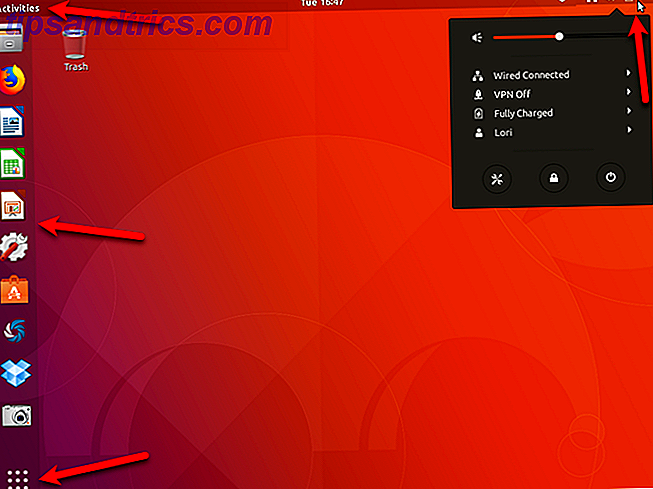
So entfernen Sie Unity Desktop von Ubuntu
Wenn Sie Ubuntu mögen und es weiterhin verwenden möchten, sollten Sie sich an die neue Version des GNOME-Desktops gewöhnen. Vielleicht haben Sie die Angewohnheit, bei dem zu bleiben, was Sie wissen. Das ist in einigen Fällen eine gute Politik, aber Unity wird auslaufen. Daher ist es am besten zu lernen, wie man den GNOME-Desktop benutzt.
Sie können auch Speicherplatz auf Ihrer Festplatte sparen, indem Sie den Unity-Desktop und die damit verbundenen nicht benötigten Pakete entfernen.
1. Sichern Sie Ihre Daten
Bevor Sie den Unity-Desktop von Ubuntu entfernen, sollten Sie Ihre Daten sichern. Wie man Daten-Backups auf Ubuntu und anderen Distributionen erstellt Wie man Daten-Backups auf Ubuntu und anderen Distributionen erstellt Wie viele vertrauliche Daten würden Sie verlieren, wenn Ihre Festplatte starb? Natürlich brauchen Sie eine Backup-Lösung, aber das Erstellen von Backups unter Linux kann schwierig sein, wenn Sie nicht wissen, was Sie tun ... Read More. Wenn Sie die Schritte hier befolgen, um Unity zu entfernen, sollte alles funktionieren. Es ist jedoch immer eine gute Idee, Ihre Daten zu sichern, wenn Sie Änderungen an Ihrem System vornehmen.
2. Wählen Sie eine andere Desktop-Umgebung als Unity
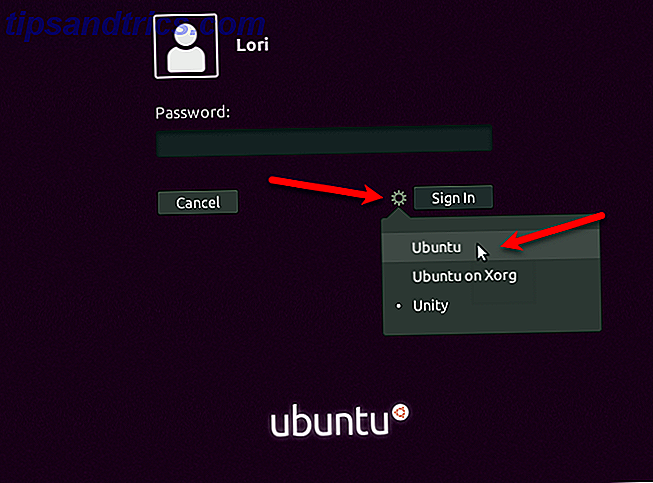
Bevor Sie Unity entfernen, stellen Sie sicher, dass Sie es nicht verwenden. Melden Sie sich von Ihrer aktuellen Sitzung ab, indem Sie auf das Zahnradsymbol in der oberen rechten Ecke des Desktops klicken. Wählen Sie dann Abmelden .
Wenn der Anmeldebildschirm angezeigt wird, klicken Sie auf das Zahnradsymbol neben der Schaltfläche Anmelden. Die Ubuntu- Option ist die GNOME-Desktop-Umgebung, die den Wayland-Display-Server verwendet. Die Option Ubuntu on Xorg ist die GNOME-Desktopumgebung, die den Xorg-Display-Server verwendet.
3. Entfernen Sie den Unity-Desktop
Um die Unity-Desktopumgebung von Ubuntu zu entfernen, drücken Sie Strg + Alt + T, um ein Terminalfenster zu öffnen. Geben Sie dann den folgenden Befehl an der Eingabeaufforderung ein und drücken Sie die Eingabetaste .
sudo apt purge unity-session unity Wenn Sie gefragt werden, ob Sie fortfahren möchten, geben Sie y ein und drücken Sie die Eingabetaste .
4. Entfernen Sie verbleibende nicht benötigte Pakete
Es können andere Pakete übrig bleiben, die durch den Entfernungsprozess entfernt werden können. Drücken Sie Strg + Alt + T, um ein Terminal-Fenster zu öffnen (falls noch nicht geschehen). Geben Sie den folgenden Befehl ein und drücken Sie die Eingabetaste .
sudo apt autoremove Eine Liste aller zu entfernenden Pakete wird zusammen mit dem Speicherplatz angezeigt, der nach dem Entfernen dieser Pakete freigegeben wird. Geben Sie "y" ein und drücken Sie die Eingabetaste, wenn Sie gefragt werden, ob Sie fortfahren möchten.
5. Stellen Sie sicher, dass Ubuntu Session und GDM3 noch installiert sind
Stellen Sie abschließend sicher, dass sowohl Ubuntu Gnome als auch Gnome Desktop Manager 3 (GDM3) ordnungsgemäß installiert sind. Geben Sie in einem Terminalfenster den folgenden Befehl ein und drücken Sie die Eingabetaste .
sudo apt install ubuntu-session gdm3 Höchstwahrscheinlich werden Sie sehen, dass Sie die neueste Version von jedem haben, wie oben gezeigt. Wenn nicht, werden die neuesten Versionen installiert.
6. Starten Sie Ubuntu neu
Um Ubuntu neu zu starten, klicken Sie auf den Abwärtspfeil in der oberen rechten Ecke des Bildschirms und klicken Sie auf das Energiesymbol.
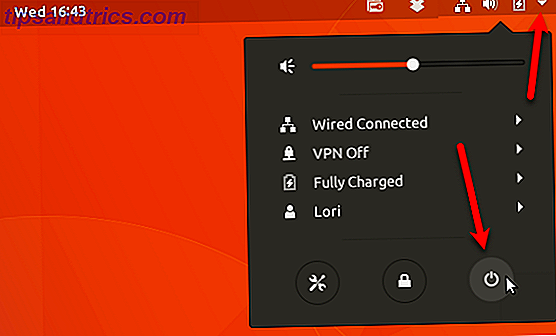
Klicken Sie im angezeigten Dialogfeld auf Neu starten.
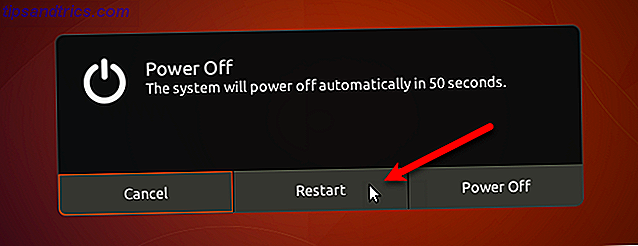
Der Unity- Desktop ist aus dem Desktop-Umgebungsmenü auf dem Anmeldebildschirm verschwunden. Wähle entweder Ubuntu oder Ubuntu auf Xorg und logge dich ein.
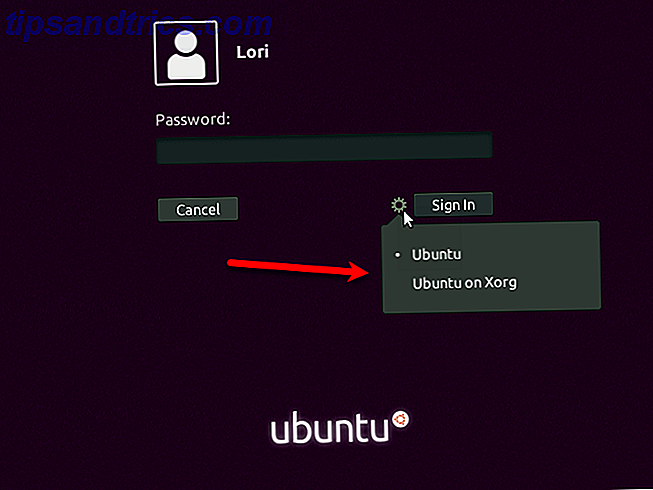
Installieren Sie Unity unter Ubuntu 17.10 neu
Wenn Sie es sich anders überlegen und Sie Unity erneut verwenden möchten, können Sie es in Ubuntu 17.10 neu installieren.
Drücken Sie Strg + Alt + T, um ein Terminalfenster zu öffnen. Geben Sie den folgenden Befehl an der Eingabeaufforderung ein und drücken Sie die Eingabetaste .
sudo apt install unity Starte deinen Computer neu. Wählen Sie Unity aus dem Menü der Desktopumgebung (Zahnradsymbol) auf dem Anmeldebildschirm aus, bevor Sie sich anmelden.
Mit Dem Alten, Mit Dem Neuen
Ubuntu ist eine gute Linux-Distribution zur Auswahl. Es ist nicht nur kostenlos, sondern auch einfach zu installieren und zu verwenden. Es ist stabil und schnell und es wird gut unterstützt. Neue Versionen werden alle sechs Monate mit kostenlosen regelmäßigen Updates veröffentlicht.
Ubuntu 18.04 (Bionic Beaver) wird im April 2018 veröffentlicht. Es ist ein LTS-Release, wird also für fünf Jahre unterstützt. Die neue GNOME Desktop-Umgebung wurde in Ubuntu 17.10 eingeführt und wird weiterhin in 18.04 verwendet.