
Wir alle schießen von Zeit zu Zeit unterbelichtete Fotos. Wenn Sie bei schwachem Licht oder kontrastreichen Bedingungen fotografieren, kann es unvermeidlich sein 10 Fehler, die Sie vermeiden müssen, wenn Sie erstaunliche Fotos machen möchten 10 Fehler, die Sie vermeiden müssen, wenn Sie erstaunliche Fotos machen möchten Hier sind die häufigsten und ruinösen Fehler Das wird dich daran hindern, Fotos zu machen, auf die du stolz sein kannst. Weiterlesen . Zum Glück ist es einfach, in Photoshop zu beheben.
Wir werden uns fünf Ansätze ansehen. Alle sind sehr schnell, aber einige geben Ihnen mehr Kontrolle über die Ergebnisse als andere.
Ist dein Schuss unterbelichtet?
Es klingt wie eine dumme Frage - wenn Ihr Foto zu dunkel ist, ist es unterbelichtet. Aber wenn Sie mit dem Auge bearbeiten, ist es eine gute Idee, Ihren Monitor zu kalibrieren. Was ist Monitorkalibrierung und wie wird es Ihre Fotos besser aussehen lassen? Was ist die Monitorkalibrierung und wie werden Ihre Fotos besser aussehen? Durch das Kalibrieren eines Monitors wird sichergestellt, dass die Farben genau und konsistent über alle Anzeigen hinweg angezeigt werden, selbst wenn sie gedruckt werden. Lesen Sie zuerst. Ein schlecht kalibrierter Monitor lässt Bilder entweder zu hell oder zu dunkel aussehen.
Für genauere Ergebnisse machen Sie sich mit dem Histogramm vertraut. Arbeiten mit Histogrammen in Adobe Lightroom Arbeiten mit Histogrammen in Adobe Lightroom Wenn Sie Adobe Lightroom zum Bearbeiten Ihrer Fotos verwenden, ist das Histogramm ein Werkzeug, mit dem Sie sich vertraut machen müssen. Weiterlesen . Dies ist ein Diagramm, das den Farbtonbereich Ihres Bildes von 100% Schwarz am äußersten linken Rand der X-Achse bis 100% Weiß am rechten Rand zeigt. Im Idealfall - aber nicht immer - möchten Sie eine gleichmäßige Verteilung der Daten über das gesamte Histogramm erreichen. Wenn die Daten in Richtung der linken Seite des Diagramms gebündelt sind, ist dies oft ein Zeichen dafür, dass das Bild unterbelichtet ist.
Profi-Tipp: Verwenden Sie Anpassungsebenen
Die ersten vier Optionen, die wir unten beschreiben, können direkt auf das Bild angewendet oder mit Anpassungsebenen verwendet werden. Wir empfehlen letzteres für die meisten Fälle. Es ermöglicht eine nicht-destruktive Bearbeitung, so dass Sie später eine Bearbeitung optimieren oder sogar komplett entfernen können.
Hier ist, wie Sie es tun. Klicken Sie unten in der Ebenen-Palette auf die Schaltfläche " Anpassungsebenen" . Wählen Sie dann das Werkzeug aus, das Sie verwenden möchten, z. B. Helligkeit / Kontrast oder Kurven .
1. Helligkeit / Kontrast
Wenn Sie ein Foto aufhellen möchten, sollten Sie zunächst zu Bild> Anpassungen> Helligkeit / Kontrast gehen oder dieses Werkzeug auf einer Einstellungsebene auswählen.
Helligkeit / Kontrast ist eine gute, einfache Option, wenn das Gesamtbild zu dunkel ist. Die Einstellung " Helligkeit" richtet sich hauptsächlich auf die Mitteltöne, sodass die dunkelsten und hellsten Punkte des Bildes unverändert bleiben.
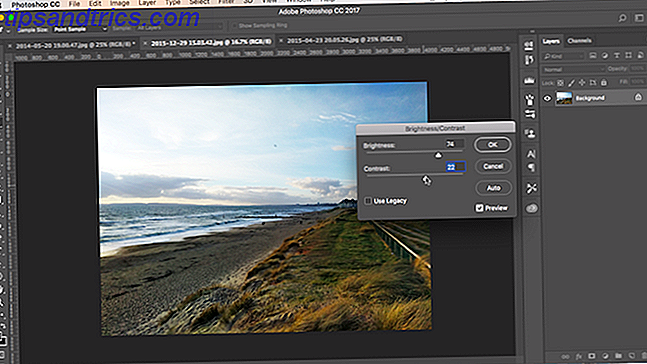
Stellen Sie sicher, dass das Kontrollkästchen Vorschau aktiviert ist, und verschieben Sie den Schieberegler dann nach rechts, bis das Bild so hell ist, wie Sie es benötigen.
Das Anpassen der Mitteltöne kann manchmal dazu führen, dass ein Bild abgeflacht wird. Daher müssen Sie den Kontrast möglicherweise etwas nach oben drücken, um dies auszugleichen.
Exposition
Eine weitere Einstellung, die Sie direkt unter Helligkeit / Kontrast sehen, ist Belichtung . Dies mag offensichtlich erscheinen, wenn Sie die Belichtung eines Fotos korrigieren möchten, aber das ist es nicht.
Wenn die Einstellung "Helligkeit" auf die Mitteltöne ausgerichtet ist, werden alle Tonwerte im Bild gleichmäßig erhöht oder verringert. Es wird die Lichter um den gleichen Betrag aufhellen, wie es die Schatten aufhellt. Dies kann dazu führen, dass sie abgeschnitten werden, wodurch sie zu weißen Flächen ohne Details werden.
Daher wird die Einstellung "Belichtung" am besten für die Korrektur von Fehlern in der Kamera oder für geringfügige Anpassungen verwendet. Im Idealfall halten Sie es für RAW-Dateien nur RAW-Dateien: Warum sollten Sie sie für Ihre Fotos verwenden RAW-Dateien: Warum sollten Sie sie für Ihre Fotos verwenden Fast jeder Artikel mit Ratschlägen für Menschen nur Fotografie lernen betont eine Sache: RAW-Bilder schießen. Hier ist, warum das ein guter Rat ist. Weiterlesen .
2. Schatten / Highlights
Wenn Sie sehr kontrastreiche Szenen aufnehmen, werden die dunkleren Bereiche oft unterbelichtet. Mit dem Werkzeug Schatten / Lichter können Sie das Problem schnell beheben.
Gehen Sie zu Bild> Anpassungen> Schatten / Lichter oder erstellen Sie eine neue Einstellungsebene. Ein Dialogfeld wird geöffnet und die Standardeinstellungen werden automatisch übernommen.
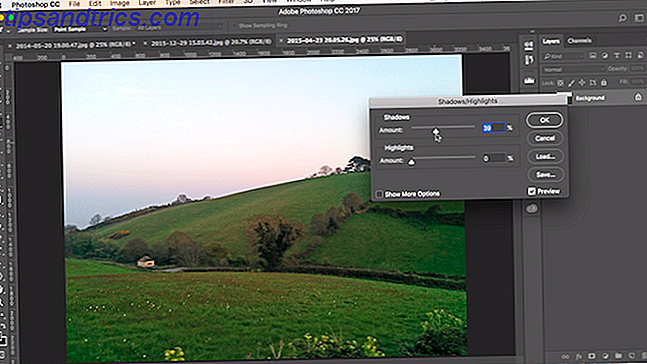
Es gibt zwei Schieberegler. Schatten hellt die dunkelsten Teile des Bildes auf; Highlights verdunkelt die hellsten Teile. Wenn das Kontrollkästchen " Vorschau " aktiviert ist, ziehen Sie den Schieberegler " Schatten" nach rechts, bis sich die Details in den dunkleren Bereichen des Bildes auf der von Ihnen gewünschten Ebene befinden.
Verschieben Sie gegebenenfalls auch den Schieberegler " Glanzlichter" . Dies ist eine gute Möglichkeit, um zusätzliche Details in helleren Bereichen, wie einem hellen Himmel, aufzudecken.
3. Ebenen
Mit den ersten beiden Einstellungen können Sie Ihr Bild nach Augenmaß anpassen. Die nächsten zwei lassen Sie genauere Korrekturen basierend auf dem Histogramm vornehmen. Aber beide sind immer noch sehr einfach zu bedienen.
Levels ist ein Werkzeug, um den Tonwertumfang und die Farben in Ihrem Bild zu steuern. Öffnen Sie es, indem Sie Strg + L auf Windows, Cmd + L auf Mac drücken, oder wenden Sie es auf eine Einstellungsebene an, wie oben beschrieben.
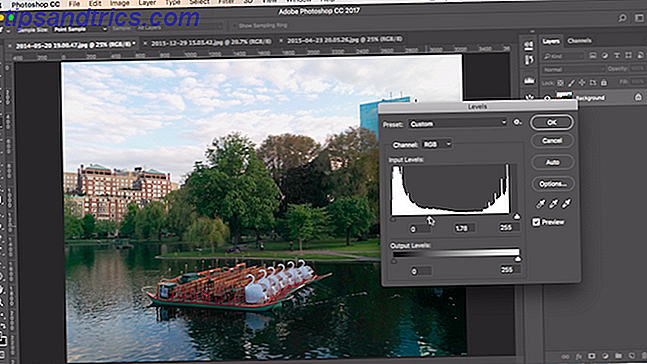
Der Hauptteil des Levels-Bildschirms ist das Histogramm mit drei darunter liegenden Schiebereglern. Die linken und rechten Schieberegler setzen jeweils die schwarzen und weißen Punkte im Bild.
Uns geht es hauptsächlich um den mittleren Regler, der die Mitteltöne beeinflusst. Klicken Sie einfach auf den Schieberegler und ziehen Sie ihn nach links, um Ihr Bild aufzuhellen.
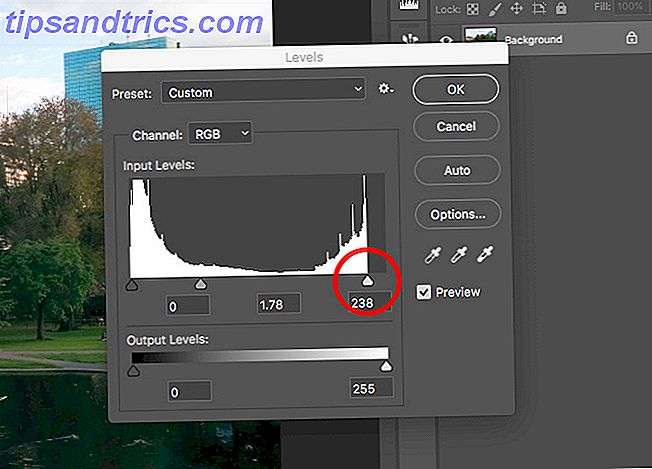
Wenn die hellsten Teile des Bildes ebenfalls unterbelichtet sind, erhellen Sie sie, indem Sie den rechten Schieberegler nach links ziehen. Versuchen Sie, den Schieberegler an der Kante der am weitesten rechts gelegenen Pixelgruppe im Histogramm auszurichten. Gehen Sie nicht zu weit - alles auf der rechten Seite des Schiebers ist 100% weiß und enthält keinerlei Details.
Das Levels-Tool enthält noch viel mehr. Sehen Sie sich unseren Einführungsleitfaden zu Photoshop 10 an. Einführende Photoshop-Fertigkeiten für Anfänger Fotografen 10 Einführende Photoshop-Kenntnisse für Anfänger Fotografen In diesem Handbuch sehen Sie sich einige Photoshop-Funktionen an, in die Sie direkt hineintauchen können, selbst wenn Sie wenig haben oder keine vorherige Bildbearbeitungserfahrung. Lesen Sie mehr, um mehr darüber zu erfahren, wie Sie es als Teil Ihres täglichen Arbeitsablaufs verwenden können.
4. Kurven
Curves ist ähnlich wie Levels, gibt Ihnen aber eine noch genauere Kontrolle über den Tonwertbereich Ihres Bildes. Es ist ein integraler Bestandteil der Bildbearbeitung in Photoshop und ist extrem leistungsstark. Für eine schnelle Belichtung Tweak ist es sehr einfach zu bedienen.
Öffnen Sie das Kurvenwerkzeug, indem Sie Strg + M oder Cmd + M drücken, oder öffnen Sie es auf einer Einstellungsebene.
Wie beim Werkzeug "Ebenen" basiert Kurven auf dem Histogramm. Diesmal gibt es anstelle von Schiebereglern eine diagonale Linie, die Sie bearbeiten müssen, um den Farbtonbereich des Bildes anzupassen. Das linke Ende der Linie repräsentiert die Schatten und das rechte Ende die Lichter.
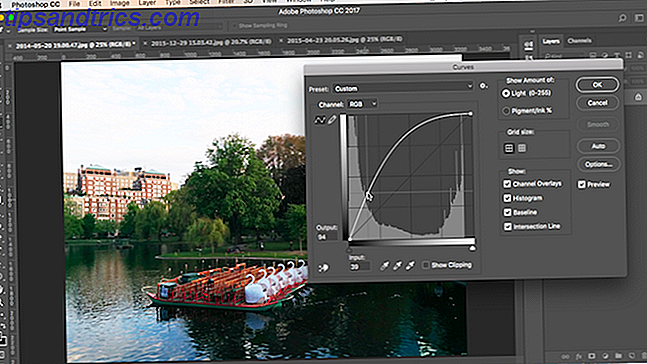
Um das Bild aufzuhellen, klicken Sie auf die Linie und ziehen Sie nach oben. Wenn das Bild im Allgemeinen unterbelichtet ist, sollten Sie in der Lage sein, irgendwo in der Mitte der Linie zu klicken.
Wenn Sie versuchen, die Schatten aufzuhellen, wählen Sie einen Bereich von etwa 25% von links. Versuchen Sie, einen Bereich auszuwählen, in dem sich viele Daten im Histogramm befinden.
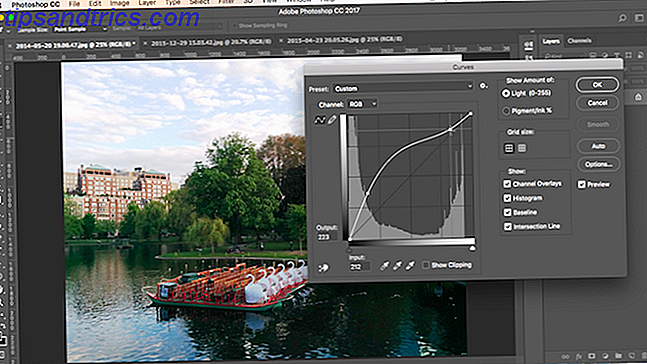
Das Schöne am Werkzeug "Kurven" ist, dass Sie diesen Vorgang so oft wiederholen können, wie Sie möchten. Wenn das Aufhellen der Schatten dazu führt, dass die Lichter zu hell werden, klicken Sie etwa einen Viertel des Weges von der rechten Kante und ziehen Sie sie nach unten, um sie wieder dunkler zu machen.
Jeder Klick fügt der Linie einen neuen Punkt hinzu, der jetzt eine Kurve ist. Um nicht benötigte Punkte zu entfernen, wählen Sie sie aus und drücken Sie die Rücktaste .
5. Mischmodi
Eine letzte Möglichkeit, Ihre unterbelichteten Fotos aufzuhellen, ist die Verwendung von Ebenen und Mischmodi.
Duplizieren Sie Ihre Bildebene, indem Sie Strg + J oder Cmd + J drücken . Setzen Sie den Mischmodus auf der neuen Ebene auf Bildschirm . Das Bild wird sofort heller.
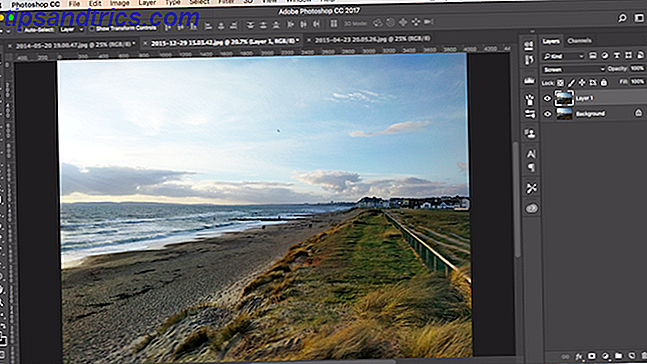
Wenn Sie mehr möchten, können Sie so viele dieser zusätzlichen Ebenen erstellen, wie Sie benötigen. Optimieren Sie den Effekt, indem Sie die Deckkraft der obersten Ebene verringern.
Die Mischmodus-Methode ist schnell, einfach und flexibel. Es funktioniert gut auf vollständig unterbelichteten Bildern und eignet sich auch hervorragend für die Optimierung der lokalen Belichtung. Sie können beispielsweise Masken verwenden, um bestimmte Bereiche auszuwählen, die Sie anpassen oder vor Änderungen schützen möchten.
Final Tweaks
Wenn Sie ein unterbelichtetes Bild aufhellen, kann es manchmal flach oder ausgewaschen aussehen. Ein paar letzte Verbesserungen werden das beheben.
Verwenden Sie die Werkzeuge Helligkeit / Kontrast oder Tonwertkorrektur, um den Kontrast zu erhöhen und Ihrem Bild mehr Punch zu verleihen. Verwenden Sie als Nächstes die Steuerelemente für Dynamik oder Farbton / Sättigung, um bei Bedarf etwas von der verlorenen Farbe wiederherzustellen. Sie sollten jetzt ein helles, gut belichtetes und großartiges Foto haben.
Wie immer bei Photoshop gibt es zahlreiche Möglichkeiten, um alles zu machen, und es spielt oft keine Rolle, welchen Ansatz Sie wählen. Wählen Sie einfach den aus, mit dem Sie sich am wohlsten fühlen, oder Sie haben die Kontrolle, die Sie brauchen.
Was ist Ihre Methode zum Reparieren von unterbelichteten Fotos? Teilen Sie Ihre Lieblingstipps und Ratschläge mit unserer Community in den Kommentaren unten.
Bildquelle: Dreamer4787 über Shutterstock.com



