
Ein Tortendiagramm ist ein wunderbares Werkzeug zum visuellen Anzeigen von Informationen Ein druckbares Diagramm für jeden Anlass Ein druckbares Diagramm für jeden Anlass Diagramme sind fantastische Bildungsressourcen, können Ihnen helfen, Ordnung zu halten, und, wenn Sie einen guten auswählen, sehen Sie fantastisch an Ihrer Wand aus. Welches Diagramm Sie auch immer brauchen, hier finden Sie etwas. Weiterlesen . Es ermöglicht Ihnen, die Datenbeziehung zu einem ganzen Kuchen Stück für Stück zu sehen. Wenn Sie bereits Microsoft Excel zum Verfolgen, Bearbeiten und Teilen Ihrer Daten verwenden, ist das Erstellen eines Kreisdiagramms der nächste logische Schritt.
Anhand einer einfachen Informationskalkulation zeigen wir Ihnen, wie Sie ein nützliches Kreisdiagramm erstellen können. Und sobald Sie den Dreh raus haben, können Sie Optionen mit mehr Daten erkunden So erstellen Sie leistungsstarke Grafiken und Diagramme in Microsoft Excel So erstellen Sie leistungsstarke Diagramme und Diagramme in Microsoft Excel Eine gute Grafik kann den Unterschied zwischen Ihrem Punkt zu verlassen oder zu verlassen alle dösen weg. Wir zeigen Ihnen, wie Sie in Microsoft Excel leistungsstarke Diagramme erstellen, die Ihre Zielgruppe ansprechen und informieren. Weiterlesen .
Importieren oder geben Sie Ihre Daten ein
Der wichtigste Aspekt Ihres Tortendiagramms sind die Daten. Unabhängig davon, ob Sie eine Tabelle importieren oder eine neue erstellen, müssen Sie sie für das Diagramm korrekt formatieren. Ein Kreisdiagramm in Excel kann eine Zeile oder Spalte von Daten konvertieren.
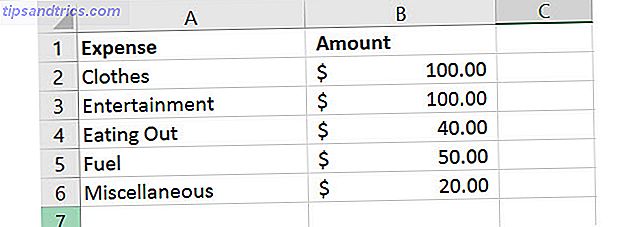
Die Microsoft Office-Supportwebsite beschreibt, wann ein Tortendiagramm am besten funktioniert:
- Sie haben nur eine Datenreihe.
- Keiner der Datenwerte ist Null oder kleiner als Null.
- Sie haben nicht mehr als sieben Kategorien, da mehr als sieben Slices ein Diagramm schwer lesbar machen können.
Beachten Sie, dass das Tortendiagramm bei jeder Änderung an Ihren Daten automatisch automatisch aktualisiert wird.
Erstellen Sie das grundlegende Kreisdiagramm
Sie können ein Tortendiagramm basierend auf Ihren Daten auf zwei unterschiedliche Arten erstellen, wobei beide mit der Auswahl der Zellen beginnen. Achten Sie darauf, nur Zellen auszuwählen, die in das Diagramm konvertiert werden sollen.
Methode 1
Wählen Sie die Zellen aus, klicken Sie mit der rechten Maustaste auf die ausgewählte Gruppe und wählen Sie Quick Analysis aus dem Kontextmenü. Unter Charts wählen Sie Pie und können eine Vorschau anzeigen, indem Sie mit der Maus darüber fahren, bevor Sie darauf klicken. Sobald Sie auf das Kreisdiagramm klicken, wird ein einfacher Stil in Ihre Tabelle eingefügt.

Methode 2
Wählen Sie die Zellen aus, klicken Sie auf die Registerkarte Einfügen, und klicken Sie auf den kleinen Pfeil im Diagrammbereich der Multifunktionsleiste, um sie zu öffnen. Auf der Registerkarte " Empfohlene Diagramme" wird möglicherweise ein Kreisdiagramm angezeigt. Ist dies nicht der Fall, klicken Sie auf die Registerkarte Alle Diagramme und wählen Sie Kreis aus.

Bevor Sie auf OK klicken, um Ihr Diagramm einzufügen, haben Sie einige Optionen für den Stil. Sie können einen einfachen Kuchen, einen 3-D-Kuchen, einen Kuchenkuchen, einen Kuchenriegel oder einen Donut wählen. Nachdem Sie Ihre Auswahl getroffen haben, klicken Sie auf OK und das Diagramm wird in Ihre Tabelle eingefügt.

Formatieren Sie das Kreisdiagramm
Sobald Sie Ihr Tortendiagramm in der Tabelle haben, können Sie die Elemente wie Titel, Beschriftungen und Legende ändern. Sie können auch einfach die Farben, den Stil und die allgemeine Formatierung anpassen oder Filter anwenden.
Um mit den Änderungen zu beginnen, klicken Sie auf das Tortendiagramm, um das Drei-Quadrate- Menü auf der rechten Seite anzuzeigen.

Passen Sie die Diagrammelemente an
Mit der ersten Menüoption können Sie den Diagrammtitel, die Datenbeschriftungen und die Legende mit verschiedenen Optionen anpassen. Sie können diese Elemente auch mit den Kontrollkästchen anzeigen lassen oder nicht anzeigen.
Um auf jedes der folgenden Elemente zuzugreifen, klicken Sie auf das Diagramm, wählen Sie Diagrammelemente und treffen Sie Ihre Auswahl.

Diagrammtitel
Wenn Sie den Titel anpassen möchten, wählen Sie im Menü den Pfeil neben Diagrammtitel . Sie können den Titel über dem Diagramm oder als zentriertes Overlay auswählen.

Datenaufkleber
Um die Beschriftungen zu ändern, wählen Sie im Menü den Pfeil neben Datenbeschriftungen . Sie können dann aus fünf verschiedenen Positionen auf dem Diagramm auswählen, damit Ihre Beschriftungen angezeigt werden.

Legende
Wie bei den anderen Elementen können Sie ändern, wo die Legende angezeigt wird. Wählen Sie im Menü den Pfeil neben Legende . Dann können Sie auswählen, ob die Legende auf einer der vier Seiten Ihres Diagramms angezeigt werden soll.

Mehr Optionen
Wenn Sie für eines dieser Elemente Weitere Optionen auswählen, wird eine Seitenleiste geöffnet, in der Sie Füllfarbe, Rahmen, Schatten, Glühen oder andere Textoptionen hinzufügen können. Sie können die Diagrammbereiche auch in der Seitenleiste formatieren, indem Sie auf den Pfeil unter Titel des Diagrammbereichs klicken.

Ändern Sie den Diagrammstil
Sie können den Stil und das Farbschema für Ihr Diagramm aus zahlreichen Optionen ändern.
Um auf die folgenden Elemente zuzugreifen, klicken Sie auf das Diagramm, wählen Sie Diagrammstile und treffen Sie Ihre Auswahl.

Stil
Vielleicht möchten Sie den Scheiben Muster hinzufügen, die Hintergrundfarbe ändern oder ein einfaches zweifarbiges Diagramm haben. Mit Excel können Sie aus 12 verschiedenen Kreisdiagrammstilen auswählen. Führen Sie die Maus über jeden Stil für eine schnelle Vorschau.

Farbe
Sie können auch aus vielen Farbschemas für Ihr Tortendiagramm auswählen. Das Menü " Diagrammstil" zeigt farbige und einfarbige Optionen im Bereich " Farbe " an. Verwenden Sie erneut die Maus, um eine Vorschau von jedem zu sehen.

Wenden Sie einen Diagrammfilter an
Sie können Zeiten erleben, in denen Sie nur bestimmte Teile des Kuchens sehen oder Namen in den Datenreihen verbergen möchten. Dies ist, wenn die Diagrammfilter nützlich sind.
Um auf jede der folgenden Optionen zuzugreifen, klicken Sie auf das Diagramm, wählen Sie Diagrammfilter und treffen Sie Ihre Auswahl.

Werte
Stellen Sie sicher, dass Sie sich im Abschnitt Werte befinden, und aktivieren oder deaktivieren Sie die Kontrollkästchen für die Kategorien, die Sie anzeigen möchten. Wenn Sie fertig sind, klicken Sie auf Übernehmen .

Namen
Wenn Sie die Namensanzeige ändern möchten, klicken Sie auf den Abschnitt Namen . Markieren Sie dann das Optionsfeld für Ihre Auswahl für die Serie und die Kategorien und klicken Sie auf Anwenden, wenn Sie fertig sind.

Ändern, ziehen oder verschieben Sie das Diagramm
Wenn Sie Ihr Diagramm erstellen, wird es von Excel skaliert und an einer freien Stelle in Ihre Tabelle eingefügt. Sie können die Größe jedoch ändern, an einen anderen Ort ziehen oder in eine andere Tabelle verschieben.
Größe des Diagramms ändern
Klicken Sie auf Ihr Kreisdiagramm, und wenn die Kreise am Rand des Diagramms angezeigt werden, können Sie die Größe ändern. Stellen Sie sicher, dass der Pfeil, den Sie auf dem Kreis sehen, in einen Zwei-Wege-Pfeil wechselt .

Ziehe das Diagramm
Klicken Sie erneut auf Ihr Tortendiagramm und ziehen Sie es mit dem angezeigten vierseitigen Pfeil an die neue Stelle in der Tabelle.

Bewege das Diagramm
Wenn Sie das Diagramm in eine andere Tabelle verschieben möchten, können Sie dies problemlos durchführen. Klicken Sie mit der rechten Maustaste auf das Diagramm und wählen Sie Diagramm verschieben aus dem Kontextmenü. Wählen Sie dann Objekt ein und wählen Sie Ihr Blatt im Popup-Fenster.

Sie können auch ein neues Blatt für das Diagramm erstellen, das schön ohne Tabellenzeilen und -spalten angezeigt wird. Wählen Sie Neues Blatt und geben Sie einen Namen in das Popup ein.

Fügen Sie das Diagramm zu einer Präsentation hinzu
Wenn Sie Ihr Excel-Kreisdiagramm in eine PowerPoint-Präsentation einbeziehen möchten Verbessern Sie Ihre PowerPoint-Präsentation mit Excel-Datenvisualisierungen Verbessern Sie Ihre PowerPoint-Präsentation mit Excel-Datenvisualisierungen Nichts macht Informationen lebendiger als eine großartige Visualisierung. Wir zeigen Ihnen, wie Sie Ihre Daten in Excel vorbereiten und die Diagramme für eine lebhafte Präsentation in PowerPoint importieren. Lesen Sie mehr, dies ist leicht mit der Aktion kopieren und einfügen.
Kopiere das Diagramm
Wählen Sie in Excel das Diagramm aus und klicken Sie entweder auf der Registerkarte Start auf Kopieren oder klicken Sie mit der rechten Maustaste und wählen Sie im Kontextmenü den Befehl Kopieren .

Fügen Sie das Diagramm ein
Öffnen Sie als Nächstes PowerPoint und navigieren Sie zu der Folie, auf der das Diagramm angezeigt werden soll. Klicken Sie auf die Folie und wählen Sie entweder Einfügen auf der Registerkarte Start oder klicken Sie mit der rechten Maustaste und wählen Sie Einfügen aus dem Kontextmenü.

Beachten Sie, dass Sie in den Microsoft Office-Anwendungen verschiedene Einfügeoptionen haben. Sie können die Ziel- oder Quellformatierung mit eingebetteten oder verknüpften Daten einfügen. Oder fügen Sie es einfach als Bild ein.

Sind Sie bereit, Ihr Excel-Kreisdiagramm zu erstellen?
Die anfängliche Erstellung eines Tortendiagramms in Excel ist einfacher, als die meisten denken. Und wenn Sie gerne mit verschiedenen Looks, Styles und Farben experimentieren, ist dies sehr einfach. Excel bietet eine Vielzahl von Optionen zum Erstellen eines Tortendiagramms, das Ihren Anforderungen und Vorlieben entspricht.
Haben Sie in Excel bereits ein Tortendiagramm erstellt oder ist dies Ihr erstes Mal? 8 Tipps zum schnellen Erlernen von Excel 8 Tipps zum schnellen Erlernen von Excel Sie sind mit Excel nicht so vertraut, wie Sie es möchten? Beginnen Sie mit einfachen Tipps zum Hinzufügen von Formeln und Verwalten von Daten. Befolgen Sie diese Anleitung und Sie werden in kürzester Zeit auf dem neuesten Stand sein. Weiterlesen ? Was ist deine Lieblingseigenschaft, um dein Diagramm zu perfektionieren? Lass uns deine Gedanken wissen!



