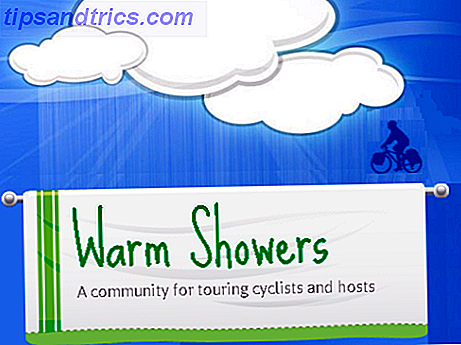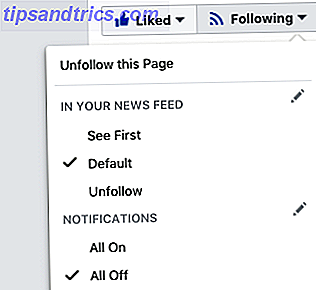Cortana kann eine ganze Menge unter Windows 10 6 Coole Dinge, die Sie unter Cortana in Windows 10 steuern können 6 Coolste Dinge, die Sie mit Cortana in Windows 10 steuern können Cortana hilft Ihnen, unter Windows 10 freihändig zu arbeiten. Sie können Ihre Dateien durchsuchen lassen und das Internet, Berechnungen durchführen oder die Wettervorhersage abrufen. Hier decken wir einige ihrer cooleren Fähigkeiten ab. Weiterlesen . Sprachsteuerung ist wirklich praktisch, weil Sie Aufgaben in wenigen Sekunden erledigen können, die normalerweise ein halbes Dutzend Klicks erfordern. So gut wie Cortana ist, können Sie sie mit ein paar Tricks noch mehr machen.
"Cortana, schalte den Computer aus"
"Um herunterzufahren, gehen Sie zu Start: Power: Shut down."
Ich habe nicht nach Anweisungen gefragt, ich habe dir gesagt, dass du es tun sollst.
- Matthew Cave (@wri_matt) 22. April 2016
Sobald Sie Cortana eingerichtet haben, können Sie eigene benutzerdefinierte Verknüpfungen erstellen, um den Computer herunterzufahren, abzumelden oder neu zu starten. Da sie dies nicht standardmäßig tun wird, müssen Sie eine schnelle Verknüpfung erstellen, aber es ist ein einfacher Vorgang.
Unabhängig davon, für welche Aktion Sie einen Sprachbefehl erstellen möchten, navigieren Sie zu:
C:\Users\\AppData\Roaming\Microsoft\Windows\Start Menu\Programs Sobald Sie hier sind, klicken Sie mit der rechten Maustaste und wählen Sie Neue Verknüpfung . Im Feld Speicherort können Sie eine Reihe von Befehlen eingeben. 7 Häufige Aufgaben Die Windows-Eingabeaufforderung macht schnell und einfach 7 Allgemeine Aufgaben Die Windows-Eingabeaufforderung macht schnell und einfach Lassen Sie sich von der Eingabeaufforderung nicht einschüchtern. Es ist einfacher und nützlicher als Sie erwarten. Sie werden überrascht sein, was Sie mit ein paar Tastenanschlägen erreichen können. Weitere Informationen zum Abmelden oder Herunterfahren, einschließlich einer ihrer Varianten. Um beispielsweise den Computer nach einer Verzögerung von zehn Sekunden herunterzufahren, geben Sie Folgendes in das Verknüpfungsfeld ein:
shutdown.exe -s -t 10 Shutdown.exe ruft den Prozess auf; Der Befehl -s sagt ihm, dass er herunterfahren soll, und der Befehl -t 10 sagt ihm, dass er zehn Sekunden warten soll, bevor er das tut. Wenn Sie eine längere Verzögerung hinzufügen möchten, können Sie diese Anzahl an Sekunden ändern.
Benennen Sie einfach Ihre Verknüpfung, die leicht zu sagen ist (wie Herunterfahren ), und dann können Sie "Hey Cortana, Öffnen (oder Starten oder Starten) Herunterfahren" sagen. Sie wird den Prozess ausführen und den PC für Sie herunterfahren!
Hier sind weitere Befehle, die Sie hinzufügen können. Benennen Sie sie wie oben und Sie werden alle Möglichkeiten haben!
Neustarten:
shutdown.exe -r Abmelden:
shutdown.exe -L In den Ruhezustand versetzen:
rundll32.exe PowrProf.dll, SetSuspendState Um den Computer in den Ruhezustand zu versetzen:
rundll32.exe powrprof.dll, SetSuspendState 0, 1, 0 So sperren Sie den Computer:
rundll32.exe user32.dll, LockWorkStation So brechen Sie ein Herunterfahren ab:
shutdown.exe -a Was sonst benutzt du Cortana in Windows 10? Teilen Sie Ihre besten Tipps unten!
Bildquelle: MikhailSh über Shutterstock.com

![Die besten Windows 8 Facebook-Apps im Vergleich [Wöchentliche Facebook-Tipps]](https://www.tipsandtrics.com/img/social-media/612/best-windows-8-facebook-apps-compared.png)