
Bei der Linux-Befehlszeile gelten zwei Dinge: Erstens gibt es Tausende von möglichen Befehlen, die Sie jederzeit verwenden können, und zweitens verwenden Sie nur einen Bruchteil von ihnen. Trotz der angebotenen Kraft wiederholen die meisten von uns nur die gleichen Befehle immer und immer wieder.
Und das ist einer der größten Mythen über Linux 5 Lügen Linux-Hasser gerne sagen 5 Lügen Linux-Hasser gerne sagen Linux war früher vielleicht ein unheimliches Betriebssystem, aber all das hat sich in den letzten Jahren geändert. Diese Mythen, die genauer Lügen genannt werden, sind jetzt tot. Weiterlesen . Viele Leute sehen Linux immer noch als ein schwieriges Betriebssystem, das nur von Hardcore-Geeks benutzt wird, die ein paar Milliarden Befehle auswendig gelernt haben, aber das ist einfach nicht wahr. Wenn Sie die am häufigsten verwendeten Befehle erlernen können, haben Sie eine perfekte Zeit in Linux - sogar als ein totaler Neuling. Eine Kurzanleitung zur Einführung in die Linux-Befehlszeile Eine Kurzanleitung zur Einführung in die Linux-Befehlszeile Sie können Mach viele tolle Sachen mit Befehlen in Linux und es ist wirklich nicht schwer zu lernen. Weiterlesen .
Egal, ob Sie gerade erst anfangen oder einfach nur neugierig sind, hier sind die gebräuchlichsten Befehle, die Sie während Ihrer gesamten Zeit auf Linux führen werden.
Terminal-Navigationsbefehle
Bevor Sie das Terminal wirklich nutzen können, müssen Sie wissen, wie es zu navigieren ist. Aus diesem Grund betrachten wir diese grundlegenden Linux-Befehle: Keine Menge an Terminalwissen hilft Ihnen, wenn Sie Verzeichnisse nicht wechseln können oder Hilfe zu einem Befehl erhalten, an den Sie sich nicht erinnern können.
- && - Dieser ist so grundlegend, dass es nicht einmal technisch ein Befehl ist. Wenn Sie mehrere Befehle hintereinander ausführen möchten, kleben Sie dies einfach zwischen die Befehle. Zum Beispiel wird
[command1] && [command2]zuerst [command1] ausführen und dann sofort mit [command2] folgen. Sie können beliebig viele Befehle verketten. - ! - Wiederholt einen kürzlich verwendeten Befehl. Am besten verwenden Sie es in Verbindung mit dem Befehl
history. Sie können!n, um den n-ten Befehl im Verlauf zu wiederholen. Sie können auch!-n, um den Befehl zu wiederholen, der vor n Befehlen aufgetreten ist. - cd - Ändert das aktuelle Terminalverzeichnis.
- clear - Löscht den Terminalbildschirm.
- Verlauf - Zeigt eine Liste aller zuletzt verwendeten Befehle an. Sie können die zuletzt verwendeten Befehle auch durch Drücken der Aufwärts- und Abwärtspfeiltasten im Terminal durchlaufen.
- ls - Zeigt eine Liste aller Dateien im aktuellen Terminalverzeichnis an. Sie können es mit Parametern ändern, um ein anderes Verzeichnis anzugeben oder das Format der Liste zu ändern.
- man - Zeigt eine Hilfeseite (aus dem Handbuch) basierend auf Ihrer Suchanfrage an. Sehr nützlich, um zu lernen, wie man einen Befehl verwendet, den Sie nicht kennen, oder wenn Sie die Parameter für einen selten verwendeten Befehl vergessen. Wenn Sie jemals verwirrt sind, wenden Sie sich an den Menschen.
- pwd - Zeigt das aktuelle Terminalverzeichnis als absoluten Pfad an.
- whatis - Zeigt kurze Beschreibungen von Befehlszeilenprogrammen an. Stellen Sie es sich wie eine vereinfachte Version von
manwenn Sie nicht sicher sind, was ein Befehl tut, aber nicht das vollständige Handbuch zur Verwendung des Befehls benötigt.
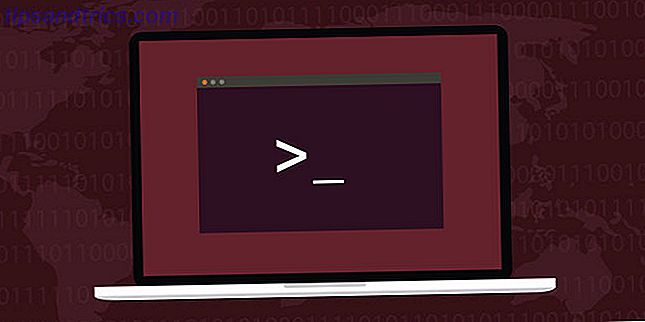
Dateiverwaltungsbefehle
Die meisten Linux-Distributionen verfügen über eine grafische Desktop-Umgebung. Unabhängig von der gewählten Desktop-Umgebung können Sie Dateien genauso durchsuchen und verwalten wie unter Windows oder Mac - für komplexe Aufgaben ist dies jedoch oft einfacher und schneller, um die Befehlszeile zu verwenden.
- cat - Wenn es in einer einzelnen Textdatei verwendet wird, wird der Inhalt dieser Datei angezeigt. Wenn es für zwei oder mehr Textdateien verwendet wird, werden alle Inhalte nacheinander angezeigt. Verwenden Sie den Umleitungsoperator (" > "), um mehrere Textdateien in einer Textdatei zu kombinieren.
- chmod / chown - Der Befehl
chmodändert die Lese-, Schreib- und Ausführungsberechtigungen einer Datei, während der Befehlchownden Benutzer und / oder die Benutzergruppe ändert, die eine Datei besitzt. - cp - Erstellt eine Kopie einer Datei. Standardmäßig wird die Kopie im aktuellen Terminalverzeichnis angezeigt, Sie können jedoch auch das Zielverzeichnis angeben.
- find - Durchsucht ein bestimmtes Verzeichnis (oder Ihr gesamtes System) nach Dateien, die bestimmten Kriterien entsprechen. Es gibt Dutzende von Optionen, einschließlich Dateiname, Dateityp, Dateigröße, Berechtigungen, Eigentümer, Erstellungsdatum, Änderungsdatum usw.
- grep - Durchsucht eine bestimmte Datei oder einen Satz von Dateien, um festzustellen, ob eine bestimmte Textzeichenfolge vorhanden ist, und teilt Ihnen in diesem Fall mit, wo der Text in diesen Dateien vorhanden ist. Dieser Befehl ist extrem flexibel (zB verwenden Sie Platzhalter, um alle Dateien eines bestimmten Typs zu durchsuchen) und besonders nützlich für Programmierer (um bestimmte Codezeilen zu finden).
- locate - Durchsucht das gesamte System nach Dateien oder Verzeichnissen, die der Suchabfrage entsprechen, und gibt dann die absoluten Pfade für jede Übereinstimmung aus. Standardmäßig wird nur in Verzeichnissen gesucht, für die Sie Berechtigungen besitzen. Dies ist der einfachste und schnellste Weg, eine Datei zu finden.
- mkdir / rmdir - Erstellt oder löscht standardmäßig ein Verzeichnis im aktuellen Terminalverzeichnis, aber es kann auch ein Zielverzeichnis angegeben werden. Beim Löschen muss das Verzeichnis vollständig leer sein.
- mv - Verschiebt eine Datei von einem Verzeichnis in ein anderes und Sie können einen anderen Namen für die Datei im Zielverzeichnis angeben. Sie können diesen Befehl verwenden, um eine Datei umzubenennen, indem Sie sie in dasselbe Verzeichnis mit einem anderen Dateinamen verschieben.
- nano / emacs / vim - Die drei wichtigsten Terminal-Texteditoren, die auf fast allen Linux-Systemen existieren, geordnet nach zunehmender Komplexität. Neulinge sollten bei
nanobleiben, da sowohlemacsals auchvimwild komplex (und sehr mächtig) sind. - Umbenennen - Ändert den Namen einer Datei oder eines Satzes von Dateien. Enthält viele interessante Parameter, mit denen Sie eine Reihe von Dateien automatisch nach einem Muster umbenennen können.
- rm - Entfernt Dateien. Mit einem bestimmten Parameter kann der gesamte Inhalt eines angegebenen Verzeichnisses gelöscht werden. Es kann auch verwendet werden, um mehrere Dateien zu löschen, die alle mit einem bestimmten Dateinamenmuster übereinstimmen.
- touch - Ändert das Zugriffsdatum oder das Änderungsdatum der angegebenen Datei auf das aktuelle Datum.
- wget - Lädt die Datei oder Seite unter der angegebenen Web-URL herunter.
- zip / gzip / tar - Verschiedene Formate zum Komprimieren und Dekomprimieren von Dateiarchiven.

Systemverwaltungsbefehle
Auch hier bieten die meisten Linux-Distributionen eine grafische Möglichkeit, Ihre Systemeinstellungen zu verwalten, aber Sie finden es möglicherweise einfacher (und vielleicht noch aussagekräftiger), diese bewährten Befehle zu verwenden. In der Tat bieten diese Befehle viel mehr Möglichkeiten, was Sie tun können.
- apt - Obwohl
aptkein Befehl an sich ist, gibt es drei Befehle, die Sie kennen müssen, um APT vollständig zu nutzen:add-apt-repository(zum Auffinden von Paketen von Drittanbietern Benötigen Sie mehr oder aktualisierte Software? Ubuntu PPAs brauchen mehr, oder aktualisiert, Software? Versuchen Sie diese 7 Ubuntu PPAs Lesen Sie mehr),apt-get(für die tatsächliche Installation von Paketen) undapt-cache(für die Suche in Ihren Repositories).- Wenn Ihre Distro APT nicht verwendet, kann sie YUM, RPM oder eine andere Alternative verwenden. Sehen Sie sich ihre entsprechenden Befehle an.
- bg / fg - Sendet einen Vordergrundjob, der im Hintergrund ausgeführt wird, oder einen Hintergrundjob, der im Vordergrund ausgeführt wird. Weitere Informationen zu Jobs finden Sie im
jobsBefehl. - df - Zeigt an, wie viel Speicherplatz auf Ihrem System belegt und frei ist.
- frei - Zeigt an, wie viel RAM auf Ihrem System belegt und frei ist.
- ip - Zeigt nützliche Netzwerkdetails wie IP-Adresse, Netzwerkschnittstellen, Bandbreitennutzung und mehr an. Kann auch zum Konfigurieren netzwerkbezogener Einstellungen verwendet werden.
- Jobs - Zeigt alle aktuellen Jobs und deren Status an. Ein Job ist nur eine Darstellung eines laufenden Prozesses oder einer Gruppe von Prozessen.
- kill / killall - Sie können
kill, um einen Prozess entsprechend seiner Prozess-ID zu beenden (wird häufig in Verbindung mit dem Befehlps), während Sie mitkillallalle Prozesse beenden können, deren Namen mit Ihrer Abfrage übereinstimmen. - mount / umount - Fügt ein separates Dateisystem an das Hauptdateisystem Ihres Systems an und trennt es. Hauptsächlich verwendet, um externe Geräte wie Festplatten oder USB-Laufwerke mit Ihrem Computer zu interagieren.
- ps - Zeigt eine Liste der aktuell laufenden Prozesse an. Standardmäßig listet es nur Prozesse auf, die unter Ihrem aktuellen Benutzer gestartet wurden, aber es gibt Parameter, um alle Arten von Prozessen zu finden und zu filtern.
- sudo / gksudo - Mit
sudovoranstellen kannst du einen Befehl als Superusersudo [command1](zBsudo [command1]). Wenn Sie ein grafisches Programm mit Superuser-Rechtengksudomöchten, verwenden Siegksudogefolgt von der ausführbaren Datei für das Programm. - top - Zeigt eine Liste der derzeit ausgeführten Prozesse an, sortiert nach der CPU-Auslastung der einzelnen Prozesse. Im Gegensatz zu
pswird dieser Befehl regelmäßig in Echtzeit aktualisiert. Grundsätzlich ein Terminal, das dem Task-Manager entspricht. - uname - Zeigt die wichtigsten Systeminformationen in Abhängigkeit von den verwendeten Parametern an, z. B. Name und Version des Kernels, Maschinenhardware und Betriebssystem.
- uptime - Zeigt die seit dem letzten Start verstrichene Zeit an.
- whereis - Findet den Speicherort der ausführbaren Datei für ein bestimmtes Programm.
- whoami - Zeigt den aktuellen Benutzernamen an. Das ist praktisch, wenn Sie mit dem Befehl
suzwischen Benutzern wechseln und den Überblick verlieren, wer Sie gerade sind.
Sehen Sie, welche Befehle Sie am meisten verwenden
Wie spiegeln Ihre Linux-Terminalgewohnheiten diese Befehle wider? Wenn Sie eine definitive Antwort möchten, ist es ziemlich einfach, Ihre am häufigsten verwendeten Befehle zu sehen, und wir können sehen, was sie sind, indem Sie einen der oben genannten Befehle verwenden:
history | awk '{print $2}' | sort | uniq -c | sort -rn | head -10 Das Pipe-Zeichen (" | ") nimmt die Ausgabe des Befehls auf der linken Seite und verwendet sie als Eingabe für den Befehl auf der rechten Seite. Dies ist im Grunde eine Kette von Befehlen, die nacheinander die Ausgabe des history Befehls manipulieren, um zu zählen, wie oft jeder Befehl verwendet wird, dann sortiert er die Liste und begrenzt sie dann auf die Top 10.
Ziemlich raffiniert, verliert aber jedes Mal, wenn Sie Ihren Bash-Cache leeren, Genauigkeit.
Zukünftig sollten Sie wissen, dass es eine Handvoll Linux-Befehle gibt, die Sie nie ausführen sollten. 9 Lethal Linux Commands, die Sie nie ausführen sollten 9 Lethal Linux Commands sollten Sie nie ausführen Sie sollten nie einen Linux-Befehl ausführen, wenn Sie genau wissen, was es tut. Hier sind einige der tödlichsten Linux-Befehle, die Sie in den meisten Fällen vermeiden möchten. Lesen Sie mehr, da sie Ihr System ernsthaft vermasseln könnten (dieses Schadenspotenzial ist einer der Gründe, warum es Linux schwer fällt, Mainstream zu werden. Warum ist Linux nicht Mainstream? 5 Fehler, die behoben werden müssen Warum ist Linux nicht Mainstream? 5 Fehler, die behoben werden müssen Der Marktanteil von Linux überschritt Ende 2010 die Marke von 5% und lag dort etwa fünf Jahre lang und stieg im Juni 2015 auf 5, 9%, bevor er sich wieder beruhigte. Warum ist er nicht gewachsen? Was ... Read More). Auf der anderen Seite, können Sie diese lustigen und skurrilen Linux-Befehle überprüfen. 9 Quirky Linux-Befehle, die Sie kennen müssen (und lieben werden) 9 Quirky Linux-Befehle, die Sie wissen müssen (und lieben werden) Machen Sie ASCII-Kunst, sprechen Sie mit Ihrem Computer und spielen Text Abenteuer. Ihre Linux-Befehlszeile ist nicht nur für die Arbeit: Es kann komisch unterhaltsam sein, wenn Sie die richtigen Befehle kennen. Lesen Sie mehr für ein schnelles Lächeln.
Gibt es noch andere häufig verwendete Befehle, die wir vermisst haben? Wie oft benutzen Sie die Befehlszeile? Teilen Sie Ihre Gedanken und Erfahrungen mit uns in den Kommentaren unten!


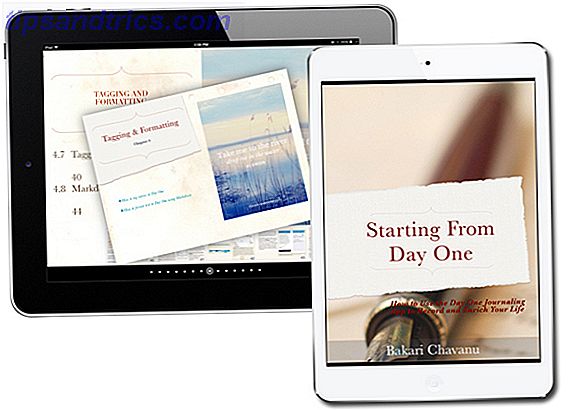
![Gefunden: Suchen das ist besser als Spotlight [Mac]](https://www.tipsandtrics.com/img/mac/668/found-searching-that-s-better-than-spotlight.png)