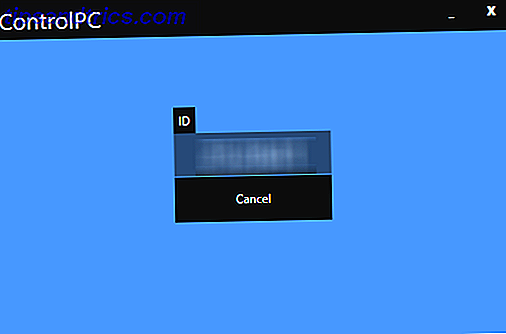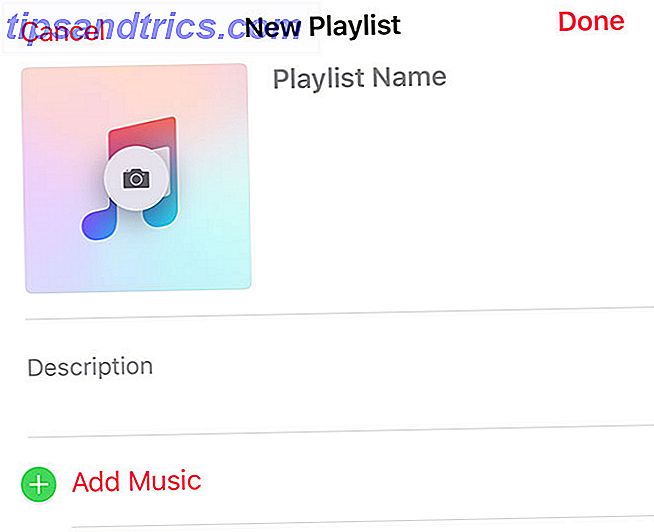In Windows war es immer möglich, die Lautstärke einzelner Programme anzupassen. Sie konnten jedoch nicht ändern, welches Ausgabegerät verwendet wurde, ohne auf Software von Drittanbietern angewiesen zu sein.
Aber in der April 2018 Update (die Sie jetzt herunterladen können Wie Sie die Windows 10 April 2018 Update manuell herunterladen Wie Sie die Windows 10 April 2018 Update manuell herunterladen Die Windows 10 April 2018 Update hat endlich begonnen, für Benutzer auszurollen. Lesen Sie weiter), Microsoft hat die Möglichkeit hinzugefügt, Ausgabegeräte pro Programm in Windows 10 zu ändern.
So können Sie beispielsweise Musik von Spotify über Ihre Lautsprecher wiedergeben, während Skype-Anrufe immer über Ihre Kopfhörer laufen.
So legen Sie Sound-Ausgabegeräte pro App fest

- Öffnen Sie Einstellungen> System> Sound .
- Scrollen Sie bis zum Ende dieser Seite und klicken Sie auf die Option App-Volume und Geräteeinstellungen .
- Sie sehen eine neue Seite mit verschiedenen Umschaltmöglichkeiten. Das Master-Volume entspricht den klassischen Windows-Volume-Optionen. Stellen Sie für alle Sounds einen Wert zwischen 1 und 100 ein und wählen Sie Ihr Standard-Ein- und Ausgabegerät.
- Im Folgenden finden Sie eine App- Liste mit Lautstärkereglern und Ausgabe- / Eingabegeräten für jedes Gerät. Systemsounds steuert Windows-Sounds 4 erstaunliche kostenlose Websites zum Download von Windows-Sound-Effekte 4 erstaunliche kostenlose Websites zum Download von Windows-Sound-Effekte Standard-Windows-Sounds können langweilig werden. Wenn Sie die Dinge etwas durcheinander bringen möchten, ändern Sie das Soundschema Ihres Computers! Wir werden kurz durch den Prozess gehen und auf große Ressourcen hinweisen. Lesen Sie mehr wie Dialogfelder und Benachrichtigungen. Möglicherweise sehen Sie aus irgendeinem Grund auch mehrere Einträge für ein Programm.
- Passen Sie die Lautstärke für jede App als Prozentsatz des Mastervolumens an. Wenn Ihr Master-Volume beispielsweise 50 ist und Sie eine App auf 50 festlegen, wird diese App mit 25% Volumen wiedergegeben.
- Wenn Sie ein Eingabe- oder Ausgabegerät für eine andere als die Standardanwendung auswählen möchten, ändern Sie es hier nach Bedarf.
Beachten Sie, dass nur Apps, die Sie geöffnet haben (und Geräte, die Sie verbunden haben), in der Liste angezeigt werden. Wenn Sie also die Lautstärke für eine App anpassen möchten, die nicht angezeigt wird, müssen Sie sie öffnen.
Und vergessen Sie nicht, dass Sie dieses Menü nicht für schnelle Volumenänderungen öffnen müssen. Klicken Sie auf das Lautsprechersymbol in der Taskleiste, um die Master-Lautstärke schnell anzupassen, oder klicken Sie mit der rechten Maustaste, und wählen Sie Lautstärke- Mixer öffnen, um die Sounds pro App-Basis anzupassen.
Weitere Informationen finden Sie unter Verbessern der Klangqualität in Windows 10 Verwalten, Verbessern und Korrigieren der Soundqualität in Windows 10 Verwalten, Verbessern und Korrigieren der Soundqualität in Windows 10 Windows 10 verfügt über zahlreiche Optionen zum Verwalten, Anpassen und Anpassen Verbesserung der Klangqualität. Diese Tipps und Tricks lassen Ihr Klangerlebnis voll ausschöpfen. Weiterlesen .