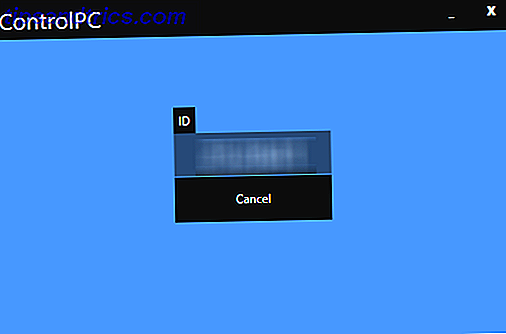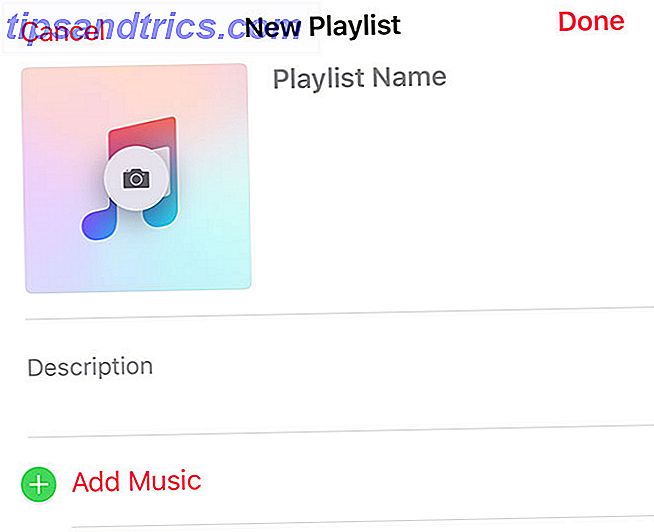Wir haben Ihnen bereits gezeigt, wie Sie Ihren Android-Bildschirm auf Windows umwandeln. Wie Sie Ihren Android-Bildschirm auf Windows 10 mit Miracast und Connect umwandeln Wie Sie Ihren Android-Bildschirm auf Windows 10 mit Miracast und Connect In Windows 10 Version 1607 können Sie drahtlos werfen dein Android-Bildschirm mit der Connect-App auf deinen Desktop. Wir zeigen Ihnen, wie Sie diesen magischen Bildschirmspiegel einrichten. Lesen Sie mehr, aber wussten Sie, dass es auch möglich ist, Medieninhalte von Ihrem Windows-Computer auf Ihr Android-Gerät zu streamen?
Es ist eine nützliche Fähigkeit zu wissen. Es gibt viele Gründe, warum Sie auf Windows-basierte Musik und Videos auf Android zugreifen möchten. Vielleicht möchten Sie einen Film auf Ihrem Tablet im Bett sehen oder Ihre riesige Musiksammlung in einem anderen Raum hören.
Sie können das Problem auf einige Arten angehen, aber einige von ihnen - wie Chrome Remote Desktop - sind App-spezifisch. In diesem Artikel werde ich Ihnen zeigen, wie Sie mit VLC Media Player auf Windows-basierte Medien auf Ihrem Android-Telefon zugreifen können, unabhängig davon, welchen Browser Sie verwenden.
Hinweis: Die Verwendung dieser Methode funktioniert nur, wenn sich Telefon und Computer im selben lokalen Netzwerk befinden.
1. Laden Sie VLC herunter
Sie benötigen zwei Kopien von VLC, eine für Ihren Desktop-PC und eine für Ihr Android-Gerät.
Sie können sich eine Kopie der Desktop-Version von der offiziellen VLC-Website holen, aber Sie müssen sich im Google Play Store nach der Android-Version umsehen.
Sie können den zwei Download-Links folgen, wenn Sie Probleme haben.
Download - VLC Desktop und VLC Android
2. Lassen Sie VLC im Hintergrund arbeiten
Wenn Sie Ihr Telefon verwenden, um eine Menge Musik auf YouTube zu hören So können Sie vollständige Musikalben auf YouTube kostenlos anhören So hören Sie vollständige Musikalben auf YouTube kostenlos Sie möchten vollständige Musikalben kostenlos hören? YouTube kann das tun. Lesen Sie mehr (und wenn Sie YouTube Rot nicht abonnieren Rot ist YouTube Rot das Geld wert? 7 Dinge, die Sie beachten müssen, ist YouTube Rot das Geld wert? 7 Dinge, die Sie beachten müssen YouTube Red hat Schlagzeilen gemacht, sowohl gute als auch schlechte, aber ist der $ 10-Monats-Abo-Service wirklich das Geld wert? Hier sehen wir uns die Fakten an und ziehen einige Schlüsse.Lesen Sie mehr), Sie wissen, wie frustrierend es ist, im Hintergrund Musik nicht hören zu können. Wenn Sie die App beenden, hören Sie auf.
Mit diesem VLC-Trick können diese Probleme behoben werden. Ihre Musik wird auch dann wiedergegeben, wenn Sie eine andere App auf Ihrem Gerät verwenden. Bevor Sie jedoch entspannen können, müssen Sie eine Einstellung in der mobilen App ändern.
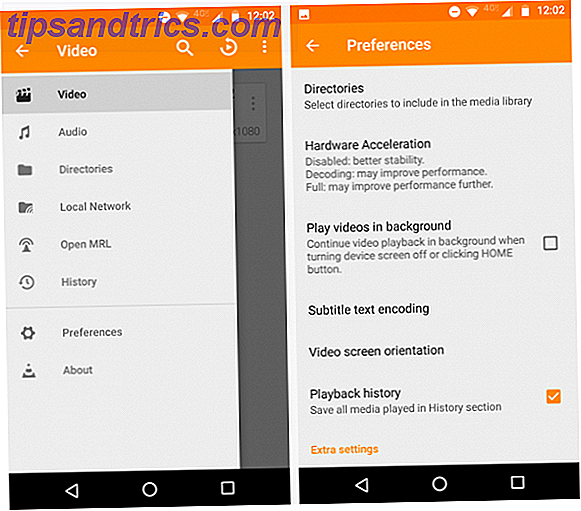
Starten Sie die VLC-App und tippen Sie auf die drei vertikalen Linien in der oberen linken Ecke, um das Hauptmenü der App zu öffnen. Als Nächstes klicken Sie auf Einstellungen . Aktivieren Sie das Kontrollkästchen neben Videos im Hintergrund wiedergeben .
3. Teilen Sie Ihre Dateien
Jetzt müssen Sie zu Ihrem Windows-Rechner zurückkehren und die Dateifreigabe einrichten. Die einfachste Möglichkeit zum Freigeben von Dateien besteht in der Verwendung der HomeGroup- Funktion. Wenn Sie unserer Anleitung gefolgt sind, die Ihnen zeigt, wie Sie HomeGroup deaktivieren So deaktivieren und entfernen Sie HomeGroup für Windows So deaktivieren und entfernen Sie HomeGroup für Windows Durch das Deaktivieren der HomeGroup wird nicht nur die Leistung von Windows verbessert, sondern auch die Netzwerkverbindung erheblich erhöht Geschwindigkeit. Wir zeigen Ihnen, wie es geht. Lesen Sie mehr, Sie müssen es wieder einschalten.
Wenn Sie HomeGroups noch nie zuvor verwendet haben, müssen Sie eine erstellen, bevor Sie weiter gehen.
Erstellen Sie eine Heimgruppe
Zum Zeitpunkt des Schreibens wurden die HomeGroup-Einstellungen immer noch in der Systemsteuerung gefunden. Beachten Sie, dass die Funktion zu einem späteren Zeitpunkt wahrscheinlich in die Windows 10-Einstellungen-App wechselt.
Um auf die Einstellungen zuzugreifen, öffnen Sie entweder das Startmenü und geben Sie HomeGroup ein, oder wechseln Sie zu Systemsteuerung> HomeGroup . Klicken Sie am unteren Rand des Fensters auf eine Heimnetzgruppe erstellen .

Windows fragt Sie, welche Dateien und Ordner Sie freigeben möchten. Wählen Sie den passenden Inhalt. Wenn Sie nur auf Videos und Musik auf Ihrem Android zugreifen möchten, aktivieren Sie einfach diese beiden Optionen. Vergewissern Sie sich, dass Sie in den nebenstehenden Dropdown-Menüs die Option Freigegeben ausgewählt haben.

Wenn Sie fertig sind, klicken Sie auf Weiter . Windows wird einige Sekunden damit verbringen, die HomeGroup zu erstellen. Wenn es fertig ist, erhalten Sie ein HomeGroup-Passwort. Klicken Sie auf Fertig stellen, um den Einrichtungsvorgang abzuschließen.

Gewähren Sie Zugang zu Ihrem Telefon
Nachdem Sie eine Heimnetzgruppe erstellt haben, müssen Sie sicherstellen, dass Ihr Telefon darauf zugreifen kann.
Wenn Sie im vorherigen Schritt auf " Fertig stellen" geklickt haben, sollte Windows Sie zur Seite mit den Einstellungen für die Heimnetzgruppe führen.
Suchen Sie oben im Fenster den Bereich Bibliotheken und Geräte, den Sie von diesem Computer aus freigeben, und klicken Sie auf Alle Geräte in diesem Netzwerk zulassen, z. B. auf Fernsehgeräten und Spielekonsolen, um meinen freigegebenen Inhalt abzuspielen .

Klicken Sie im nächsten Fenster in der oberen rechten Ecke auf Allow all . Sie können Ihrer HomeGroup auch einen passenden Namen geben. Klicken Sie auf Weiter, wenn Sie fertig sind.

Sie werden möglicherweise aufgefordert, zu entscheiden, welche Dateien Sie zum zweiten Mal freigeben möchten. Schließlich werden Sie wieder auf der Einstellungsseite HomeGroup landen. Sie erhalten eine Warnung, in der Sie darauf hingewiesen werden, dass eine Freigabe stattfindet. Warten Sie, bis die Meldung verschwindet, bevor Sie fortfahren.

4. Spielen Sie Inhalte auf Ihrem Telefon ab
Jetzt sind Sie alle auf Windows eingerichtet, es ist Zeit, auf Ihr Android-Gerät zurückzukehren.
Öffnen Sie die VLC-App und klicken Sie auf die drei horizontalen Linien in der oberen linken Ecke. Wählen Sie Lokales Netzwerk aus dem Popup-Menü.

Sie sollten Ihre HomeGroup als eine der Optionen sehen. Je nachdem, was mit Ihrem Netzwerk verbunden ist, sehen Sie möglicherweise andere Geräte. Im Bild unten sehen Sie zum Beispiel, dass VLC auch mein Sonos-System entdeckt hat.
Klicken Sie auf den Namen Ihrer HomeGroup und Sie sehen alle von Ihnen freigegebenen Ordner. Wenn Sie auf einen Ordner klicken, gelangen Sie in dieselbe Baumstruktur wie auf Ihrem Windows-Computer. Navigieren Sie einfach durch die Ordner, bis Sie die gewünschte Musik oder das Video gefunden haben.
Da VLC so leistungsstark ist, unterstützt es auch M3U-Playlist-Formate. Das bedeutet, Sie können Wiedergabelisten mit Ihrem Lieblings-Desktop-Musik-Player erstellen Wie Groove Music Rivals MusicBee als der beste Desktop-Musik-Player für Windows Wie Groove Music Rivals MusicBee als der beste Desktop-Musik-Player für Windows Wussten Sie, dass Groove Music mehrere großartige Tools zur Verwaltung hat und hörst du dir deine lokal gespeicherten Musikbibliotheken an? Wir heben seine besten Eigenschaften im Vergleich zu konkurrierenden Tools hervor. Lesen Sie mehr und spielen Sie sie dann direkt auf Ihrem Gerät ab. Sie müssen nicht zu jeder Spur einzeln navigieren.
5. Greifen Sie ferngesteuert auf Ihren Bildschirm zu
Wenn Sie auf mehr als Ihre Musik- und Videodateien zugreifen müssen, verwenden Sie am besten Chrome Remote Desktop. So erhalten Sie Ihren Bildschirm: Drahtgebundene und drahtlose Lösungen für die gemeinsame Nutzung Ihres Bildschirms So wandeln Sie Ihren Bildschirm um: Drahtlose und drahtlose Lösungen für die gemeinsame Nutzung Ihres Bildschirms Es gibt viele Situationen, in denen Sie Ihr Smartphone oder Ihren PC-Bildschirm auf den riesigen Fernseher in Ihrem Wohnzimmer spiegeln möchten. Es gibt mehrere Möglichkeiten, dies sowohl drahtgebunden als auch drahtlos zu tun. Weiterlesen . Ich habe es in der Einleitung berührt.
Offensichtlich müssen Sie den Chrome-Browser Chrome vs. Firefox 2016 verwenden: Welcher Browser ist für Sie geeignet? Chrome vs. Firefox 2016: Welcher Browser ist richtig für Sie? Ich möchte herausfinden, warum die Menschen eines bevorzugen, und hoffentlich werden diese Gründe einige Aspekte und Aspekte beleuchten, die Sie vielleicht noch nie zuvor in Betracht gezogen haben. Lies mehr, damit das funktioniert, aber da es sich um den Standardbrowser auf deinem Android-Gerät handelt, haben ihn die meisten wahrscheinlich bereits installiert.
Das Einrichten der App ist einfach. Klicken Sie unter Meine Computer auf Erste Schritte und dann auf Remoteverbindungen aktivieren . Wenn Sie dazu aufgefordert werden, erstellen Sie eine PIN-Nummer.

Öffnen Sie schließlich die App auf Ihrem Telefon, tippen Sie auf den Namen Ihres Computers und geben Sie die PIN ein, die Sie gerade erstellt haben.
Die Verwendung von Chrome Remote Desktop ist nicht so effizient, um Videos anzusehen und Musik zu hören. Sie werden nicht über die mobilzentrischen Steuerelemente verfügen, die VLC anbietet. Es bietet Ihnen jedoch eine einfache Möglichkeit, auf Dokumente und Software auf Ihrem Hauptcomputer zuzugreifen, wenn Sie nicht zu Hause sind.
Herunterladen - Chrome Remote Desktop (Chrome) und Chrome Remote Desktop (Android)
Wie werfen Sie Medien auf Ihr Android-Gerät aus?
Ich habe Ihnen gezeigt, wie Sie auf Videos und Musikdateien auf Ihrem Android-Gerät mit nur VLC Media Player zugreifen können. Andere Apps und Methoden erzielen natürlich das gleiche Ergebnis.
Auf welche Apps verlässt du dich? Sie können alle Ihre Tipps und Vorschläge in den Kommentaren unten teilen.