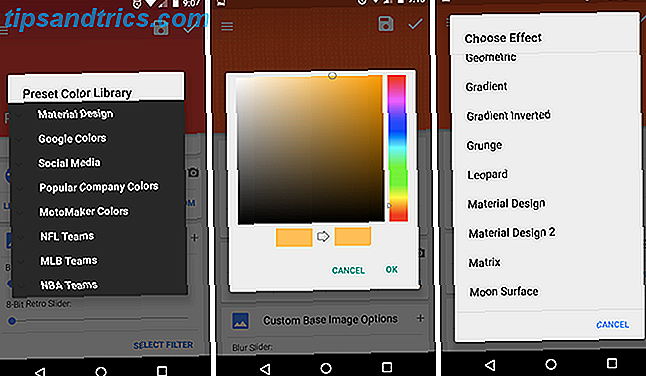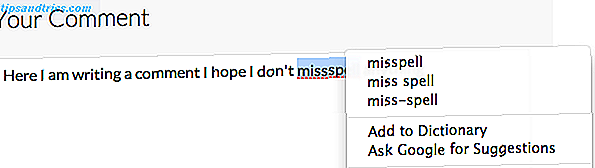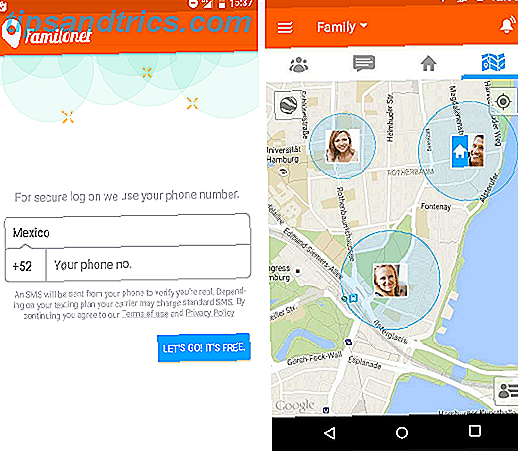Ihr System kann im Laufe der Zeit stecken bleiben, oft mit unnötigen Daten. Obwohl Sie dies manuell beheben können, zeigen wir Ihnen, wie Sie diese Aufgaben automatisieren können, damit sie bei jedem Herunterfahren des Computers ausgeführt werden.
Vom Cache Ihres Browsers zu Ihren temporären Dateien finden Sie sicher einen neuen Tipp in diesem Artikel - vielleicht sogar für etwas, von dem Sie nicht wussten, dass es gelöscht werden könnte. 7 Versteckte Windows-Caches & Wie Sie sie löschen 7 Versteckte Windows-Caches & Wie man sie löscht Zwischengespeicherte Akten können viele Bytes einnehmen. Während dedizierte Tools Ihnen helfen können, Speicherplatz freizugeben, wird möglicherweise nicht alles gelöscht. Wir zeigen Ihnen, wie Sie Speicherplatz manuell freigeben. Weiterlesen !
Wenn Sie Ihren eigenen Rat haben, um etwas zu teilen, damit es beim Herunterfahren automatisch gelöscht wird, lassen Sie es uns in den Kommentaren unten wissen.
1. Zuletzt geöffnete Dokumente
Bei einigen Programmen speichert Windows, welche Dateien Sie zuletzt angezeigt haben. Öffnen Sie beispielsweise Microsoft Word und klicken Sie mit der rechten Maustaste auf die Taskleiste. Die Sprungliste zeigt alle Ihre letzten Dokumente an. Wir können diese Liste automatisch beim Herunterfahren mit dem Registrierungseditor löschen Wie man nicht versehentlich die Windows-Registrierung vermasselt Wie man nicht versehentlich die Windows-Registrierung durcheinanderbringt Arbeiten mit der Windows-Registrierung? Beachten Sie diese Tipps, und Sie werden wahrscheinlich weniger dauerhafte Schäden an Ihrem PC verursachen. Weiterlesen .
Drücken Sie die Windows-Taste + R, um "Ausführen" zu öffnen, geben Sie " regedit" ein und drücken Sie " OK" . Navigieren Sie auf der linken Seite zum folgenden Pfad:
HKEY_CURRENT_USER\SOFTWARE\Microsoft\Windows\CurrentVersion Überprüfen Sie, ob Sie hier einen Richtlinienordner mit einem Explorer- Ordner haben. Wenn Sie keine oder nur eine haben, müssen wir sie erstellen. Klicken Sie mit der rechten Maustaste auf CurrentVersion, und klicken Sie auf Neu> Schlüssel . Benennen Sie den Ordner Richtlinien und drücken Sie die Eingabetaste .
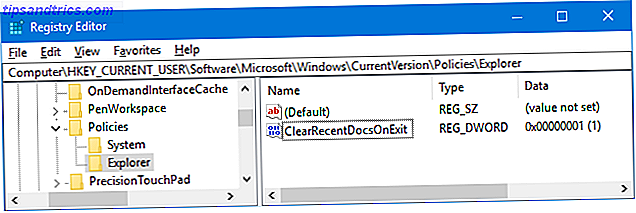
Klicken Sie mit der rechten Maustaste auf Richtlinien, und klicken Sie auf Neu> Schlüssel . Benennen Sie den Ordner Explorer und drücken Sie die Eingabetaste . Wenn Sie fertig sind, klicken Sie in diesen Ordner.
Gehen Sie im oberen Menü zu Bearbeiten> Neu> DWORD (32-Bit) Wert . Benennen Sie den Wert ClearRecentDocsOnExit und drücken Sie die Eingabetaste . Doppelklicken Sie als Nächstes auf den Wert, und ändern Sie die Wertdaten in 1 . Abschließend klicken Sie auf OK . Wenn Sie dies jemals deaktivieren möchten, navigieren Sie zurück zu diesem Punkt und setzen Sie ihn stattdessen auf 0 .
2. Seitendatei
Windows verwendet RAM Alles, was Sie über RAM & Memory Management wissen müssen Alles, was Sie über RAM & Memory Management wissen müssen RAM ist der Kurzzeitspeicher Ihres Computers. Daher hat die Speicherverwaltung einen wesentlichen Einfluss auf die Systemleistung. Hier erklären wir, wie RAM funktioniert und ob Sie etwas tun können, um seine Effizienz zu erhöhen. Lesen Sie mehr, um Dateien temporär zu speichern. Diese werden jedoch in die Auslagerungsdatei verschoben, wenn der Speicherplatz knapp wird. Während Ihr RAM beim Herunterfahren automatisch gelöscht wird, ist dies nicht die Auslagerungsdatei. Wir können dies beim Herunterfahren mit dem Registrierungs-Editor automatisch löschen.
Sobald der Computer aktiviert ist, dauert das Herunterfahren länger. Die zusätzliche Zeit hängt von der Geschwindigkeit und Größe Ihrer Auslagerungsdatei ab. Das Risiko ist minimal, da Sie die Änderung bei Bedarf wiederherstellen können, aber seien Sie darauf vorbereitet, einen Unterschied zu bemerken.
Drücken Sie die Windows-Taste + R, um "Ausführen" zu öffnen, geben Sie " regedit" ein und drücken Sie " OK" . Navigieren Sie auf der linken Seite zum folgenden Pfad:
HKEY_LOCAL_MACHINE\SYSTEM\CurrentControlSet\Control\Session Manager\Memory Management Auf der rechten Seite sollten Sie eine Zeile für ClearPageFileAtShutdown sehen . Wenn Sie das nicht sehen, klicken Sie mit der rechten Maustaste auf Memory Management auf der linken Seite und klicken Sie auf Neu> DWORD (32-Bit) Value . Geben Sie ClearPageFileAtShutdown ein und drücken Sie die Eingabetaste .
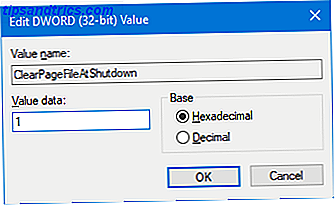
Doppelklicken Sie auf den ClearPageFileAtShutdown- Wert, und ändern Sie Wertdaten in 1 . Klicken Sie zum Abschluss auf OK . Wenn Sie diese Funktion wieder deaktivieren möchten, kehren Sie zu diesem Bildschirm zurück und legen Sie die Wertdaten auf 0 fest .
Wenn Sie nach Möglichkeiten suchen, Ihren Arbeitsspeicher zu erhöhen und zu vermeiden, dass Dinge in die Auslagerungsdatei verschoben werden, lesen Sie unsere Anleitung zum Löschen von Arbeitsspeicher unter Windows 5 Möglichkeiten zum Löschen von Arbeitsspeicher und Erhöhen des Arbeitsspeichers auf Ihrem Windows-Computer 5 Möglichkeiten zum Löschen von Arbeitsspeicher Erhöhen Sie den Arbeitsspeicher auf Ihrem Windows Computer RAM, der letzten Grenze. Du scheinst immer davon zu laufen. Wir zeigen Ihnen, wie Sie internen Speicher freigeben und Ihren Arbeitsspeicher virtuell und physisch erweitern können. Weiterlesen .
3. Browserdaten
Abhängig von Ihren Einstellungen speichert Ihr Browser beim Durchsuchen verschiedene Daten wie Verlauf, Downloads und Formulareingaben. Sie können diese jederzeit manuell löschen, Sie können sie jedoch auch so einstellen, dass sie beim Schließen des Browsers gelöscht werden. Jeder Browser unterscheidet sich geringfügig in der Methode.
Feuerfuchs
Öffnen Sie Firefox, klicken Sie auf das Menüsymbol (drei Zeilen) und dann auf Optionen . Klicken Sie in der linken Navigation auf Datenschutz . Unter Verlauf verwenden Sie das Dropdown-Menü Firefox, und legen Sie es auf Benutzerdefinierte Einstellungen für Verlauf verwenden fest .
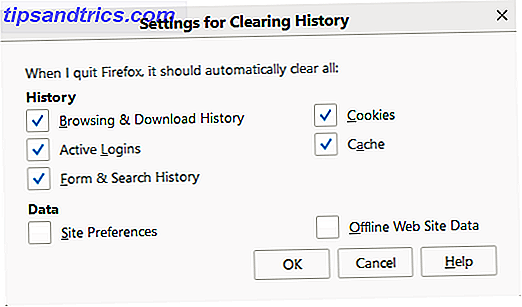
Aktivieren Sie die Option Verlauf löschen, wenn Firefox geschlossen wird . Klicken Sie auf Einstellungen ..., um auszuwählen, welche Einstellungen Firefox beim Schließen automatisch löschen soll, und klicken Sie auf OK, wenn Sie fertig sind.
Chrom
Öffnen Sie Chrome, klicken Sie auf die Schaltfläche Anpassen und steuern (drei Punkte) und dann auf Einstellungen . Scrollen Sie nach unten und klicken Sie auf Erweitert> Inhaltseinstellungen ...> Cookies . Schieben Sie die lokalen Daten nur so lange, bis Sie den Browser beenden, um eingeschaltet zu sein.
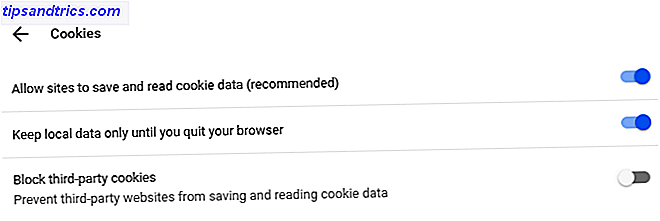
Dadurch werden jedoch nur Ihre Cookies gelöscht. Sie können den Chrome-Cache manuell löschen 3 Versteckte Schalter, die den Chrome-Cache sofort löschen 3 Versteckte Schalter, die den Chrome-Cache sofort löschen Um eine optimale Browserleistung zu erzielen, sollten Sie den Cache regelmäßig leeren. Hier sind drei versteckte Schalter, mit denen Sie Ihren Arbeitsablauf unterbrechen können. Lesen Sie mehr, aber Sie können es nicht automatisieren.
Um automatisch etwas anderes als Ihre Cookies zu verwenden, müssen Sie eine Erweiterung verwenden. Wir empfehlen Click & Clean. Installieren Sie es, klicken Sie auf das Click & Clean-Symbol neben der Adressleiste und klicken Sie auf Optionen . Klicken Sie in der Kategorie Extra auf Private Daten löschen, wenn Chrome geschlossen wird .
Kante
Öffnen Sie die Kante, klicken Sie auf die Schaltfläche Einstellungen und mehr (drei Punkte) und dann auf Einstellungen . Klicken Sie unter der Kopfzeile " Browserdaten löschen" auf Wählen Sie, was gelöscht werden soll .
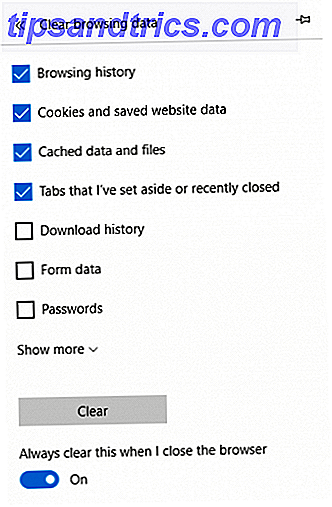
Markieren Sie alles, was Sie entfernen möchten, und dann Folie Immer immer löschen, wenn ich den Browser schließe, um eingeschaltet zu sein.
4. Live Tile Benachrichtigungen
Wenn Sie Live-Kacheln in Ihrem Startmenü anzeigen, werden Sie feststellen, dass einige von ihnen Benachrichtigungen oder Live-Informationen anzeigen. Es ist gut für einen schnellen Überblick, aber wenn Sie diese Apps nicht öffnen, können die häufigen Benachrichtigungen mühsam sein. Um dies zu vermeiden, können wir den Live-Kachel-Cache beim Herunterfahren löschen.
Drücken Sie die Windows-Taste + R, um "Ausführen" zu öffnen, geben Sie " regedit" ein und drücken Sie " OK" . Navigieren Sie auf der linken Seite zum folgenden Pfad:
HKEY_CURRENT_USER\Software\Policies\Microsoft\Windows Navigieren Sie im Windows- Ordner zu Bearbeiten> Neu> Schlüssel . Eingabe- Explorer und drücken Sie die Eingabetaste .
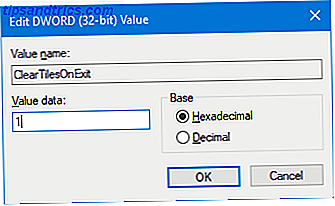
Wählen Sie den Explorer- Ordner aus, und wählen Sie Bearbeiten> Neu> DWORD (32bit) . Geben Sie ClearTilesOnExit ein und drücken Sie die Eingabetaste . Doppelklicken Sie dann auf das DWORD, das Sie gerade erstellten, und legen Sie die Wertdaten auf 1 fest . Klicken Sie dann auf OK . Sie können dies auf 0 setzen, wenn Sie es in Zukunft ausschalten möchten.
5. Temporäre Dateien
Wenn Sie Ihren Computer verwenden, werden automatisch temporäre Dateien erstellt, die möglicherweise für diese bestimmte Sitzung aufgerufen werden müssen, z. B. Fehlerprotokolle oder Bilder. Diese sind in einem Ordner namens Temp gespeichert.
Drücken Sie die Windows-Taste + R, um den Ordner "Temp" zu öffnen, klicken Sie auf "Ausführen", geben Sie % temp% ein, und klicken Sie auf " OK" .
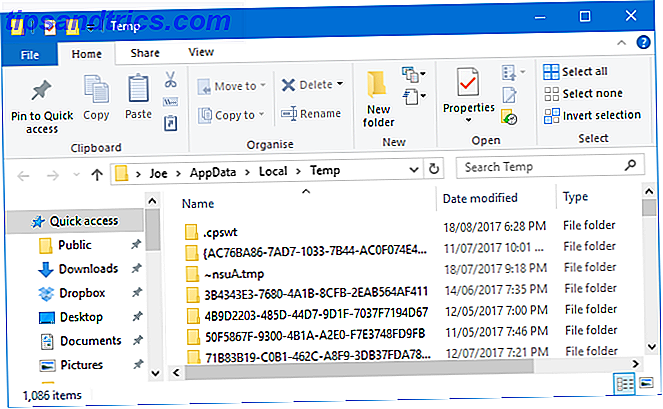
Wir können eine Stapeldatei erstellen, die automatisch Ihren Temp-Ordner löscht, wenn Sie sich bei Windows anmelden. Um zu beginnen, öffnen Sie den Editor und geben Sie Folgendes ein:
rd %temp% /s /q md %temp% Klicken Sie auf Datei> Speichern unter ... und geben Sie den folgenden Dateinamen ein :
%appdata%\microsoft\windows\start menu\programs\startup\temp.bat Abschließend klicken Sie auf Speichern . Dies speichert die Batch-Datei in Ihrem Autostart-Ordner. Wenn Sie den Prozess stoppen möchten, navigieren Sie zum obigen Ordnerpfad und löschen Sie temp.bak .
Wenn Sie dies auf die nächste Stufe bringen möchten, lesen Sie in unserem Leitfaden, wie Sie Windows von veralteten Dateien fernhalten. Wie automatisch Windows 7 von veralteten Dateien bereinigen. Wie automatisch Windows 7 von veralteten Dateien bereinigen. Windows hat eine Möglichkeit Sammeln von virtuellem Staub, ein Umstand, der sich in Windows 7 nicht wesentlich verändert hat. Diese veralteten Dateien belegen Platz und tragen zur Fragmentierung der Festplatte bei. Während keine davon ist ... Lesen Sie mehr. Es wurde für Windows 7 geschrieben, aber der Prozess bleibt für Windows 10 gleich.
Bonus: Tiefgefrieren
Wenn Sie nicht eine bestimmte Sache von Ihrem Computer löschen möchten, sondern alles, dann suchen Sie nach einem Tiefkühlsystem. Dadurch wird Ihr System bei jedem Einschalten in einen bestimmten Zustand zurückgesetzt. Dies bedeutet, dass alles, egal ob es sich um eine bearbeitete Datei oder ein installiertes Programm handelt, zurückgesetzt und aus dem Datensatz gelöscht wird.

In Windows können Sie dies standardmäßig nicht durchführen, daher müssen Sie ein Programm installieren, um dies zu erreichen. Es gibt eine Reihe von kostenlosen und kommerziellen Tools zur Verfügung, die wir bereits in unserem Artikel zum Thema tiefgefroren Ihre Windows-Installation Systemwiederherstellung bei Neustart behandelt - Deep Freeze Ihre Windows-Installation mit Free Tools Systemwiederherstellung bei Neustart - Deep Freeze Ihre Windows-Installation Mit Free Tools Wenn Sie jemals einen Systemstatus beibehalten wollten, um ihn sicher zu halten und keine Änderungen zuzulassen, dann sollten Sie versuchen, Ihren Windows-Computer tiefzukühlen. Weiterlesen . Probieren Sie es aus, zusammen mit weiteren Details zum Thema Tiefkühlen.
Automatisch aufräumen
Hoffentlich haben Sie etwas Neues darüber gelernt, was Sie automatisch auf Ihrem Computer aufräumen können. Denken Sie daran, dass Sie alle oben genannten Schritte rückgängig machen können, sollten Sie sich entschließen, dass sie nicht weiter ausgeführt werden sollen.
Wenn Sie noch mehr Rat benötigen, lesen Sie bitte unsere Anleitungen zu langweiligen Aufgaben, um sie mit Taskplaner zu automatisieren. 4 Langweilige Aufgaben, die Sie mit dem Windows Taskplaner automatisieren können 4 Langweilige Aufgaben, die Sie mit dem Windows Taskplaner automatisieren können wertvoll, um mit sich wiederholenden Aufgaben verschwendet zu werden. Lassen Sie uns Ihnen zeigen, wie Sie Aufgaben automatisieren und planen. Wir haben auch ein paar großartige Beispiele. Weiterlesen .
Werden Sie einen dieser Tipps verwenden? Haben Sie Ihre eigene automatische Bereinigungsaufgabe zum Teilen?