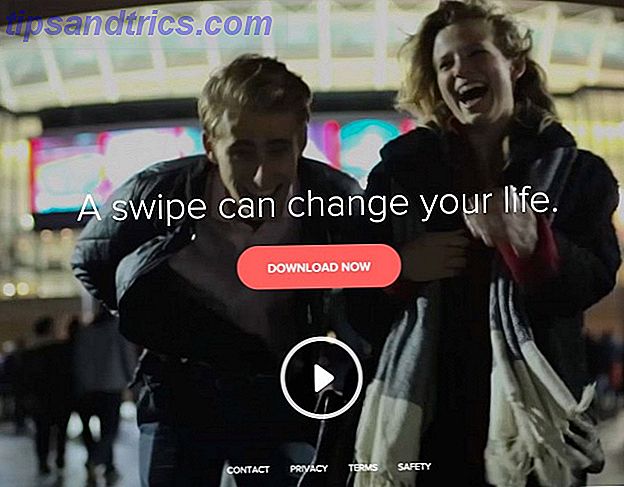Jeder Mac kann eine Vielzahl von Startmodi und Startschlüsselkombinationen verwenden Eine Kurzanleitung zu macOS Startmodi und Startschlüsselkombinationen Eine Kurzanleitung zu macOS Startmodi und Startschlüsselkombinationen Ihr Mac verfügt über mehrere Startschlüsselkombinationen, die eine Vielzahl von Startmodi ermöglichen Fehlerbehebung. Hier ist eine Anleitung zu dem, was sie alle tun. Weiterlesen . Einer davon ist der Target Disk Mode, der Ihren Mac im Wesentlichen zu einer externen Festplatte macht.
Wenn Sie zwei Macs auf diese Weise miteinander verbinden, können Sie schnell Dateien übertragen, Ihre Daten auf einen neuen Mac migrieren oder auf Ihre Startdiskette zugreifen, wenn macOS den Start verweigert. Während regelmäßige Sicherungen immer erforderlich sind, bietet der Zielfestplattenmodus zusätzliche Sicherheit, falls ein Notfall eintritt.
Werfen wir einen genaueren Blick auf den Target Disk-Modus und die verschiedenen Möglichkeiten, ihn zu Ihrem Vorteil zu nutzen.
Was ist der Zielfestplattenmodus?
Target Disk Mode ist ein Boot-Modus, mit dem Sie Dateien durchsuchen und auf das interne Laufwerk eines Macs übertragen können, ohne macOS zu booten. Datenträger werden virtuell und sofort bereitgestellt, und die Verwendung eines Kabels bedeutet, dass Übertragungen wesentlich schneller sind als vergleichbare drahtlose Methoden.

Sie können den Ziel-Mac nicht im Zielfestplattenmodus verwenden. Ihr Mac wird im Wesentlichen zu einem Gehäuse für Ihr internes Laufwerk. Um Ihren Mac erneut zu verwenden, müssen Sie die Verbindung trennen und wie gewohnt neu starten.
Target Disk Mode wurde 1991 erstmals mit dem PowerBook 100 eingeführt und hat es seither zu den meisten Mac-Modellen gemacht. Ausnahmen sind der iMac-Tray, Power Macintosh G3 und G4, das iBook G3 ohne FireWire, das erste MacBook Air (2008-2009) und das alte Unibody MacBook.
Was Sie für den Zielfestplattenmodus benötigen
Sie benötigen zwei kompatible Mac-Computer, um den Zielfestplattenmodus zu verwenden, jeweils mit FireWire- oder Thunderbolt-Schnittstelle. Sie benötigen auch ein Kabel und alle notwendigen Adapter (wie Thunderbolt zu FireWire oder Thunderbolt 2 zu Thunderbolt 3).

Sie können keine einfachen alten USB-A-Anschlüsse (nicht einmal USB 3.0) verwenden, aber alte Thunderbolt- und FireWire-Anschlüsse spielen gut mit den neuesten Standards. Beachten Sie, dass Thunderbolt-Kabel nicht billig sind. Apple fragt derzeit 39 Dollar für ein 2, 6 Fuß langes Thunderbolt 3-Kabel.
Wenn Sie einen aktuellen Mac verwenden, wie das MacBook Pro nach dem Modelljahr 2017 oder den schlanken iMac, stellen Sie sicher, dass Sie ein echtes Thunderbolt 3-Kabel und kein neu geformtes USB-Kabel (oder Apples Ladegerät) verwenden. Wir haben eine Anleitung zusammengestellt, die Ihnen hilft, die Unterschiede zwischen USB Typ C- und Thunderbolt-Kabeln zu verstehen. Sinn von USB-C- und Thunderbolt-Kabeln und -Ports auf Ihrem MacBook Machen Sie sich Gedanken über USB-C- und Thunderbolt-Kabel und Anschlüsse auf Ihrem MacBook Was sind USB-C und Thunderbolt und wie wirken sich diese Kabeltypen auf Ihr MacBook aus? Hier finden Sie alles, was Sie über Ihre MacBook-Ports wissen müssen. Weiterlesen .
So verwenden Sie den Zielfestplattenmodus auf dem Mac
Bei Verwendung des Zielfestplattenmodus übernimmt jeder Mac eine andere Rolle:
- Ziel : Dies ist der Mac, der die Festplatte enthält, auf die Sie zugreifen möchten. Sie können mit diesem Mac nichts machen, da er für die Dauer des Vorgangs im Zielfestplattenmodus bleibt.
- Host : Dies ist der Mac, der auf das Laufwerk zugreift. Es wird normal in MacOS gestartet, damit Sie Dateien übertragen können.
1. Verbinden Sie Ihre zwei Maschinen
Nehmen Sie Ihr Kabel und schließen Sie beide Computer über die entsprechenden Thunderbolt- oder FireWire-Anschlüsse an. Schließen Sie alle Adapter an, die Sie für ältere Maschinen benötigen. Wenn Sie diesen Vorgang auf einem MacBook durchführen, vergewissern Sie sich, dass er für die Dauer der Übertragung über genügend Strom verfügt oder dass er an eine Stromquelle angeschlossen ist.

2. Starten Sie den Ziel-Mac im Zielfestplattenmodus
Sie können dies auf zwei Arten tun:
- Fahren Sie Ihren Ziel-Mac herunter, drücken Sie den Netzschalter und dann T und halten Sie ihn gedrückt, während Ihr Mac hochfährt. Sie können loslassen, wenn Sie ein Thunderbolt- oder FireWire-Symbol auf dem Bildschirm sehen.
- Wenn Ihr Ziel-Mac bereits läuft, gehen Sie zu Systemeinstellungen> Startdiskette und klicken Sie auf Zielfestplattenmodus, um einen Neustart in den Zielfestplattenmodus zu erzwingen. Keine Notwendigkeit, irgendwelche Schlüssel hier unten zu halten.

3. Entschlüsseln und Zugriff auf Ihre Festplatte
Warten Sie, bis macOS das Laufwerk Ihres Ziel-Mac erkennt. Wenn Ihr Ziellaufwerk mit FileVault verschlüsselt ist Was ist Mac OS X FileVault & wie benutze ich es? Was ist Mac OS X FileVault und wie verwende ich es? Nur durch manuelle Verschlüsselung der Dateien auf Ihrer Festplatte können Sie Ihre Dateien wirklich sicher aufbewahren. Hier kommt das Mac OS X FileVault ins Spiel. Lesen Sie mehr. Sie müssen Ihr Passwort eingeben, wenn Sie den Ziel-Mac starten. Warten Sie, bis das Laufwerk entschlüsselt ist. Danach sollte es wie jedes andere externe Laufwerk angezeigt werden.
4. Kopieren, Übertragen und Trennen
Verwenden Sie den Finder zum Durchsuchen von Dateien, zum Kopieren von und zum Laufwerk und zum sicheren Auswerfen des Laufwerks. Sie können dies tun, indem Sie das Laufwerkssymbol Ihres Ziel-Mac über den Papierkorb ziehen oder indem Sie mit der rechten Maustaste auf das Laufwerk klicken und Auswerfen auswählen.
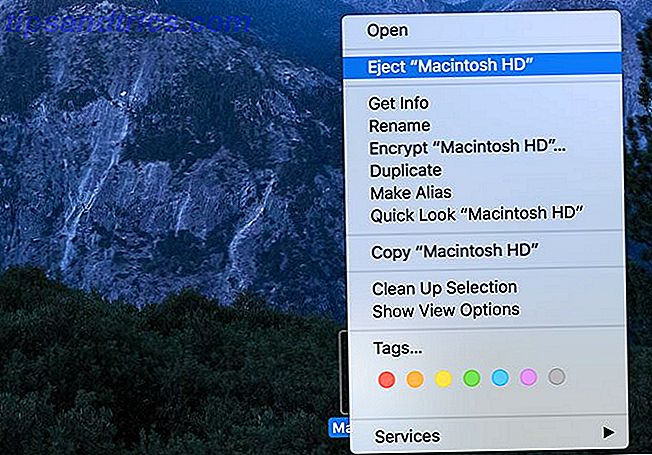
Drücken Sie auf dem Ziel-Mac den Netzschalter, um das Gerät auszuschalten. Sie können diesen Rechner jetzt wie gewohnt neu starten.
Wann sollte der Zielfestplattenmodus auf dem Mac verwendet werden?
Jetzt wissen Sie, wie Sie den Zielfestplattenmodus verwenden. Sie sollten sich mit einigen Anwendungen für diesen Startmodus vertraut machen.
Schnelle Übertragung drahtgebundener Dateien
Wenn Sie es gewohnt sind, Dateien zwischen Computern zu übertragen, die zwischengeschaltete Medien wie eine externe Festplatte verwenden, verwenden Sie stattdessen den Zielfestplattenmodus. Sie müssen nicht von Ihrem Mac auf ein USB-Volume kopieren, dann vom USB-Volume zu Ihrem Ziel - einfach von Mac zu Mac wechseln.
Dies ist besonders nützlich für große Dateien wie Videos, Medienbibliotheken, Datenträgerabbilder und so weiter. Eine kabelgebundene Übertragung über Thunderbolt ist viel schneller als eine ähnliche drahtlose Übertragung mit dem notorisch buggy AirDrop AirDrop funktioniert nicht? Problembehandlung bei der Übertragung von Dateien funktioniert AirDrop nicht? Probleme mit der Dateiübertragung beheben Probleme mit AirDrop? Wir können Sie durch alle verfügbaren Optionen führen. Weiterlesen .
Übertragen von Daten mit dem macOS Migration Assistant
Wenn Sie einen neuen Mac gekauft haben, werden Sie Ihre alten Daten dorthin übertragen wollen. Das geht nicht schneller als mit dem Target Disk Mode. In diesem Szenario ist der neue Mac (auf den Sie Daten übertragen) der Host und Ihr alter Mac (von dem Sie Daten abrufen möchten) das Ziel.
Verbinden Sie das Ziel und den Host, booten Sie das Ziel wie gewohnt im Zielfestplattenmodus, und starten Sie dann auf dem Host den Migrationsassistenten unter Dienstprogramme . Wählen Sie Von einem anderen Mac, PC, Time Machine-Backup oder einem anderen Laufwerk und wählen Sie dann Von einem Mac, Time Machine-Backup oder Startvolume .
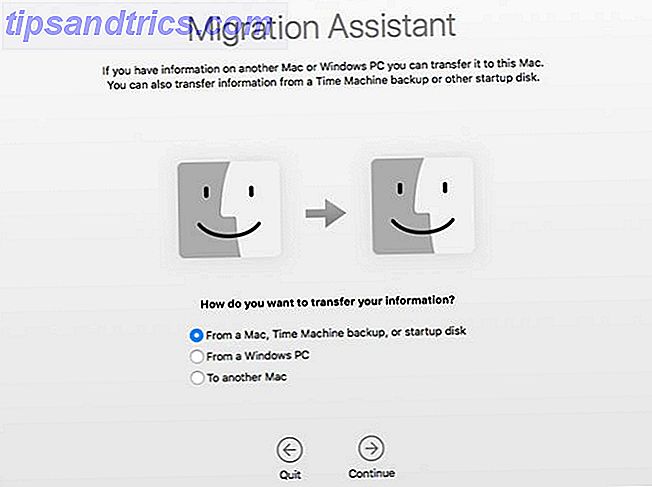
Wenn Sie dazu aufgefordert werden, wählen Sie das Laufwerk Ihres Ziel-Macs aus und klicken Sie auf Weiter, um den Übertragungsprozess zu starten.
Wiederherstellen von Dateien, wenn Mac OS nicht startet
Betriebssystemfehler passieren den Besten von uns. Ob es sich um ein verpfuschtes macOS Upgrade bei Mac OS Sierra Installationsproblemen handelt. Behebung häufiger Mac-Upgrade-Probleme bei Mac OS Sierra-Installationsproblemen? Behebung gängiger Mac-Upgrade-Probleme Wie erkennt man eine eingefrorene Installation? Was passiert, wenn auf Ihrem Mac bei der Installation nicht genügend Speicherplatz zur Verfügung steht? Und wie beheben Sie das Problem, wenn Sie nicht mehr normal auf Ihren Computer zugreifen können? Lesen Sie mehr, oder eine dubiose Kernel-Erweiterung, die das Booten Ihres Systems verhindert, verbinden Sie Ihren problematischen Mac im Target Disk-Modus und atmen Sie einfach.
Sobald Sie das Laufwerk Ihres Macs gemountet haben, können Sie mit dem Kopieren der wichtigen Dateien, Medienbibliotheken und Arbeitsdokumente beginnen, die Sie vergessen haben, zu sichern. Wenn Sie genug Platz haben, können Sie Ihren gesamten / Users / Ordner greifen!
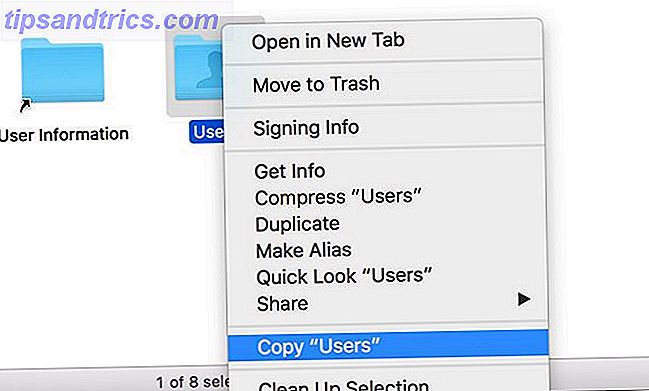
Führen Sie das Betriebssystem eines Ziel-Macs auf dem Host aus
Was ist, wenn Sie ein MacBook mit einem kaputten Bildschirm oder einer dubiosen Tastatur haben? Mit dem Zielfestplattenmodus können Sie einen Host-Mac zum Starten des Betriebssystems eines Ziels verwenden. Dadurch wird der Zugriff auf Ihren beschädigten Mac wiederhergestellt, so dass Sie Dateien wiederherstellen, die Festplatte löschen und alles andere tun können, was Sie tun müssen.
Verbinde die beiden Maschinen wie gewohnt und starte deinen kaputten (Ziel-) Mac im Zielfestplattenmodus. Starten Sie nun den Host-Computer neu und öffnen Sie den Start-Manager, indem Sie Option gedrückt halten, während Ihr Host-Mac hochfährt. Ihr Ziel-Mac-Laufwerk wird im Boot-Menü angezeigt. Wählen Sie es aus, und Ihr Host startet das Laufwerk Ihres Ziels wie gewohnt.

Sie müssen das FileVault-Kennwort kennen, um das Laufwerk zu entschlüsseln, wenn Sie es verwenden. Von hier aus können Sie Dateien wiederherstellen, Anwendungen ausführen und Ihren Computer für die Reparatur vorbereiten.
Einschränkungen des Zielfestplattenmodus auf dem Mac
Target Disk Mode bietet echte Ruhe und einige Vorteile für den Alltag - Sie müssen nur daran denken, es zu benutzen! Aber wenn Sie Ihren Ziel-Mac wirklich zerstört haben, kann das nicht helfen, Ihre Probleme zu beheben.
Dies liegt daran, dass der Zielfestplattenmodus nur funktioniert, wenn das Laufwerk betriebsbereit ist. Wenn Sie ein defektes Laufwerk haben Externe Festplatte wird nicht auf dem Mac angezeigt? Hier ist, wie Sie es beheben Externe Festplatte nicht auf dem Mac angezeigt? Hier ist, wie es zu beheben ist Externe Festplatte wird nicht auf Ihrem Mac angezeigt? Im Folgenden finden Sie eine Anleitung zur Fehlerbehebung, damit Ihre externe Festplatte oder Ihr Flash-Laufwerk wieder funktioniert. Lesen Sie mehr, seien Sie auf einige Probleme vorbereitet. Schäden an Thunderbolt- und FireWire-Ports machen dies ebenso schwierig wie Probleme mit der Hauptplatine, die den normalen Betrieb dieser Ports verhindern könnten.