
Es gibt einen Grund, warum die kleinste Einheit in einer Excel-Tabelle eine Zelle heißt: Sie können sie nicht weiter teilen.
Aber was, wenn Sie eine Master-Zelle oben und einige (sagen wir zwei) untergeordnete Zellen in derselben Zeile darunter erstellen möchten? Etwas, das aussieht wie eine Spaltenüberschrift mit drei Spalten von Zellen darunter:
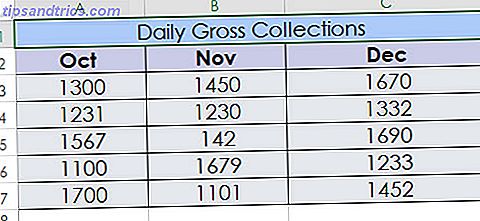
Zusammenführen kann verwendet werden, um zwei oder mehr Zellen zu kombinieren, um eine neue, größere Zelle zu erstellen. Auf diese Weise können Sie eine Spaltenüberschrift oder eine Beschriftung erstellen, die sich über mehrere Spalten darunter erstreckt. Ein gut zusammengeführter Datenblock ist ein Formatierungstrick für eine bessere Tabelle.
Sie können Zelle A2 nicht teilen und die geteilten Zellen für Daten verwenden. Umgehen Sie es also, indem Sie die Zellen A1, B1 und C1 der oberen Ebene zu einer einzelnen Zelle zusammenführen. Diese einzelne verbundene Zelle ist Ihre Header-Zelle. Jetzt können Sie wie gewohnt Daten in die einzelnen Zellen darunter eingeben.
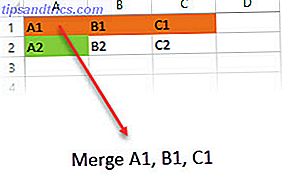
Ausgewählte Zellen zusammenführen
Wählen Sie zwei oder mehr benachbarte Zellen aus, die Sie zusammenführen möchten.
Klicken Sie auf Start> Zusammenführen und zentrieren .
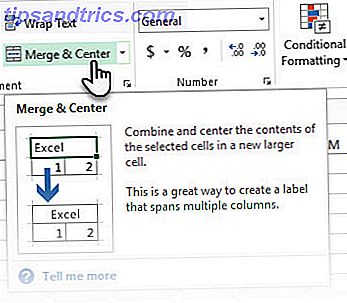
Wenn Merge and Center abgeblendet ist, vergewissern Sie sich, dass Sie keine Zelle bearbeiten und die Zellen, die Sie zusammenführen möchten, sich nicht in einer Tabelle befinden.
Um Zellen ohne Zentrierung zusammenzuführen, klicken Sie auf den Pfeil neben Zusammenführen und zentrieren. Klicken Sie dann auf Zusammenführen oder Zellen zusammenführen .
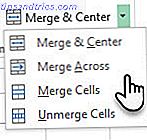
Hinweis: Sie können einzelne Zellen mit Daten zusammenführen. Der Inhalt von nur einer Zelle (die Zelle oben links) wird jedoch in der verbundenen Zelle beibehalten. Die Inhalte der anderen Zellen, die Sie zusammenführen, werden gelöscht. Um die Textausrichtung in der verbundenen Zelle zu ändern, wählen Sie die Zelle aus, und klicken Sie dann auf eine der Ausrichtungsschaltflächen in der Gruppe Ausrichtung auf der Registerkarte Start.
Un-Merge (Split) einer ausgewählten Zelle
Sie können verbundene Zellen immer trennen. Wenn Sie sich nicht erinnern können, wo Sie Zellen zusammengeführt haben, können Sie mithilfe des Befehls Suchen zusammengeführte Zellen schnell finden.
Wählen Sie die verbundene Zelle aus, die Sie aufheben möchten.
Klicken Sie auf Start> Zusammenführen und zentrieren . Sie können auch auf den Pfeil neben Zusammenführen und zentrieren klicken und dann auf Zellen zusammenfassen klicken.
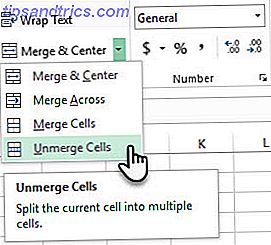
Die verbundenen Zellen trennen sich in einzelne Zellen. Alle Daten in der verbundenen Zelle werden in die Zelle oben links verschoben, wenn sich die verbundene Zelle trennt.
Planen Sie immer voraus und verschmelzen Sie
Das Zusammenführen von Zellen und das Beschriften der Spalten verbessert das Erscheinungsbild Ihrer Tabelle. Es ist auch ein Schritt in Richtung bedingte Formatierung Formatieren von Daten in Excel-Tabellen mit bedingter Formatierung Formatieren von Daten in Excel-Tabellen mit bedingter Formatierung Mit der Funktion für bedingte Formatierung von Excel können Sie einzelne Zellen in einer Excel-Tabelle basierend auf ihrem Wert formatieren. Wir zeigen Ihnen, wie Sie dies für verschiedene alltägliche Aufgaben verwenden können. Weiterlesen . Planen Sie jedoch vorher, um einen Datenverlust zu vermeiden.
Keine Sorge - Sie können Zellen zusammenführen und alle Daten behalten. Aber das braucht eine Excel-Formel und ein paar weitere Schritte. Ich bin mir sicher, dass dieser kleine Tipp dieser einfacheren Tabellenaufgabe folgen wird.
Sagen Sie uns jetzt, ob Sie diesen einfachen Tipp nützlich finden.



