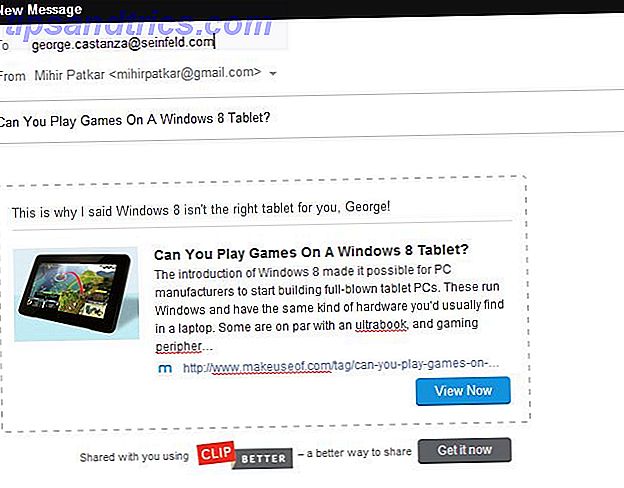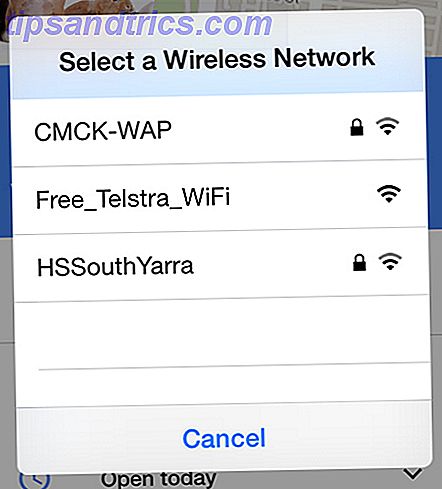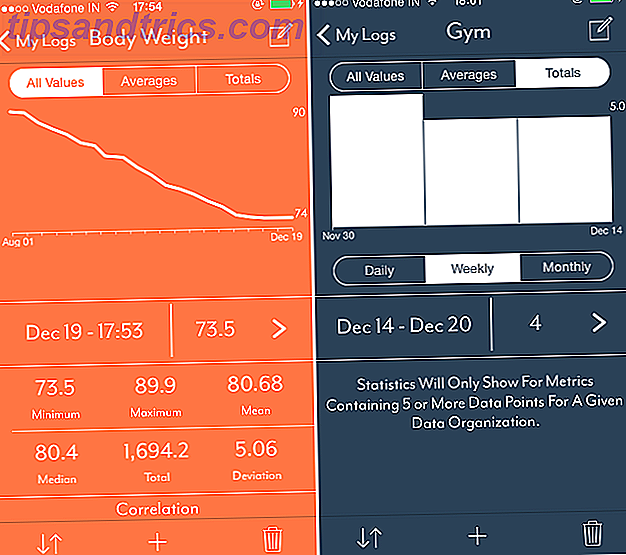Wie nervig ist es, wenn die linke Maustaste nicht mehr funktioniert? Du wechselst die Batterien, schlägst sie ein paar Mal auf deinen Schreibtisch und verfluchst die Technologiegötter - aber es hat keinen Erfolg. Alles, was Sie tun können, um es wieder in Gang zu bringen, besteht darin, den Computer neu zu starten.
Wenn Sie in der Mitte von etwas sind und Sie viele Fenster geöffnet haben, ist es sehr frustrierend. Sie verlieren Ihre Konzentration und müssen 10 Minuten warten, bis alles heruntergefahren und neu gestartet ist.
Es muss nicht so sein. Es gibt Schritte, die Sie ergreifen können, um Ihre linke Maustaste wieder arbeiten zu lassen. Hier sind sieben der häufigsten Fixes Wie Sie alle Ihre Windows 10 Mouse Probleme beheben Wie Sie alle Ihre Windows 10 Mouse Probleme beheben Verwenden Sie unsere Tipps zur Behebung und Fixes, um 5 häufige Mausprobleme in Windows 10 zu lösen. Lesen Sie mehr.
Problem: Kann nicht auf die Startschaltfläche klicken
Nachdem Microsoft die (durchaus vernünftige) Entscheidung getroffen hat, das Startmenü in Windows 10 zurück zu holen. Ein Leitfaden zum Windows 10 Startmenü Ein Leitfaden zum Windows 10 Startmenü Windows 10 behebt das Startmenü Dilemma! Wenn Sie sich mit dem neuen Startmenü vertraut machen, wird Ihr Windows 10-Erlebnis noch besser. Mit diesem handlichen Führer sind Sie in kürzester Zeit ein Experte. Lesen Sie mehr, es wurde wieder zum zentralen Hub für den Start von Apps und die Verwaltung Ihres Systems. Wenn Sie nicht darauf klicken können, wird es ein Problem sein.
Es gibt keine Einheitslösung. Eine ganze Litanei von Dingen könnte unter der Haube falsch gelaufen sein. Hier finden Sie eine Reihe von Fixes, die für die meisten Benutzer funktionieren.
Erstellen Sie ein neues Benutzerprofil
Sie müssen feststellen, ob das Problem für Ihr Benutzerkonto oder ein systemweites Problem eindeutig ist.
Erstellen Sie ein temporäres neues lokales Konto, indem Sie zu Start> Einstellungen> Konten> Familie und andere Personen> Anderen zu diesem PC hinzufügen navigieren. Die App fragt Sie nach den Anmeldedaten und dem Namen des neuen Nutzers.
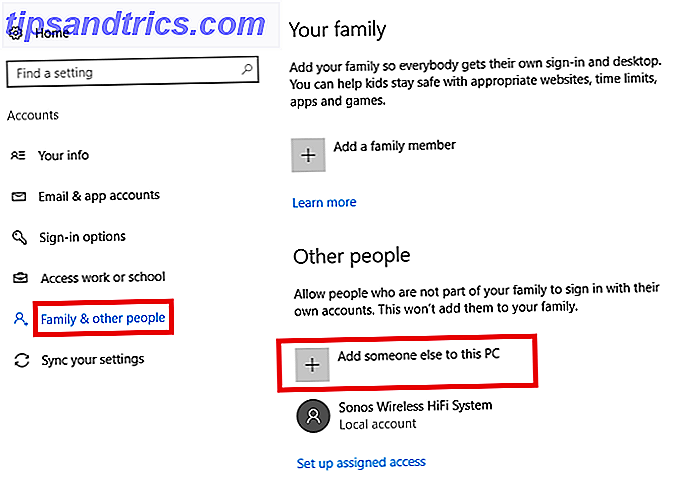
Melden Sie sich beim neuen Profil an. Können Sie mit der linken Maustaste auf Start klicken? In diesem Fall ist Ihr primärer Benutzeraccount wahrscheinlich beschädigt. Wenn es immer noch nicht funktioniert hat, können Sie den ersten Fix überspringen.
Fix 1: Beschädigtes Benutzerprofil
Versuchen Sie, alle Ihre Benutzerdaten in ein neues Profil zu kopieren. Sie benötigen mindestens drei Profile (Ihr neues, Ihr beschädigtes und ein zusätzliches) auf Ihrem Computer, um diesen Prozess durchzuführen.
Loggen Sie sich in das Extra ein. Alle folgenden Schritte müssen vom "Ersatz" -Konto aus durchgeführt werden.
Öffnen Sie zunächst den Datei-Explorer und stellen Sie sicher, dass sowohl die versteckten Dateien und Ordner als auch die geschützten Betriebssystemdateien sichtbar sind. Wenn Sie sie nicht sehen können, wechseln Sie zu Ansicht> Optionen> Anzeigen und nehmen Sie die erforderlichen Anpassungen vor.
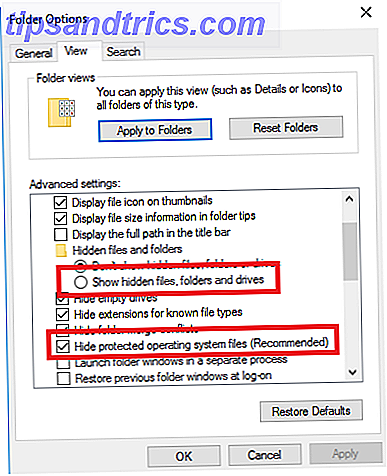
Navigieren Sie als Nächstes zu C: \ Benutzer \ [Beschädigter Benutzername] und wählen Sie alle Dateien mit Ausnahme von Ntuser.dat, Ntuser.dat.log und Ntuser.ini aus . Kopieren Sie die Dateien und fügen Sie sie in C: \ Benutzer \ [Neuer Benutzername] ein .
Melden Sie sich abschließend an und melden Sie sich in Ihrem neuen Konto an. Sobald Sie sichergestellt haben, dass alles funktioniert, können Sie das Ersatzkonto und das beschädigte Konto löschen.
Fix 2: Beschädigte Windows-Daten
Wenn Sie die linke Maustaste in Ihrem neuen Profil immer noch nicht verwenden konnten, deutet dies darauf hin, dass in Windows selbst ein Fehler aufgetreten ist. Einer der häufigsten Schuldigen ist ein beschädigtes Windows Update Wie man eine beschädigte Windows 10 Installation repariert Wie man eine beschädigte Windows 10 Installation repariert Systembeschädigungen sind die schlimmsten, die bei Ihrer Windows Installation auftreten können. Wir zeigen Ihnen, wie Sie Windows 10 wieder auf Kurs bringen können, wenn Sie an BSODs, Treiberfehlern oder anderen ungeklärten Problemen leiden. Weiterlesen .
Um das Vorhandensein beschädigter Windows-Dateien zu testen, müssen Sie PowerShell ausführen. Wenn Sie nicht auf das Startmenü zugreifen können, können Sie in der Suchleiste nach "PowerShell" suchen. Wenn die Suchleiste ebenfalls inaktiv ist, greifen Sie auf sie zu, indem Sie im Task-Manager (Strg + Alt + Entf)> Datei> Neue Aufgabe ausführen, PowerShell eingeben und die Eingabetaste drücken .
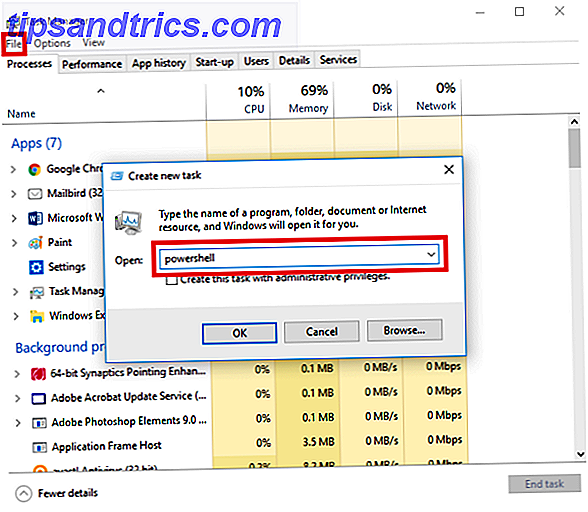
Als Nächstes müssen Sie das Tool System File Checker ausführen. Geben Sie sfc / scannow ein und drücken Sie die Eingabetaste . Sie sehen eines von drei Ergebnissen: Entweder hat Windows keine Integritätsverletzungen gefunden, der Windows-Ressourcenschutz hat beschädigte Dateien gefunden und repariert oder der Windows-Ressourcenschutz hat beschädigte Dateien gefunden, konnte jedoch einige (oder alle) nicht reparieren .
Geben Sie im letzteren Fall DISM / Online / Cleanup-Image / RestoreHealth ein und drücken Sie die Eingabetaste . PowerShell lädt alle beschädigten Dateien erneut herunter. Es könnte lange dauern, also sei geduldig.
Fix 3: Löschen Sie kürzlich installierte Apps und Treiber
Haben Sie kürzlich neue Windows-Apps aus dem Windows Store installiert oder neue Software heruntergeladen? Es könnte der Schuldige sein. In ähnlicher Weise könnte eine automatische Programmaktualisierung das Problem verursacht haben.
Klicken Sie mit der rechten Maustaste auf das Startmenü und öffnen Sie Programme und Funktionen . Löschen Sie alle Apps, die Sie kürzlich installiert haben, Apps, die kürzlich automatische Updates erhalten haben, und Apps, die Sie nicht mehr verwenden. Starten Sie Ihren Computer neu und prüfen Sie, ob das Problem behoben ist.
In ähnlicher Weise haben viele Benutzer auf fehlerhafte Treiber hingewiesen, die das Problem verursachen. Der häufigste Täter scheint Druckertreiber zu sein.
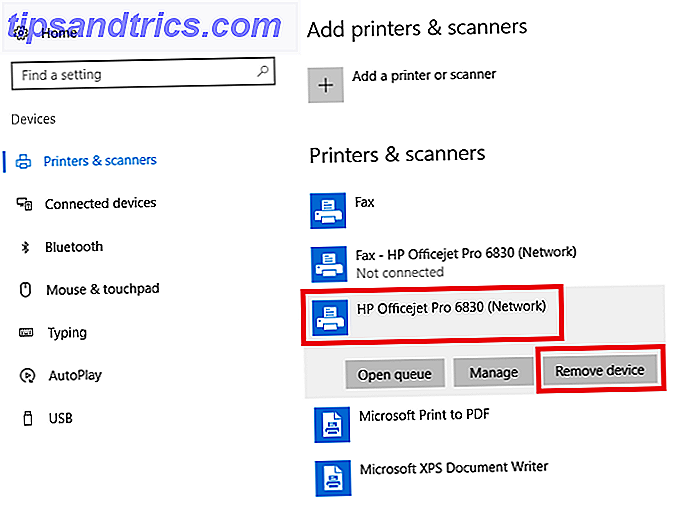
Löschen Sie Ihre vorhandenen Treiber, indem Sie zu Start> Einstellungen> Geräte> Drucker und Scanner gehen . Klicken Sie auf den Drucker, den Sie löschen möchten, und klicken Sie auf Entfernen .
Fix 4: Löschen und installieren Sie Ihren Antivirus neu
Wie es bei der Technologie oft der Fall ist, ist die einfachste Lösung die richtige Lösung. Eine so einfache Deinstallation und Neuinstallation Ihrer Antivirus-Suite könnte Ihre Probleme lösen.
Um fair zu sein, Antiviren-Apps sind überraschend komplexe Software. Gelegentlich entdecken sie False Positives oder Black-Flag-harmlose Prozesse. Panda Anti-Virus scheint häufiger zu erscheinen als die meisten anderen. Wenn Sie Panda verwenden, könnte dies Ihr Problem sein.
Bevor Sie die Software vollständig deinstallieren und erneut installieren, können Sie testen, ob dies der Fall ist. Trennen Sie die Verbindung zum Internet und deaktivieren Sie vorübergehend die Sicherheitsfunktionen von Drittanbietern. Sie können auch versuchen, den abgesicherten Modus zu starten, um Softwareprobleme auszuschließen.
Fix 5: Hard Reset Ihres Computers
Hard Reset Ihres Computers 4 Möglichkeiten zum Zurücksetzen von Windows 10 und Neuinstallation von vorne 4 Möglichkeiten zum Zurücksetzen von Windows 10 und Neuinstallation von Grund auf Windows 10 ist immer noch Windows, was bedeutet, dass es von Zeit zu Zeit einen Neustart benötigt. Wir zeigen Ihnen, wie Sie mit so wenig Aufwand wie möglich eine frische Windows 10-Installation erhalten. Read More ist keine gute Übung und sollte sparsam durchgeführt werden. Das heißt, viele Benutzer haben berichtet, dass es eine nicht funktionierende linke Maustaste behebt.
Ein Hard-Reset (auch bekannt als Hard-Crash) ist einfach. Wenn Sie sich auf einem Desktop ohne Akku befinden, ziehen Sie das Netzkabel heraus. Wenn Sie auf einem Laptop sind, ziehen Sie das Netzkabel und die Batterie. In beiden Fällen müssen Sie in einem Benutzerkonto auf dem PC angemeldet sein, bevor Sie das Zurücksetzen ausführen.
Problem: Kann die linke Maustaste nicht überall verwenden
Hoffentlich haben die fünf oben aufgeführten Fixes das Problem gelöst, wenn Sie nicht auf das Startmenü klicken können. Selbst wenn Ihre Maus überhaupt nicht funktioniert, sollten Sie die Lösungen, die ich bereits behandelt habe, noch einmal ausprobieren, bevor Sie mit den nächsten beiden fortfahren.
Fix 6: Aktualisieren Sie die Maustreiber
Treiber sind immer noch Windows 10 Achillesferse Kontrolle über Treiber-Updates in Windows 10 zurücknehmen Kontrolle über Treiber-Updates in Windows 10 Ein schlechter Windows-Treiber kann Ihren Tag ruinieren. In Windows 10 aktualisiert Windows Update automatisch die Hardwaretreiber. Wenn Sie die Folgen erleiden, zeigen wir Ihnen, wie Sie Ihren Fahrer zurückrollen und die Zukunft blockieren können ... Lesen Sie mehr. Es ist nicht Microsofts Schuld; Sie können den Hardwareherstellern die Schuld geben, dass sie die notwendigen Daten nicht zur Verfügung gestellt haben.
Angesichts dieser Probleme ist es ratsam, sicherzustellen, dass Ihre Maustreiber auf dem neuesten Stand sind. Klicken Sie mit der rechten Maustaste auf das Startmenü und wählen Sie Geräte-Manager . Keine Sorge: Sie können auch die rechte Maustaste drücken, um Ihre Auswahl zu treffen.
Verwenden Sie als nächstes Ihre Tastaturpfeile, um zu Ihrem Mauseintrag zu blättern und drücken Sie die Eingabetaste . Das Eigenschaftenfenster wird geöffnet.
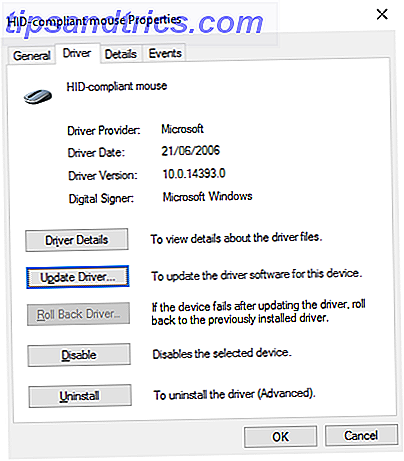
Navigieren Sie mit der Tabulatortaste und den Pfeiltasten zur Registerkarte " Treiber" und wählen Sie " Treiber aktualisieren" . Windows kümmert sich um den Rest.
Problem: Drag & Drop nicht möglich
Was ist, wenn alles funktioniert außer Drag & Drop? Wenn Sie die sechs Problembehebungen bereits durchgearbeitet haben und das Problem weiterhin besteht, können Sie ClickLock vorübergehend aktivieren.
Fix 7: Aktivieren Sie ClickLock
Mit ClickLock können Sie Dateien und Ordner einfach per Mausklick ziehen und ablegen, ohne die linke Maustaste gedrückt halten zu müssen.
Um es zu aktivieren, gehen Sie zu Start> Einstellungen> Geräte> Maus und Touchpad> Verwandte Einstellungen> Zusätzliche Mauseinstellungen .
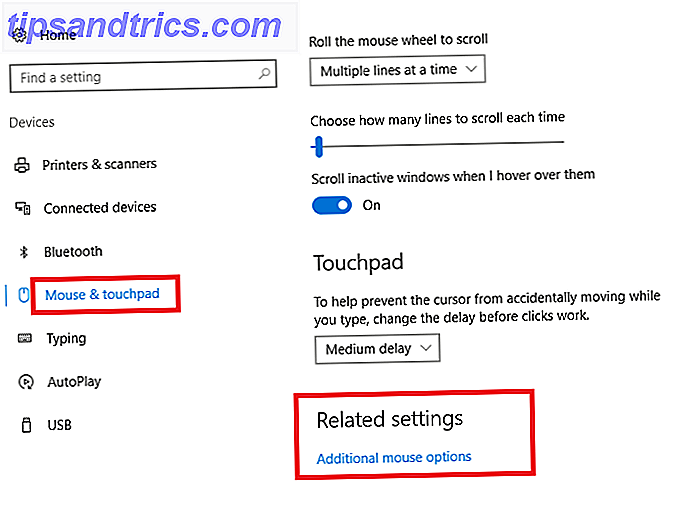
Das Fenster mit den Mauseigenschaften wird geöffnet. Im unteren Bereich der Registerkarte " Schaltflächen" sehen Sie die ClickLock- Optionen. Setzen Sie ein Häkchen in das Kontrollkästchen, um es zu aktivieren. Wenn Sie auf Einstellungen klicken, können Sie Ihre ClickLock- Einstellungen anpassen.
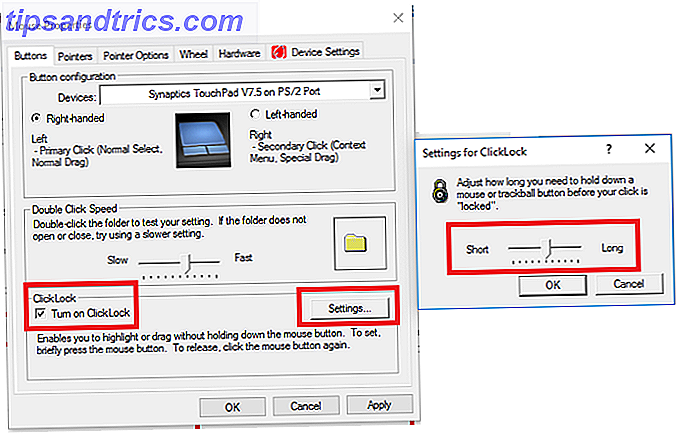
Funktioniert immer noch nicht?
Hat keine dieser Fixes funktioniert? Du hast dich daran erinnert, die Mausbatterien zu überprüfen, oder?
Natürlich könnte Ihre Maus selbst fehlerhaft sein. Versuchen Sie, eine kabelgebundene Maus eines Freundes oder Kollegen auf Ihrem Computer zu verwenden, um zu sehen, ob das Problem verschwindet. Außerdem ist es immer eine gründliche Reinigung Ihrer Maus wert. In seinen elektronischen Bauteilen kann sich schnell Staub ansammeln.
Wenn eine dieser Korrekturen funktioniert, würde ich gerne wissen, welche. Sie können Ihr Feedback in den Kommentaren unten hinterlassen.
Bildquelle: Feng Yu über Shutterstock.com