Es gibt viele Gründe, das Lineal in Microsoft Word zu verwenden. Sie können den genauen Einzug festlegen, um einen Absatz zu formatieren oder Grafiken, Text, Tabellen oder andere Elemente auf einer Seite auszurichten. Das Lineal tritt in den Vordergrund, wenn Sie Word für das erweiterte Dokumentlayout verwenden So erstellen Sie atemberaubende Flowcharts mit Microsoft Word So erstellen Sie atemberaubende Flowcharts mit Microsoft Word Wenn Sie mit Phantasie arbeiten, können Flussdiagramme sowohl Ihre Arbeit als auch Ihr Leben vereinfachen. Probieren Sie ein paar Flowcharts mit einem der einfachsten Tools aus - Microsoft Word. Lesen Sie mehr Aufgaben. Und genau dann müssen Sie möglicherweise präzise Messungen anstelle von schnellen Tab-Platzierungen sehen.
Mal sehen wie.
Das Lineal ist natürlich in Word versteckt. Um das Lineal anzuzeigen, gehen Sie zu Ansicht> Setzen Sie ein Häkchen auf Lineal (in der Gruppe Anzeigen ).
Hinweis: Standardmäßig ist die Maßeinheit "Zoll". Sie können es in "Zentimeter" oder eine andere Einheit Ihrer Wahl ändern. Gehen Sie zu Datei> Optionen> Erweitert> Zeige Messungen in Einheiten von . Klicken Sie auf das Dropdown, um die Einheit Ihrer Wahl auszuwählen.
Lassen Sie uns nun zum Lineal und zwei praktischen Abkürzungen zurückkehren, um die genauen Maße anzuzeigen.
Klicken Sie auf eine Registerkarte oder den Rand des Lineals. Lassen Sie die linke Maustaste nicht los. Klicken Sie nun mit der rechten Maustaste. Halten Sie beide Maustasten gedrückt, während Sie die Maus bewegen. Sie werden bemerken, dass das Lineal die genauen Maße anzeigt, wenn Sie die Maus halten oder bewegen. Auf einen Blick sehen Sie den Abstand der Registerkarten zur Papierkante und den Abstand zwischen den beiden Registerkarten.

Es gibt einen alternativen Weg. Bewegen Sie die Maus über einen Rahmen. Wenn der Doppelpfeil angezeigt wird, klicken Sie auf den Rahmen und halten Sie die ALT-Taste gedrückt. Verwenden Sie die auf dem Lineal angezeigten spezifischen Maße.
Beide Methoden sind praktisch zum Formatieren von sauberen Tabellenzeilen und Spalten in Microsoft Word 8 Formatierungstipps für perfekte Tabellen in Microsoft Word 8 Formatierungstipps für perfekte Tabellen in Microsoft Word Eine Tabelle ist mehr als nur ein Gitter aus Zellen. In Word sind Tabellen nicht nur Container für Daten, sondern essentielle Formatierungswerkzeuge. Finden Sie heraus, wie Sie diese Doppelrolle mit acht einfachen Tipps verwalten können. Weiterlesen .
Ist dieser Tipp nützlich?
Sie werden diese beiden Methoden nicht für alltägliche Textverarbeitungsaufgaben benötigen. Aber sie können eine Welt der Möglichkeiten eröffnen, wenn ein Dokument anspruchsvoller wird.
Sind Sie mit Tabs und dem Lineal frustriert? Verwenden Sie das Lineal, um die Registerkarten festzulegen oder das Dialogfeld "Absatz" zu bevorzugen?


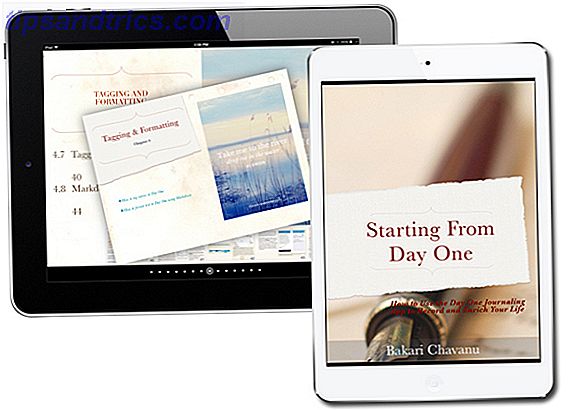
![Gefunden: Suchen das ist besser als Spotlight [Mac]](https://www.tipsandtrics.com/img/mac/668/found-searching-that-s-better-than-spotlight.png)