
Wussten Sie, dass die Funktionalität der Google Drive-Produkte, insbesondere Google Spreadsheet, durch benutzerdefinierte Skripts erweitert werden kann? Diese Skripts können Ihre Produktivität drastisch verbessern OneDrive vs Google Drive - Welches ist die beste Lösung für Office-Produktivität? OneDrive vs Google Drive - Welches ist das Beste für Office-Produktivität? Mit dem Aufkommen von Web-Apps haben wir zwei leistungsstarke Cloud-Lösungen entwickelt: SkyDrive und Google Drive. Diese beiden Optionen bieten alle Tools, die für Dateisynchronisierung und Office-Produktivität erforderlich sind. Lesen Sie mehr während Sie Google Spreadsheet verwenden und es ist relativ einfach, vorhandene Skripts zu ändern oder sogar eigene zu erstellen!
Wenn Sie eine Tabellenanwendung verwenden, um Daten zu verarbeiten, können benutzerdefinierte Skripts der Hauptschlüssel sein. Starten Sie mit diesen exzellenten Google Spreadsheet-Skripten und nutzen Sie Ihre Daten auf neue Weise.
Wie man Skripte benutzt
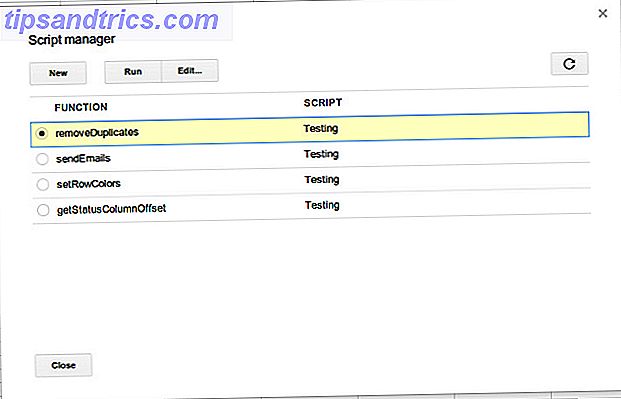
Bevor Sie anfangen, über die folgenden Google Spreadsheet-Skripte zu sabbern, müssen Sie wissen, wie Sie sie hinzufügen und verwenden können.
1. Um ein Skript hinzuzufügen, müssen Sie sich bei Google Drive anmelden, zu einer Tabelle wechseln und Tools - Skript-Editor wählen .
2. Kopieren Sie den Skriptcode, fügen Sie ihn ein und klicken Sie dann auf Speichern .
3. Um das Skript auszuführen, gehen Sie einfach zu Extras - Skript-Manager und wählen Sie die gewünschte Funktion. Der Name der Funktion entspricht dem Namen in der ersten Zeile des Skripts, dh die function removeDuplicates() führt dazu, dass das Skript removeDuplicates heißt.
Für alle von Ihnen Scripting und Programmierung Nerds sind die Skripte in JavaScript geschrieben Was ist JavaScript und wie funktioniert es? [Technologie erklärt] Was ist JavaScript und wie funktioniert es? [Technologie erklärt] Lesen Sie mehr. Google verfügt über verschiedene Ressourcen, die die API beschreiben, die Sie in Ihrem Skriptcode verwenden können. Wenn Sie Ihr JavaScript auffrischen müssen, gibt es viele kostenlose JavaScript-Ressourcen Starten Sie JavaScript jetzt mit diesen 5 großen kostenlosen Ressourcen Codieren JavaScript im Right Now mit diesen 5 großen kostenlosen Ressourcen Lesen Sie mehr, die Sie verwenden können.
Duplikate entfernen

Wenn Sie mit einer großen Tabelle arbeiten, die möglicherweise wiederholte Informationen enthält, kann es vorteilhaft sein, diese doppelten Einträge zu entfernen (abhängig vom Kontext Ihrer Arbeit). Auf diese Weise haben Sie einen "perfekten" Datensatz, mit dem Sie nicht mit wiederholten Informationen verwechseln können. Der Skriptcode dafür lautet wie folgt:
function removeDuplicates() {
var sheet = SpreadsheetApp.getActiveSheet();
var data = sheet.getDataRange().getValues();
var newData = new Array();
for(i in data){
var row = data[i];
var duplicate = false;
for(j in newData){
if(row.join() == newData[j].join()){
duplicate = true;
}
}
if(!duplicate){
newData.push(row);
}
}
sheet.clearContents();
sheet.getRange(1, 1, newData.length, newData[0].length).setValues(newData);
}
Mit ein wenig Nachforschungen bin ich sicher, dass dieses Skript auch optimiert werden kann, um zu zählen, wie oft ein Eintrag dupliziert wird, oder sogar die Einträge zuerst zählt und dann die Duplikate löscht.
E-Mail aus der Tabelle senden

Wussten Sie, dass Sie auch E-Mails aus einer Tabelle senden können? Absolut! Für dieses spezielle Skript können Sie den Empfänger und den Nachrichtentext ändern, die Betreffzeile ist jedoch behoben. Sie können dies im Skriptcode ändern oder das Skript so ändern, dass eine dritte Spalte zwischen dem Empfänger und dem Nachrichtentext für einen Betreff akzeptiert wird. Ändern Sie dann einfach die Anzahl der Elemente, die im Skript verarbeitet werden sollen, und führen Sie sie aus. Der Skriptcode dafür lautet:
function sendEmails() {
var sheet = SpreadsheetApp.getActiveSheet();
var startRow = 2; // First row of data to process
var numRows = 2; // Number of rows to process
// Fetch the range of cells A2:B3
var dataRange = sheet.getRange(startRow, 1, numRows, 2)
// Fetch values for each row in the Range.
var data = dataRange.getValues();
for (i in data) {
var row = data[i];
var emailAddress = row[0]; // First column
var message = row[1]; // Second column
var subject = "Sending emails from a Spreadsheet";
MailApp.sendEmail(emailAddress, subject, message);
}
}
Erweiterte bedingte Formatierung

Eine der nützlichsten Funktionen von Tabellenkalkulationen ist die bedingte Formatierung - eine benutzerdefinierte Regel auf Zellenbasis, bei der die Formatierung (z. B. Füllfarbe) je nach Inhalt der Zelle geändert wird. Es funktioniert gut, aber es ist auch für einzelne Zellen begrenzt. Wenn Sie beispielsweise die bedingte Formatierung auf eine ganze Zeile erweitern möchten, müssen Sie ein Skript verwenden.
Dies ist ein Beispielskript, das den Job erledigen soll. Dieses Skript legt die Zeilenfarbe abhängig vom Wert in der Spalte "Status" fest.
function setRowColors() {
var range = SpreadsheetApp.getActiveSheet().getDataRange();
var statusColumnOffset = getStatusColumnOffset();
for (var i = range.getRow(); i< range.getLastRow(); i++) {
rowRange = range.offset(i, 0, 1);
status = rowRange.offset(0, statusColumnOffset).getValue();
if (status == 'Completed') {
rowRange.setBackgroundColor("#99CC99");
} else if (status == 'In Progress') {
rowRange.setBackgroundColor("#FFDD88");
} else if (status == 'Not Started') {
rowRange.setBackgroundColor("#CC6666");
}
}
}
//Returns the offset value of the column titled "Status"
//(eg, if the 7th column is labeled "Status", this function returns 6)
function getStatusColumnOffset() {
lastColumn = SpreadsheetApp.getActiveSheet().getLastColumn();
var range = SpreadsheetApp.getActiveSheet().getRange(1, 1, 1, lastColumn);
for (var i = 0; i< range.getLastColumn(); i++) {
if (range.offset(0, i, 1, 1).getValue() == "Status") {
return i;
}
}
}
Beachten Sie jedoch, dass das Skript fest codiert ist. Daher müssen Sie die Testwerte (den Inhalt in der Zelle), die Farben für die Füllfarbe ändern und gegebenenfalls Fälle hinzufügen oder entfernen, die für Ihre Tabelle erforderlich sind.
Fazit
Wie Sie sehen, können Skripte in Google Spreadsheet äußerst nützlich sein. Sie neigen dazu, für spezielle Anforderungen sehr spezialisiert zu sein. Wenn Sie also einen verwenden möchten, der nicht aus der Skriptgalerie stammt, besteht die große Chance, dass Sie Teile davon selbst bearbeiten müssen.
Google verfügt jedoch über zahlreiche Ressourcen und Tutorials zum Bearbeiten von Skripts. Sie sollten also alles haben, was Sie für diese Aufgabe benötigen.
Davon abgesehen, haben Sie keine Angst, die Script Gallery im Menü Extras zu überprüfen. Es gibt viele große verfügbar, die viel für Ihre tägliche Produktivität tun können. Ryan zeigte uns auch einige erstaunliche Google Spreadsheet-Funktionen Führe erstaunliche Fähigkeiten mit diesen nützlichen Google-Tabellenfunktionen aus Führe erstaunliche Fähigkeiten mit diesen nützlichen Google-Tabellenfunktionen aus Ich schäme mich, zuzugeben, dass ich erst kürzlich beschlossen habe, mit Google Spreadsheets zu experimentieren. Ich habe entdeckt, dass, was auch immer Reiz oder Macht Excel über mich wegen der erstaunlichen Dinge hatte ... Lesen Sie mehr. Verwenden von Google Forms, Google Spreadsheet und Skripts 10 Tipps und Tricks für Google Formulare 10 Tipps und Tricks für Google Formulare Wenn Google Forms noch nicht Ihr erster Ansprechpartner für Formularformulare ist, sollten Sie es sich anders überlegen. Sie denken vielleicht, dass Sie alles über Google Forms wissen, aber dank Google ... Read More ist eine Power-Aufgabe, die es wert ist, gelernt zu werden.
Was ist dein Lieblingsskript in Google Spreadsheet? Lass es uns in den Kommentaren wissen!



