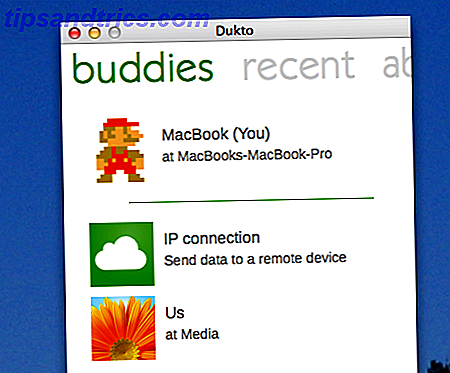Aktualisiert von Christian Cawley am 10. Juli 2017.
Sie haben ein Upgrade auf Windows 10 durchgeführt oder sind gerade dabei. Sobald Sie die Änderung vorgenommen haben, möchten Sie jedoch sicher sein, dass Sie Ihre Daten schnell und bequem sichern und wiederherstellen können. Systemwiederherstellung und Factory Reset wurden in Windows 10 integriert und sind besser als in Windows 8.x.
Windows 10 hat eine versteckte Wiederherstellungspartition
Wenn Sie den Datei-Explorer öffnen, sehen Sie alle Festplattenpartitionen, oder? Nun, nein. Mehrere Festplattenpartitionen sind ausgeblendet, einschließlich der Wiederherstellungspartition. Während die ersten Versionen von Windows 10 auf der Windows 8-Wiederherstellungspartition beruhten (gefolgt von einem Upgrade auf Windows 10), verfügt das spätere Betriebssystem jetzt über eine eigene Wiederherstellungspartition.
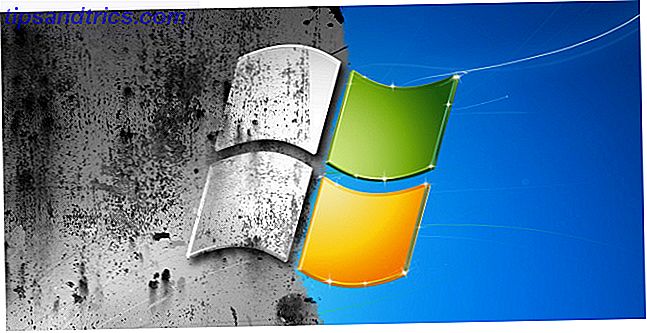
Während Sie diese Partition löschen können, ist es nicht ratsam. Sicher, das Löschen kann in Verbindung mit der Dateikomprimierung über 6 GB auf 64-Bit-Systemen mit Windows 10 sparen. Die Wiederherstellungspartition ist jedoch sehr wichtig, um Ihren PC nach einem schwerwiegenden Absturz wieder in Betrieb zu nehmen. Wenn Sie ein Windows 10-Gerät mit geringer Kapazität (z. B. das 64 GB SSD Surface Pro) verwenden, wird empfohlen, eine SD-Karte oder ein externes Speichergerät zu verwenden. Bewahren Sie die Wiederherstellungspartition auf und speichern Sie persönliche Daten und Apps auf dem sekundären Speicher.
Zu einem bestimmten Zeitpunkt benötigen Sie wahrscheinlich die Wiederherstellungspartition, da diese den Installationsmedien am nächsten kommt. Die Tools zum Zurücksetzen, Aktualisieren und Zurücksetzen sollten jedoch ausreichen, um die meisten Probleme zu beheben, solange Sie die richtige Entscheidung zwischen einer Systemwiederherstellung und einer Aktualisierung von Windows treffen. Sollten Sie Windows aktualisieren, zurücksetzen, wiederherstellen oder neu installieren? Sollten Sie Windows aktualisieren, zurücksetzen, wiederherstellen oder erneut installieren? Wollten Sie schon immer Windows 7 zurücksetzen, ohne persönliche Daten zu verlieren? Zwischen einem Werksreset und einer Neuinstallation war es schwierig. Seit Windows 8 haben wir zwei neue Optionen: Aktualisieren und Zurücksetzen. Welches ist richtig ... Lesen Sie mehr.
Verwenden der Systemwiederherstellung in Windows 10
Wenn Sie Probleme mit der Leistung von Windows 10 haben Wie Sie die Leistung von Windows 10 steigern und schneller fühlen können Wie Sie die Leistung von Windows 10 steigern und sich schneller fühlen lassen Windows 10 läuft ziemlich schnell - aber Sie können es noch schneller machen! Wir zeigen Ihnen kostenlose Verbesserungen, um Geschwindigkeit und Leistung zu erhöhen. Sie werden Windows 10 von Slowpoke zu Usain Bolt in 12 verwandeln ... Lesen Sie mehr, die erste Sache, die Sie betrachten sollten, ist Ihre Liste der Wiederherstellungspunkte. Wenn eines dieser Ereignisse mit dem Fehlverhalten von Windows zusammenfällt, können Sie das Systemwiederherstellungstool verwenden, um die zu diesem Zeitpunkt vorhandenen Einstellungen und Software wiederherzustellen.
Öffnen Sie Start> Einstellungen (oder drücken Sie die Windows-Taste + I ) und erstellen Sie im Suchfeld einen Wiederherstellungspunkt .

Klicken Sie auf das übereinstimmende Ergebnis, wählen Sie das Laufwerk aus, das Sie zum Speichern des Wiederherstellungspunkts verwenden möchten (normalerweise das Systemlaufwerk), und klicken Sie auf Konfigurieren> Systemschutz aktivieren . Diese Aktion aktiviert die Systemwiederherstellungsfunktionalität. Klicken Sie zur Bestätigung auf OK und im Hauptfenster auf Erstellen ..., um einen Wiederherstellungspunkt zu erstellen und benennen Sie ihn.

Die Systemschutzsoftware erstellt den Wiederherstellungspunkt, den Sie später mit der Schaltfläche Systemwiederherstellung wiederherstellen können. Durch das Ausführen des Assistenten wird der vorherige Status wiederhergestellt. Möglicherweise müssen Sie einige Minuten damit verbringen, die betroffenen Komponenten zu überprüfen, damit Sie die Software neu installieren und - hoffentlich - alle Apps vermeiden können, die das Problem verursacht haben, das Sie zur Verwendung der Systemwiederherstellung veranlasst hat.
Auf erweiterten Start zugreifen
Aber was ist, wenn Sie zu einem gespeicherten Wiederherstellungspunkt zurückkehren müssen, aber nicht in Windows 10 booten können? Die Antwort kommt über Advanced Startup (zugänglich auf einem funktionierenden System über Einstellungen> Wiederherstellung ). Wenn Ihr PC nicht hochfährt, müssen Sie über die Anweisungen Ihres PC-Herstellers auf Advanced Startup zugreifen. Auf HP Computern zum Beispiel durch Drücken von F11, um den Systemwiederherstellungsmodus aufzurufen. Wählen Sie Computer reparieren, wenn Windows Setup gestartet wird.
Wählen Sie im erweiterten Systemstart die Option Fehlerbehebung> Erweiterte Optionen> Systemwiederherstellung und führen Sie anschließend den Assistenten durch, um den Wiederherstellungspunkt zu suchen und anzuwenden.
Dies macht die Systemwiederherstellung zur schnellsten Lösung. Gleichzeitig ist es aber auch das unzuverlässigste 5 Dinge zu überprüfen, wenn Ihre Systemwiederherstellung nicht funktioniert 5 Dinge zu überprüfen, wenn Ihre Systemwiederherstellung nicht funktioniert Systemwiederherstellung könnte Sie vor einem PC-Desaster retten. Aber was ist, wenn es dir versagt hat? Überprüfen Sie die folgenden Optionen, bevor Sie Windows von Grund auf neu installieren. Weiterlesen . Leider kann die Systemwiederherstellung eine Windows-Installation, die durch Malware kompromittiert wurde, nicht verarbeiten.
Aktualisieren Sie Windows 10
War das Zurücksetzen auf einen Wiederherstellungspunkt nicht ausreichend, um Probleme mit Ihrem Computer zu beheben? Möglicherweise müssen Sie Ihre Einstellungen aktualisieren. Dadurch wird Ihr System in einen Zustand versetzt, der dem von Windows 10 ähnelt.
Der einzige Unterschied besteht darin, dass Sie Ihre persönlichen Daten und Einstellungen speichern können. Es ist jedoch eine gute Idee, diese mit der Cloud Dropbox vs. Google Drive vs. OneDrive zu synchronisieren: Welcher Cloud-Speicher eignet sich am besten für Sie? Dropbox vs. Google Drive vs. OneDrive: Welcher Cloud-Speicher ist das Beste für Sie? Haben Sie Ihre Meinung zum Cloud-Speicher geändert? Zu den beliebten Optionen von Dropbox, Google Drive und OneDrive gesellen sich weitere. Wir helfen Ihnen zu beantworten, welchen Cloud-Speicher-Dienst Sie verwenden sollten. Lesen Sie mehr unabhängig.
Öffnen Sie Start> Einstellungen> Update & Sicherheit, um zu beginnen, und wählen Sie Recovery im linken Menü.

Klicken Sie unter Zurücksetzen dieses Computers auf oder tippen Sie auf Erste Schritte, und verwenden Sie die Option Meine Dateien behalten .

Eine Warnung wird angezeigt. Eine zweite Fehlermeldung wird angezeigt, wenn Sie von einer früheren Version auf Windows 10 aktualisiert haben und Sie darüber informiert haben, dass durch das Zurücksetzen das Upgrade nicht rückgängig gemacht werden kann. Wenn Sie zufrieden sind, fahren Sie mit dem Zurücksetzen fort .
Sie müssen warten, bis der Vorgang abgeschlossen ist. Die Länge hängt davon ab, wie viele Apps Sie installiert haben.
Stellen Sie sich vor, Windows 10 als zweiten String zu aktualisieren. Wenn Ihr Computer langsam läuft, wenn Sie feststellen, dass er regelmäßig abstürzt oder abstürzt, ist dies die Option, wenn Sie nicht die Zeit haben, Ihre Einstellungen und persönlichen Ordner zuerst zu sichern.
Setzen Sie Windows 10 zurück
Die "Kernoption", wenn es darum geht, Windows 10 wieder zu seinem Besten zu machen, ist das Zurücksetzen, ähnlich wie bei einem Smartphone oder Tablet. Diese Aktion stellt das Betriebssystem auf die "Werkseinstellungen" zurück und lässt es scheinbar als neu erscheinen. Daher müssen Sie Ihre persönlichen Daten vorher sichern. Leider Bloatware, die Sie entfernt haben Wie Sie Bloatware leicht von Windows 10 entfernen So entfernen Sie Bloatware ganz einfach von Windows 10 Windows 10 wird mit mehreren vorinstallierten Apps geliefert, die Speicherplatz auf Ihrem Gerät belegen und nicht einfach zu entfernen sind. Klingt wie Bloatware, oder? Wir zeigen Ihnen, wie Sie diese Apps entfernen können. Lesen Sie mehr wird wieder hergestellt. Dies ist ein starkes Argument gegen die Verwendung der Factory-Reset-Option. Warum Sie Ihren Computer nicht auf die Werkseinstellungen zurücksetzen können und was Sie stattdessen tun sollten Warum Sie Ihren Computer nicht auf die Werkseinstellungen zurücksetzen können und was Sie stattdessen tun müssen Ein Factory-Reset stellt die Bloatware wieder her, mit der Ihr System ursprünglich geliefert wurde . Es belastet Ihr System und Sie sollten sich das nicht gefallen lassen. Wir zeigen Ihnen, wie Sie es vermeiden können. Weiterlesen .
Da Windows 10 nicht über eine Wiederherstellungspartition verfügt, wird Software, die von den Herstellern vorinstalliert wurde, separat gespeichert und erfahrene Benutzer können Bloatware vor der Aktualisierung ihres Computers entfernen.
Finden Sie Ihren Weg zurück zur Option Diesen PC zurücksetzen und klicken Sie auf Erste Schritte . Anstatt meine Dateien zu behalten, wählen Sie diesmal Alles entfernen . Hier haben Sie zwei Möglichkeiten: Entfernen Sie einfach meine Dateien für einen schnellen Reset und entfernen Sie Dateien und säubern Sie das Laufwerk . Diese zweite Option wird länger dauern, ist aber sicherer und macht es daher nützlicher, einen PC vor dem Verkauf oder dem Verschenken sauber zu wischen.

Wenn dies geschehen ist, wird Ihr Betriebssystem so frisch aussehen wie am Tag der Installation. Sie müssen jedoch Ihr Konto wiederherstellen (oder ein neues lokales Profil erstellen) und Ihre Daten wiederherstellen.
Wenn Sie in Windows 10 nicht starten können, ist diese Option im Bildschirm "Erweiterter Modus" verfügbar. Nach dem Starten der erweiterten Optionen, gehen Sie zu Problembehebung> Diesen PC zurücksetzen, und Sie finden die Optionen wie oben beschrieben.

Wie funktioniert das Wiederherstellen, Aktualisieren und Zurücksetzen mit Windows 8?
Für erfahrene Windows-Benutzer, insbesondere für solche, die von Windows 8 aus aktualisiert haben, sind die Tools zum Aktualisieren und Zurücksetzen ziemlich vertraut. Inzwischen ist eine Version der Systemwiederherstellung in Windows seit Windows 2000 (die meisten inländischen Benutzer erkennen es von Windows XP). Leider sind Wiederherstellungspunkte, die in älteren Betriebssystemen gemacht werden, nicht kompatibel mit Windows 10 8 Ärgerliche Windows 10 Probleme und wie man sie behebt 8 Ärgerliche Windows 10 Probleme und wie man sie repariert Das Upgrade auf Windows 10 war glatt für die meisten, aber einige Benutzer wird immer auf Probleme stoßen. Ob es sich um einen blinkenden Bildschirm, Probleme mit der Netzwerkverbindung oder den Batterieverbrauch handelt, es ist Zeit, diese Probleme zu lösen. Weiterlesen .
Funktional gesehen ist das System mehr oder weniger identisch, aber wenn mehrere Laufwerke angeschlossen sind, besteht eine größere Chance, dass Windows sowohl diese als auch das Systemlaufwerk löscht. Dies ist eine Eigenschaft, die sich als nützlich erweisen kann, aber auch besonders gefährlich ist. Es ist jedoch nicht neu in Windows 10; Es war in Windows 8 vorhanden, aber die Regelmäßigkeit seines Aussehens scheint mit dem Typ der Laufwerke zu korrespondieren, die Sie verbunden haben.
Wenn Windows 10 anbietet, andere Laufwerke auf Ihrem Computer zu löschen, verwenden Sie den Dialog Ihr PC verfügt über mehrere Laufwerke. Möchten Sie alle Dateien von allen Laufwerken entfernen?, stellen Sie sicher, dass Sie Nur das Laufwerk auswählen , auf dem Windows installiert ist .
Haben Sie die Windows 10-Funktionen zum Wiederherstellen, Aktualisieren und Zurücksetzen des Systems verwendet? Sind Sie auf Probleme gestoßen oder waren Sie beeindruckt, wie gut es funktioniert hat? Teile deine Geschichte in den Kommentaren.

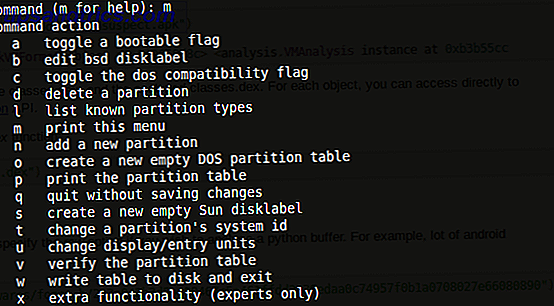
![Verwenden Sie zu viele Musikdienste? Konsolidieren Sie Ihre Musik mit dem Open-Source-Social Player Tomahawk [plattformübergreifend]](https://www.tipsandtrics.com/img/linux/874/use-too-many-music-services.png)